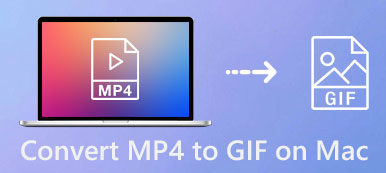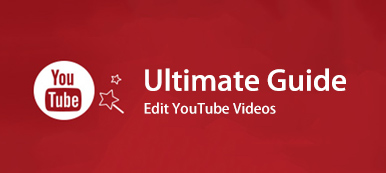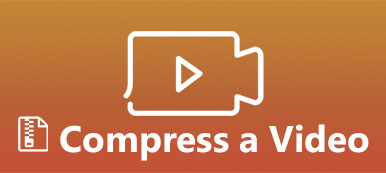Se vuoi riprodurre due o più video su uno schermo, puoi mettere due video fianco a fianco. Oppure puoi scegliere un modello di schermo diviso predefinito per creare un video a schermo diviso. Successivamente, puoi aggiungere musica di sottofondo, transizioni e altri effetti interessanti per rendere accattivante il tuo video a schermo diviso.
Ci sono molti editor video a schermo diviso sul mercato. Considerando che molte persone non conoscono l'editing video, questo articolo mira a introdurre strumenti per la creazione di video con schermo diviso di facile utilizzo. Pertanto, puoi realizzare un video multischermo sul tuo computer o telefono con semplici passaggi.

- Parte 1: Come realizzare un video a schermo diviso su Windows e Mac
- Parte 2: Come creare un video a schermo diviso su iPhone e Android
- Parte 3: Domande frequenti sulla creazione di un video a schermo diviso
Parte 1: Come realizzare un video a schermo diviso su Windows e Mac
Se si desidera combinare molti videoclip in un video a schermo diviso, si consiglia di utilizzare Apeaksoft Video Converter Ultimate. Il programma consente agli utenti di creare un video a schermo diviso con un massimo di 13 video diversi. Puoi regolare le dimensioni dello schermo del video, la posizione, la musica di sottofondo e altro. Inoltre, puoi ottenere un editor video per apportare ulteriori modifiche all'interno del software di editor video a schermo diviso. Anche il supporto di oltre 1000 formati e l'eccellente toolbox video sono interessanti.
- 1. Realizza un video multischermo con 2-13 clip video.
- 2. Crea video a schermo diviso in griglia o colonne con 24 layout.
- 3. Aggiungi musica di sottofondo e modifica effetti video con la finestra di anteprima in tempo reale.
- 4. Modifica il formato video di output, la frequenza dei fotogrammi, la risoluzione, la qualità e altro in base alle tue esigenze.
- 5. Accelerazione ad alta velocità e supporto video a schermo diviso senza perdita di dati.
Passo 1 Scarica, installa e avvia gratuitamente Apeaksoft Video Converter Ultimate. Vai a Collage per accedere al suo editor video multischermo.

Passo 2 Scegli un layout di schermo diviso vuoto. Puoi creare un video affiancato o un video multischermo.

Passo 3 Fare clic su + per importare il video o l'immagine. Passa il mouse sopra un video. Qui puoi modificare gli effetti video in tempo reale.

Passo 4 Se vuoi creare un video a schermo diviso con musica di sottofondo, puoi fare clic su audio e abilita il segno di spunta prima Musica di sottofondo. Carica il tuo file audio locale su qualsiasi clip video.

Passo 5 Clicchi Esportare nell'angolo in basso a destra. Qui puoi impostare formato video personalizzato, frequenza fotogrammi, risoluzione, qualità e cartella del percorso. Alla fine, fai clic su Avvio esportazione per salvare il video a schermo diviso.

Parte 2: Come creare un video a schermo diviso su iPhone e Android
Una buona app per video con schermo diviso può risolvere il tuo problema. Puoi creare un video a schermo diviso sul tuo telefono con Perfect Video Editor Collage, Video Collage e Photo Grid, Split Screen Video, Acapella, Video merge - Side By Side, iMovie, e altro ancora. controlla semplicemente quale versione iOS o Android usi. Successivamente, puoi ottenere facilmente l'effetto schermo diviso.
Passo 1 Scarica e installa un'applicazione. Qui puoi utilizzare PicPlayPost come app per video con schermo diviso per iPhone o Android.
Passo 2 Scegli un modello per creare un collage video o una parete.
Passo 3 Inserisci i tuoi video clip uno per uno.
Passo 4 Aggiungi musica di sottofondo e transizioni al tuo video a schermo diviso.
Passo 5 Esporta e condividi il tuo video a schermo diviso Android o iPhone.
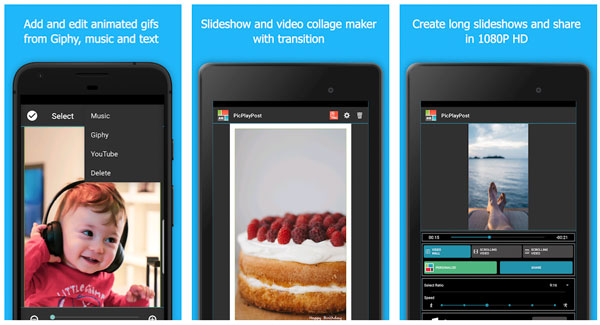
Parte 3: Domande frequenti sulla creazione di un video a schermo diviso
Come creare un video a schermo diviso in PowerDirector?
Apri Cyberlink PowerDirector. Importa i tuoi video clip. Trascinali nella timeline di PowerDirector. Dall'elenco a discesa Strumenti, scegli Ritaglia/Zoom/Panoramica. È possibile regolare manualmente le dimensioni di ogni schermo video. Successivamente, esporta il tuo video a schermo diviso affiancato.
Riesci a fare un video a schermo diviso su Windows Movie Maker?
No, Windows Movie Maker non supporta la funzionalità dello schermo diviso. Devi fare un video a schermo diviso con l'alternativa a Windows Movie Maker. Oppure puoi registrare un video affiancato con la tua fotocamera e quindi importarlo in Windows Movie Maker per ulteriori modifiche.
Come creare un video a schermo diviso in iMovie?
Puoi dividere lo schermo in 2 o 4 con iMovie su Mac e iPhone. Apri prima iMovie. Importa video clip nella sua timeline. Trova e scegli il Impostazioni overlay pulsante nella barra degli strumenti in alto a destra. Scegliere Schermo diviso dall'elenco a discesa. Puoi fare lo schermo diviso in iMovie. Regola l'effetto schermo diviso con le opzioni Posizione iMovie e Diapositiva.
Questo è tutto per realizzare un video a schermo diviso su dispositivi Windows 10/8/7, Mac, iPhone e Android. Puoi utilizzare app video desktop e mobili a schermo diviso per svolgere il lavoro. Basta scegliere un predefinito per video a schermo diviso vuoto. Successivamente, puoi seguire le sue istruzioni per creare facilmente l'effetto schermo diviso.
A proposito, se vuoi registrare video a schermo diviso su iPhone o Android, devi usare a videoregistratore schermo e un'app video a schermo diviso. Di conseguenza, puoi combinare con successo più video di registrazione in un video su schermo.
Per quanto riguarda la creazione di video a schermo diviso per YouTube, TikTok e altre piattaforme. Controlla il limite massimo della dimensione del file, il rapporto video e il formato video. In caso contrario, potresti non riuscire a caricare il tuo formato video. Ad esempio, se desideri creare video di YouTube a schermo diviso, devi salvare il video in formato MP4. Il rapporto di aspetto standard è 16:9. Per quanto riguarda i video a schermo diviso TikTok, si consiglia di scegliere invece 9:16 o 1:1. I formati video TikTok supportati includono MP4 e MOV.
Puoi fare il tuo primo video a schermo diviso ora? In caso contrario, puoi sentirti libero di contattarci via e-mail. Oppure puoi scrivere la tua domanda o suggerimento nel commento qui sotto.