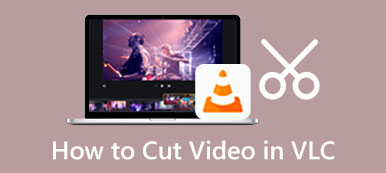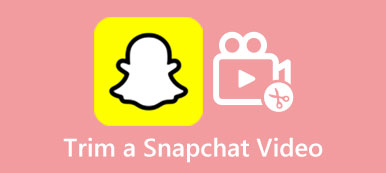Durante la modifica di un videoclip, spesso è necessario ritagliarlo in segmenti più piccoli. Molti editor video e strumenti di divisione possono aiutarti a tagliare il tuo video in parti. Questo post copre tre semplici modi per dividere un video in più parti.
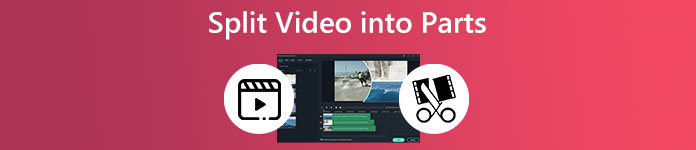
- Parte 1. Dividi il video in parti senza perdere la qualità
- Parte 2. Dividi un video in parti online gratuitamente
- Parte 3. Dividi un videoclip in più parti su iPhone e Android
- Parte 4. Domande frequenti su come dividere un video in parti
Parte 1. Il modo migliore per dividere un video in parti senza perdere la qualità
Se stai cercando un potente editor video per dividere un video in più parti, puoi provare tutte le funzionalità Video Converter Ultimate. Trasporta tutte le funzioni di modifica essenziali, tra cui tagliare, unire, ritagliare, ruotare e altro. Questo splitter ti consente di tagliare video nei formati più utilizzati, come MP4, MOV, M4A, AVI, FLV, WMV e altri. Puoi scaricarlo gratuitamente sul tuo PC Windows o Mac e seguire i passaggi seguenti per tagliare i video.

4,000,000+ Download
Miglior video splitter per tagliare un video in parti senza perdere qualità.
Offri Video Trimmer, Video Merger, Video Enhancer e altro nella sua casella degli strumenti.
Supporta video HD/SD 8K/5K/4K/1080p/720p in tutti i formati comunemente usati.
Modifica un video, regola la sua immagine e gli effetti sonori e migliora la qualità del video.
Passo 1 Avvia questo video splitter sul tuo computer, fai clic su Strumenti scheda e scorri verso il basso per aprirla Trimmer video strumento.

Passo 2 Fare clic sul centrale più segno del pop-up Trimmer video finestra per caricare il file video.

Passo 3 Un lettore multimediale integrato inizierà a riprodurre il video aggiunto. Puoi visualizzare il tuo file video e tagliarlo in parti. Per dividere rapidamente un video in più parti, puoi utilizzare il Divisione veloce funzione. Nel pop-up Divisione veloce finestra di dialogo, puoi scegliere di dividere il tuo video in base alla media o al tempo in base alle tue necessità. Puoi facilmente dividere un video in parti di 1 minuto. Clicca il Diviso per confermare l'operazione.
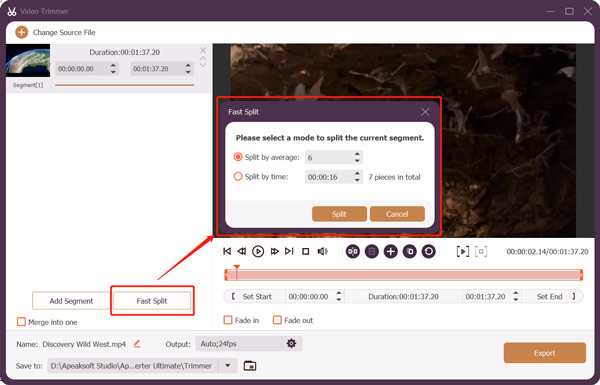
Passo 4 Tutti questi segmenti video verranno elencati a sinistra. Puoi tagliare manualmente il video trascinando le barre di ritaglio. Inoltre, puoi usare il suo Aggiungi segmento funzione per tagliare rapidamente un video. Se desideri combinare più clip video, puoi selezionare la casella di controllo prima di Unisci in uno.
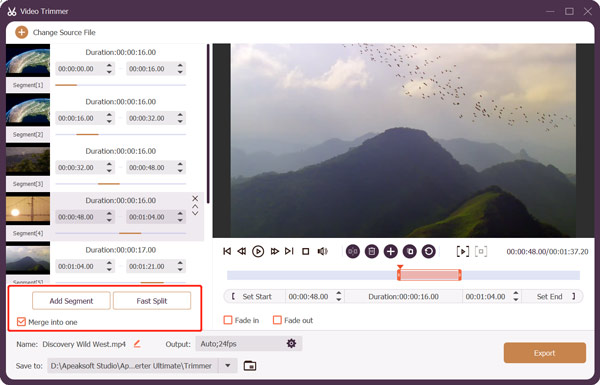
Passo 5 Dopo aver diviso un video in più parti, puoi rinominare il file, personalizzare le impostazioni di output e quindi fare clic su Esportare pulsante per salvarlo. Vedrai un messaggio che ti informa che il tuo video è stato tagliato. Anche un Trimmer la cartella si aprirà e mostrerà i tuoi video modificati.
Parte 2. Come dividere un video in parti gratuitamente online
Puoi accedere facilmente a molti splitter video online quando cerchi come dividere un video in parti su internet. Questa parte ti guiderà a tagliare un video in più clip online utilizzando il popolare Kapwing. Ha un unico Dividi video strumento che può tagliare un lungo video in più parti e rimuovere sezioni indesiderate.
Passo 1 Vai al sito ufficiale di Kapwing e seleziona il file Dividi video strumento dalla sua scheda Strumenti. Quando si accede alla pagina Dividi video, fare clic su Scegli un video pulsante per andare avanti.
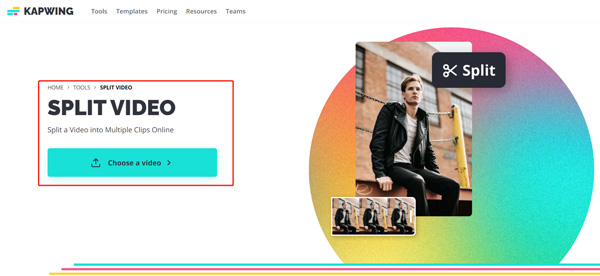
Passo 2 È possibile fare clic Aggiungi media O il pulsante Clicca per caricare parte per caricare il file video. Sono supportati tutti i formati video più utilizzati, come MP4, MOV, FLV, MKV, AVI, 3GP e M4V.
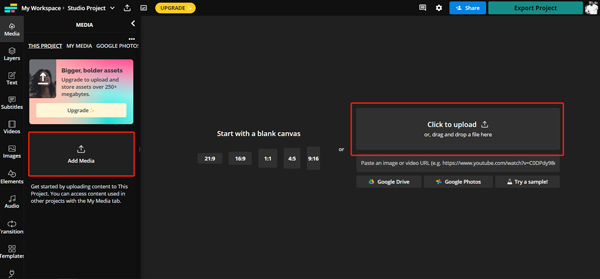
Passo 3 Fare clic sul clip video per inserirlo nella timeline. Puoi utilizzare il suo lettore per visualizzare il video caricato. È possibile trascinare la testina di riproduzione nel punto in cui si desidera dividere, fare clic con il pulsante destro del mouse su di essa, quindi selezionare il file Diviso opzione. Questo metodo ti consente di dividere facilmente un video in più parti online.
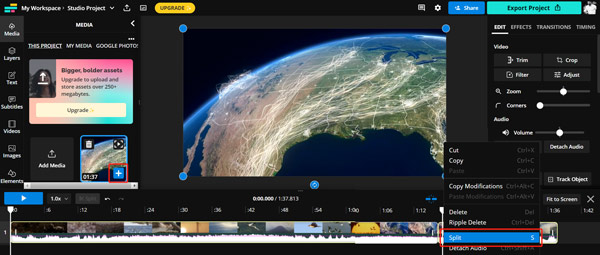
Passo 4 Dopo aver diviso un video in parti, puoi fare clic su Esporta progetto nell'angolo in alto a destra e segui le istruzioni per salvarlo. È possibile personalizzare varie impostazioni di output in base alle proprie esigenze.
Parte 3. Come dividere un video in parti su telefoni iPhone e Android
Puoi facilmente trovare molti associati splitter video app in App Store e Google Play Store. Quando vuoi dividere un video in parti sul tuo dispositivo portatile iOS o Android, puoi cercare un'app. Negozio di video è un'app di divisione video facile da usare per utenti iPhone e Android. Ha un Diviso funzione per tagliare rapidamente il tuo video in diversi segmenti più piccoli.
Passo 1 Installa gratuitamente l'app Videoshop sul tuo cellulare e aprila. Rubinetto Importare per caricare il file video. La sua versione gratuita include alcuni limiti di funzionalità e pubblicità. Devi pagare $ 2.99 per la sua versione completa.
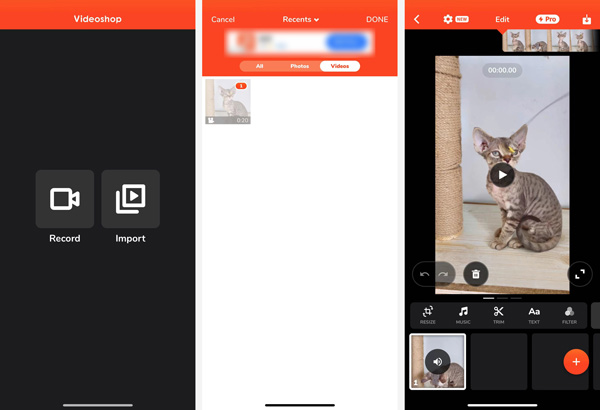
Passo 2 Per dividere un video in più parti, puoi toccare Trim. Ti vengono offerte 3 opzioni di taglio video, Taglia, Taglia e Dividi. Scegli il Diviso opzione per dividere il tuo video in parti.
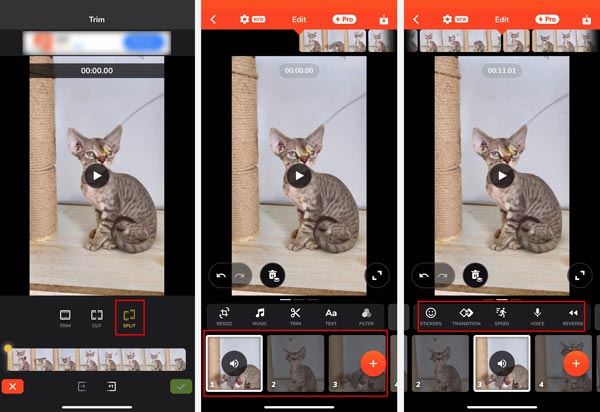
Passo 3 È possibile toccare il dai un'occhiata icona nell'angolo in basso a destra per confermare l'operazione di divisione del video. Successivamente, puoi selezionare un videoclip e toccare Scaricare per salvarlo. Puoi condividere direttamente il tuo file video modificato su varie piattaforme come TikTok, YouTube, Snapchat, Vimeo, Instagram, Facebook e altro.
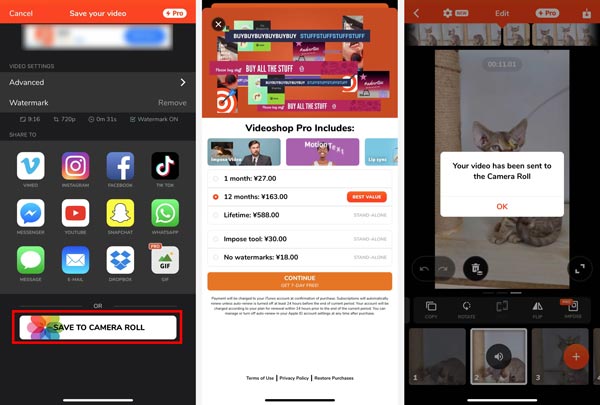
Tieni presente che l'app Videoshop gratuita inserirà una filigrana nel video di output. Devi eseguire l'upgrade alla sua versione a pagamento per rimuoverlo.
Parte 4. Domande frequenti su come dividere un video in parti
Domanda 1. Come dividere gratuitamente un video in parti su un Mac?
iMovie è preinstallato su qualsiasi Mac e può aiutarti a dividere un video in più parti gratuitamente. Puoi avviare iMovie, creare un nuovo progetto, aggiungere il tuo video e trascinarlo sulla timeline, quindi utilizzare la sua funzione Dividi per dividere il tuo video in parti.
Domanda 2. Come faccio a dividere un MP4 in parti??
Puoi usare Apeaksoft Video Converter Ultimate dividere o ritaglia i tuoi video MP4. Il software ha una funzione chiamata Video Trimmer, che ti consente di dividere il tuo MP4 in più parti. Quello che devi fare è installare e avviare questo software, selezionare Video Trimmer, aggiungere il tuo video MP4 e dividerlo.
Domanda 3. Come dividere un video in più parti per Instagram?
Puoi utilizzare le tre app di editing video consigliate sopra per dividere facilmente il tuo video in parti da condividere su Instagram. Quando esporti il tuo video, devi salvarlo in formato MP4 con proporzioni di 9:16.
Conclusione
Dopo aver letto questo post, puoi imparare tre metodi utili per dividere un video in parti. Puoi inviarci un messaggio per ulteriori domande sulla divisione dei video nella sezione commenti qui sotto.