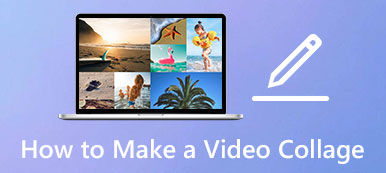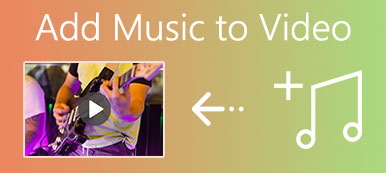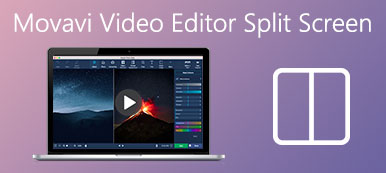VLC è un lettore multimediale di uso comune che può aiutarti a riprodurre video da diverse fonti. In quanto lettore open source, offre anche alcune funzionalità di base per l'editing, la registrazione e la conversione. Quando devi tagliare un video, potresti chiederti se puoi tagliarlo in VLC Media Player.
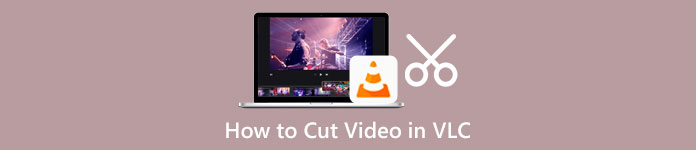
Questo post ti guiderà a tagliare un video in VLC passo dopo passo. Inoltre, si consiglia un ottimo rifinitore video per tagliare meglio i video senza perdere qualità.
- Parte 1. Come tagliare un video in VLC
- Parte 2. Taglia i video con l'alternativa VLC
- Parte 3. Domande frequenti su VLC Split Video
Parte 1. Come tagliare un video in VLC Media Player
VLC Media Player non offre uno strumento di ritaglio specifico per tagliare il tuo video. Invece, ti consente di selezionare una parte dal tuo video e ritagliarla in un video clip più piccolo attraverso una modalità di registrazione. Puoi prendere la seguente guida per tagliare un video in VLC.
Passo 1 Apri Video Media Player sul tuo computer. Clicca in alto Media menu, quindi selezionare il Apri file opzione per caricare il file video su di esso. Puoi anche eseguire VLC e trascinare il tuo video sulla sua finestra per la riproduzione. Quasi tutti i formati video possono essere supportati da VLC, come MP4, FLV, VOB, 3GP, Quick Time Format, DTS, DVD-Video, MKV e altri.
Passo 2 Clicca su Visualizza menu sulla barra degli strumenti superiore, quindi selezionare il Controlli avanzati opzione dal suo menu a discesa. Questa operazione solleverà quattro pulsanti aggiuntivi sopra Play/Pause.
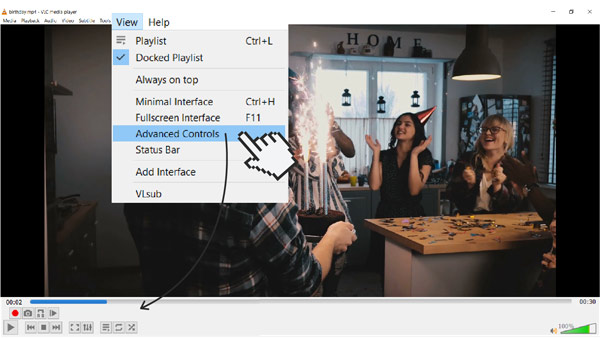
Passo 3 Ora dovresti spostare il dispositivo di scorrimento nel punto in cui desideri che inizi il video tagliato. Qui puoi fare affidamento sulla funzione Frame by Frame per ottenere una maggiore precisione. Riproduci il video e premi il Record pulsante contemporaneamente.
Passo 4 Quando arrivi dove vuoi che finisca il tuo video finale, puoi semplicemente fare clic su Record pulsante di nuovo per terminarlo. VLC salverà automaticamente il file di registrazione nella posizione di salvataggio predefinita.
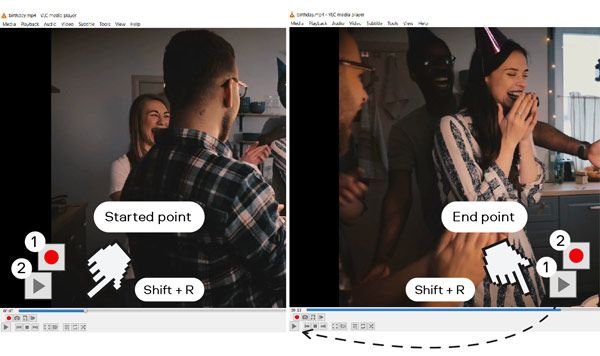
Parte 2. Modo migliore per tagliare video senza perdita di qualità
Se non sei soddisfatto del taglio video VLC sopra, puoi provare a utilizzare il video cutter professionale, Video Converter Ultimate. E' dotato di un ingresso indipendente Trimmer video strumento per tagliare qualsiasi video senza perdere qualità. Supporta altamente video 8K/5K/4K, HD, SD e audio lossless e lossy in oltre 1,000 formati. Quindi, non devi aver paura del problema del formato non supportato. Puoi scaricare gratuitamente questa alternativa VLC sul tuo computer e tagliare i video seguendo i passaggi seguenti.

4,000,000+ Download
Taglia una clip da un video su PC Windows e Mac senza perdita di qualità.
Trasporta la cassetta degli attrezzi di Video Trimmer, Video Cropper, Video Rotater e altri.
Offri tutte le funzioni di editing video e audio comunemente utilizzate.
Migliora la qualità video, regola gli effetti, crea video 3D, crea GIF e altro ancora.
Passo 1 Apri questo software di ritaglio video sul tuo computer. Quando lo inserisci, seleziona il Strumenti scheda e quindi scorrere verso il basso per selezionare il Trimmer video strumento.

Passo 2 Nella finestra a comparsa Video Trimmer, fai clic sul segno più nella parte centrale per aggiungere il video che desideri tagliare.

Passo 3 Il tuo video aggiunto verrà riprodotto automaticamente nel suo lettore multimediale integrato. Puoi utilizzare il player per visualizzare il tuo video e capire quali parti desideri rimuovere. Questo video cutter ti consente di tagliare facilmente una clip da un video attraverso il suo Diviso caratteristica. Puoi anche trascinare le barre di ritaglio per tagliare facilmente il video. Come puoi vedere, offre altre funzioni come Aggiungi segmento, Dividi velocemente, Unisci e altro ancora per modificare meglio il tuo video clip.

Passo 4 È possibile rinominare il file video, selezionare una cartella di destinazione adatta, personalizzare le impostazioni di output e quindi fare clic Esportare per salvare questo video tagliato sul tuo dispositivo.
Relativo a:Parte 3. Domande frequenti su come tagliare un video in VLC
Domanda 1. VLC ha un editor video integrato?
VLC offre alcune funzionalità di base per modificare i tuoi video. Ma non puoi prenderlo come editor video. Con il metodo nella prima parte, puoi tagliare un video in VLC. Inoltre, VLC Media Player ti consente di ritagliare un video, ruotarlo e combinare videoclip. Tuttavia, VLC non è un editor video appositamente progettato.
Domanda 2. VLC può tagliare un video senza registrarlo?
No. Per ora, puoi tagliare un video in VLC solo attraverso la modalità di registrazione. Come accennato in precedenza, VLC non offre una funzione di taglio specifica per tagliare una clip da un video.
Domanda 3. Come tagliare gratuitamente i video in Windows 10?
Quando vuoi tagliare un video sul tuo PC Windows 10, puoi utilizzare la sua app Microsoft Foto preinstallata. L'app Foto viene utilizzata principalmente per aprire vari file multimediali. Porta anche alcuni strumenti di modifica per tagliare i video al suo interno. Puoi scegliere di aprire il file video in Foto, fare clic su Modifica e crea pulsante, quindi usa il suo Trim funzione per tagliare il video con facilità.
Conclusione
Dopo aver letto questo post, puoi ottenerlo come tagliare i video in VLC. Dobbiamo ammettere che VLC non è una buona scelta per tagliare i video, specialmente quando vuoi estrarre una lunga clip dal tuo video. Considerando ciò, condividiamo anche un ottimo video trimmer nella seconda parte per consentirti di modificare e tagliare meglio i video. Se hai ancora domande sul video trim VLC, puoi lasciarci un messaggio.