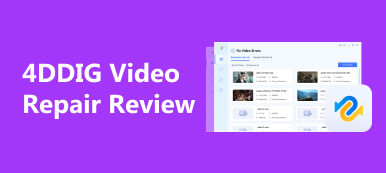OBS è un registratore di schermo gratuito e open source che funziona su Windows, Mac e Linux. Al giorno d'oggi, gli streamer utilizzano questo software per registrare e trasmettere in streaming contenuti. Tuttavia, diversi utenti hanno riscontrato cali di frame durante l'utilizzo di questo programma. Questo può essere frustrante e incide sulle prestazioni dell'utente, facendolo apparire confuso e impreparato. Per fortuna, esistono soluzioni efficaci per mantenere lo streaming di alta qualità. Inoltre, questo post fornirà metodi e suggerimenti per la risoluzione Caduta del frame OBS per garantire agli utenti uno streaming di alta qualità.
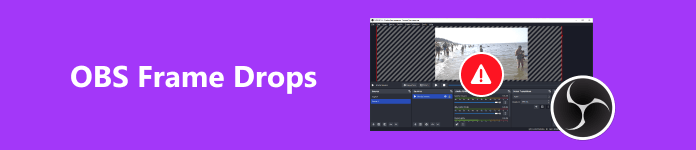
- Parte 1. Perché OBS presenta cadute di frame e come risolverlo
- Parte 2. Impostazioni di registrazione OBS consigliate
- Bonus: ripara le registrazioni interrotte da OBS utilizzando Apeaksoft Video Fixer
- Parte 3. Domande frequenti sui cali di frame OBS
Parte 1. Perché OBS presenta cadute di frame e come risolverlo
Potrebbero verificarsi cadute di frame quando il dispositivo non è in grado di sostenere il bitrate specificato o la connessione al server remoto è instabile. Di conseguenza, l'applicazione potrebbe eliminare alcuni fotogrammi video per compensare; se vengono persi troppi fotogrammi, puoi essere disconnesso dal server di streaming. Per risolvere questo problema, seguire i passaggi seguenti.
1. Riduci il bitrate in OBS
Una delle cause più comuni di perdita di fotogrammi è un bitrate incompatibile durante lo streaming. Più basso è il bitrate utilizzato, meno è probabile che incontrerai il problema. Puoi risolvere questo problema abbassando il bitrate a un livello adeguato. I passi sono come segue:
Passo 1 Avvia OBS e fai clic su Compila il dal menu di navigazione, quindi Impostazioni profilo.
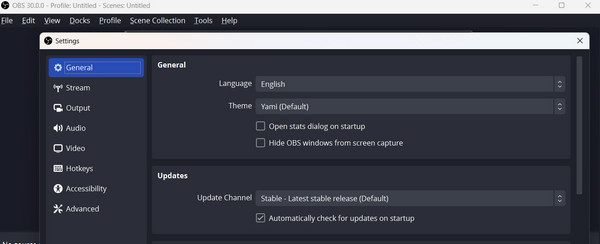
Passo 2 Clicca su Uscita opzione dalla finestra delle impostazioni. Nelle opzioni Streaming, puoi regolare manualmente il bitrate del video a un livello adeguato.
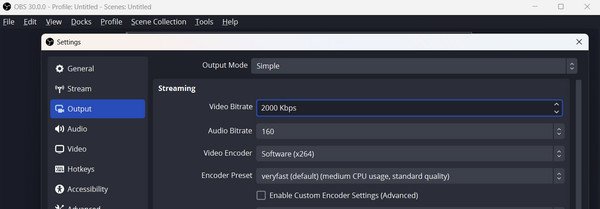
Passo 3 Puoi migliorare ulteriormente le impostazioni del bitrate. Dopo aver selezionato il Tecnologia opzione, scorrere verso il basso fino a Network NetPoulSafe opzione. Quindi, seleziona la casella Modifica dinamicamente il bitrate per gestire la congestione (Beta). Ciò potrebbe aiutarti a mantenere un bitrate costante durante le sessioni di streaming.
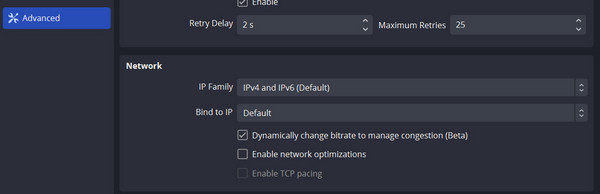
2. Abilita ottimizzazioni di rete
Una rete instabile è molto probabilmente la causa della caduta dei frame OBS. Potresti essere in grado di risolvere questo problema utilizzando le impostazioni di configurazione corrette. Seguire i passaggi descritti di seguito.
Passo 1 Fare clic su File dal menu di navigazione e selezionare l'opzione Avanzate. Scorri verso il basso e trova l'opzione Rete. Seleziona la casella accanto a Abilita ottimizzazioni di rete.
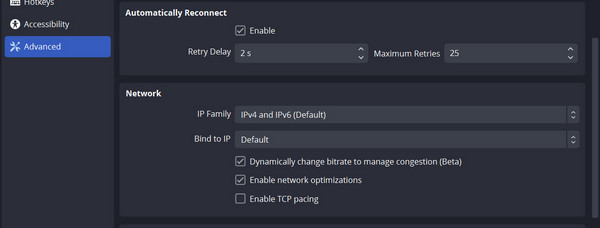
Passo 2 Assicurarsi che Associa all'IP è impostato come predefinito. In caso contrario, impostalo su predefinito.
3. Aggiorna il driver di rete
Quando il driver di rete non è aggiornato, si verificherà anche questo problema. È possibile aggiornare il driver di rete per garantire una connessione stabile. Seguire le procedure riportate di seguito.
Passo 1 Premi i tasti Windows + X della tastiera, quindi seleziona Gestione periferiche.
Passo 2 Clicchi Schede di rete, quindi fai clic con il pulsante destro del mouse per aggiornare l'adattatore corrente.
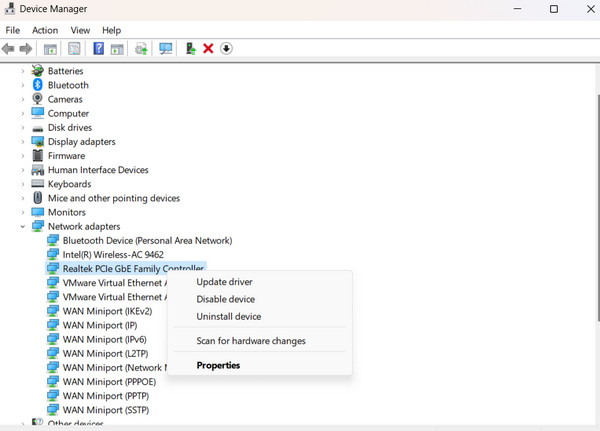
4. Disattiva tutti i programmi che non sono in uso.
Quando si utilizza OBS, più applicazioni eseguite contemporaneamente potrebbero causare interferenze. Ciò potrebbe causare cadute di fotogrammi durante lo streaming. Chiudi tutti i programmi non necessari che consumano le risorse di sistema in background. Utilizzare Task Manager per farlo.
Parte 2. Impostazioni di registrazione OBS consigliate
Puoi modificare tu stesso le impostazioni di registrazione o lasciare che OBS lo faccia per te, il che è molto utile se sei un principiante. Quando avvii il registratore dello schermo OBS per la prima volta, verrà visualizzato uno strumento di configurazione automatica. La procedura guidata di configurazione automatica adatta OBS Studio alle tue esigenze, sia che tu stia trasmettendo in streaming giochi frenetici o catturando video di alta qualità. Puoi modificare le impostazioni per soddisfare le specifiche del tuo computer. Inoltre, puoi sempre tornare indietro e modificare qualsiasi impostazione per aumentare la qualità della registrazione in un secondo momento.
Le migliori impostazioni di registrazione OBS
Risoluzione: 1080p (1920×1080) o superiore.
FPS (fotogrammi al secondo): 60 FPS.
Formato e colore video: MP4 o formato compatibile preferito. Parziale o Completo, in base alle esigenze cromatiche e alla compatibilità.
Impostazioni audio e soppressione del rumore: Frequenza di campionamento: 44.1 kHz o 48 kHz, mono o stereo, bitrate appropriato per l'audio. La riduzione del rumore di fondo è facoltativa.
Intervallo del fotogramma chiave e tempo di buffering della scena: 2-4 per un buon mix di precisione di ricerca e dimensione del file. Apporta modifiche per garantire transizioni di scena senza interruzioni.
Bonus: ripara le registrazioni interrotte da OBS utilizzando Apeaksoft Video Fixer
Riparatore video Apeaksoft può facilmente riparare video corrotti, danneggiati, rotti, non riproducibili, discontinui, distorti e con schermo nero. Se riesci a registrare utilizzando OBS ma hai dei cali di frame, questo può essere uno strumento utile per ripararli. Dispone anche di uno strumento di anteprima che ti consente di guardare il video riparato prima di salvarlo. Per riparare con successo le tue registrazioni, devi fornire un video di esempio valido come riferimento.
Passo 1 Per acquisire il programma, è sufficiente fare clic sul pulsante in basso. Successivamente, fai clic due volte sul file scaricato per installarlo sul tuo dispositivo. Quindi avvialo.
Passo 2 Clicca su Aggiungi o trascina il file che desideri modificare. Ricordati di includere il video di riferimento per garantire il successo del programma. Successivamente, fai clic su Riparazione pulsante.
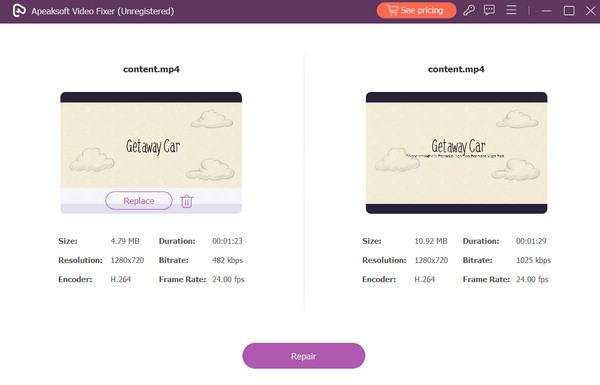
Ulteriori letture:
Dxtory VS Fraps VS OBS - Qual è il miglior registratore di videogiochi
Un'introduzione dettagliata al registratore dello schermo OBS [2024]
Parte 3 Domande frequenti sui cali di frame OBS
30 FPS sono dannosi per la registrazione?
Se la tua scena ha molto movimento, 30 FPS potrebbero apparire instabili e scadenti. Con un frame rate più alto, tutto appare più fluido e fluido. Ti consigliamo di scegliere 60 fotogrammi al secondo per video migliori.
Qual è l'FPS ideale per le registrazioni OBS?
60 FPS è adatto per la registrazione con OBS poiché ha un bitrate di registrazione più elevato. Tuttavia, il frame rate ideale per lo streaming live dovrebbe essere di 30 FPS.
OBS utilizza più CPU o GPU?
OBS differisce dagli altri programmi in quanto utilizza la GPU per migliorare le prestazioni utilizzando il 30-40% della GPU. Tuttavia, OBS richiede tempo e risorse alla GPU per impostare e generare una scena.
È possibile eseguire OBS senza GPU?
Dovresti essere a posto se la tua CPU è abbastanza potente da codificare il tuo streaming/registrazione. Tuttavia, se OBS non è in esecuzione su una GPU discreta, potresti riscontrare problemi di prestazioni.
Conclusione
Si spera che i metodi menzionati in precedenza possano aiutarti a gestire i cali di frame di OBS. Se hai ancora problemi con OBS ha cali di frame senza motivo, considera l'utilizzo di Apeaksoft Video Fixer per riparare le registrazioni video. È essenziale per riparare i video, come nel caso del problema dei cali di fotogrammi in OBS. Inoltre, ti consigliamo di contattare lo staff di supporto di OBS per ricevere assistenza in caso di ulteriori problemi.