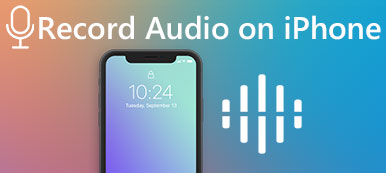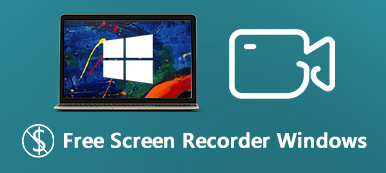Che tu sia un principiante o un creatore di video esperto, il Registratore dello schermo di OBS Studio potrebbe essere la tua prima scelta o intenzione. Tuttavia, dopo aver controllato la sua interfaccia oscura e complicata, potresti rimanere perplesso o infastidito su come registrare lo schermo con OBS. OBS è un registratore di schermo professionale, quindi devi imparare questo prodotto in dettaglio oppure faresti meglio a scegliere un registratore più semplice. Controlla la recensione dettagliata del registratore dello schermo OBS e scopri come usarlo.

- Parte 1. Una breve recensione su OBS Studio Screen Recorder
- Parte 2. Come registrare il tuo schermo con OBS Studio
- Parte 3. La migliore alternativa a OBS per registrare il tuo schermo
- Parte 4. Domande frequenti su OBS Screen Recorder
Parte 1. Una breve recensione su OBS Studio Screen Recorder
Su Apeaksoft, promettiamo di offrirti contenuti verificati. Ecco il nostro sforzo per farlo:
- Quando si tratta di tutti i prodotti selezionati nelle nostre recensioni, la loro popolarità e le vostre esigenze sono al centro della nostra attenzione.
- Il nostro team di contenuti Apeaksoft ha testato tutti i prodotti menzionati di seguito.
- Nel processo di test, il nostro team si concentra sulle sue eccezionali funzionalità, pro e contro, compatibilità del dispositivo, prezzo, utilizzo e altre caratteristiche evidenti.
- In termini di risorse per tali recensioni, abbiamo utilizzato piattaforme e siti Web di recensioni affidabili.
- Raccogliamo suggerimenti dai nostri utenti e analizziamo il loro feedback sul software Apeaksoft e sui programmi di altri marchi.

Per comandare il registratore dello schermo OBS Studio, familiarizza con l'interfaccia, le caratteristiche principali, le prestazioni, ecc. di questo prodotto.
Interfaccia
L'interfaccia di OBS Studio crea confusione per i principianti. Non mette le sue caratteristiche principali in luoghi accattivanti né le ingrandisce per farle risaltare. Pertanto, l'interfaccia del registratore dello schermo OBS è non abbastanza attraente. I layout prestano molta attenzione versatilità.
Tuttavia, se osservi pazientemente l'interfaccia, puoi trovare 5 sezioni in basso: Scene, Sorgenti, Mixer audio, Transizioni di scena e Controllo. Queste sono le funzionalità principali di cui hai bisogno quando usi il registratore dello schermo OBS Studio.
Nella parte superiore, puoi vedere una barra dei menu contenente funzionalità standard che puoi trovare in molti altri programmi di post-produzione, che vengono utilizzati raramente quando esegui la registrazione dello schermo OBS.
La parte media è un monitor che visualizza lo schermo registrato da OBS Studio.

Caratteristiche
Le caratteristiche principali di OBS Studio sono la registrazione dello schermo e lo streaming live. Che dire delle altre funzioni speciali che ti aiutano a effettuare una registrazione migliore? Scene ed fonti visualizzare ciò che stai registrando attualmente. IL Mixer audio puoi regolare il volume dell'audio, aggiungere filtri, bilanciare i tunnel, ecc. Le transizioni di scena ti consentono di aggiungere effetti di transizione a diverse registrazioni. IL Controls ti consente di controllare la registrazione dello schermo di OBS o il processo di streaming e di regolare le impostazioni delle tue registrazioni.
Prestazione
Allora, quali sono le prestazioni del registratore dello schermo OBS Studio? Secondo il nostro test, OBS Studio funziona bene nel registrare finestre sovrapposte: l'intero schermo, la webcam, una singola finestra e immagini tutte sovrapposte insieme. E puoi facilmente modificare i loro ordini come in Photoshop.
Tuttavia, per i principianti non è chiaro dove vengono salvate le registrazioni. Inoltre, non c'è alcun timer durante la registrazione.
Per quanto riguarda la qualità, il registratore dello schermo OBS può esportare le tue registrazioni con una risoluzione massima di 1080P, che non è così perfetta rispetto all'odierna richiesta di qualità video.

Altri
Alcune altre funzionalità possono migliorarlo quando esegui la registrazione dello schermo OBS. IL virtual Camera ti consente di condividere la scena di registrazione con altri programmi come Zoom, Skype, Discord, ecc. Inoltre, il Trasmissione in diretta la funzionalità può essere direttamente associata a molte piattaforme di live streaming, che è anche lo scopo principale di questo programma. Quindi, puoi controllare un grafico con una breve revisione dello stesso.
| Interfaccia | Caratteristiche principali | Prestazione | |
|---|---|---|---|
| Vantaggi | Utilizza le parti superiore, media e inferiore per visualizzare tutte le funzionalità. | Offrire le funzionalità di registrazione necessarie; Bilancia i tunnel dell'audio. | Registra facilmente schermate sovrapposte; Regola e registra più schermate senza ritardi. |
| Svantaggi | Impossibile evidenziare le varie funzionalità; Confuso per i principianti. | Nessuna funzionalità di modifica. | È possibile esportare solo video con una risoluzione massima di 1080P. |
Parte 2. Come registrare il tuo schermo con OBS Studio
Sei perplesso dalla sua interfaccia e dalle sue funzionalità? Non preoccuparti; non verranno utilizzate molte funzionalità quando si esegue la registrazione dello schermo di OBS Studio. Basta controllare i passaggi seguenti.
Passo 1 Apri OBSStudio. Vedrai che una scena viene creata per impostazione predefinita, quindi dovrai fare clic su Aggiungi nel pulsante Fonte sezione per aggiungere ciò che desideri registrare. È possibile fare clic su Cattura finestra pulsante per aggiungere le finestre aperte sul PC e il file Cattura display pulsante per registrare l'intero schermo con OBS Studio.

Passo 2 Se si sceglie Cattura finestra, clicca il Menu a discesa della finestra pulsante per scegliere la finestra desiderata. Quindi, fare clic su OK pulsante.

Passo 3 Per registrare più schermate su OBS Studio, aggiungi altre finestre nel file fonti sezione. Quindi, fare clic su Up or giù pulsanti per regolare l'ordine delle due finestre. Puoi anche fare clic sui controller in una finestra per regolarne le dimensioni e fare clic e trascinare la finestra per modificarne la posizione.

Passo 4 Puoi anche aggiungere un microfono e una webcam nel file fonti sezione. Infine, fai clic su Avviare la registrazione pulsante per avviare la registrazione dello schermo con OBS. Quindi, fare clic su Smettere di registrazione pulsante per interrompere.

Passo 5 Per trovare le tue registrazioni, devi solo fare clic su Compila il pulsante nell'angolo in alto a sinistra e poi il Mostra registrazioni pulsante per aprire la cartella delle registrazioni dello schermo OBS.

Parte 3. La migliore alternativa a OBS per registrare il tuo schermo
Se il registratore dello schermo di OBS Studio non è la tua intenzione, puoi utilizzare la sua migliore alternativa per registrare facilmente il tuo schermo: Apeaksoft Screen Recorder. Visualizza tutte le funzionalità di registrazione in modo ordinato sull'interfaccia e mostra i suggerimenti quando registri per aiutarti ad avviare rapidamente la registrazione.

4,000,000+ Download
Visualizza un'interfaccia semplice e più ordinata rispetto a OBS Studio.
Personalizza facilmente l'area di registrazione sullo schermo.
Ti consente di tagliare le tue registrazioni per creare un video impeccabile.
Esporta i tuoi video registrati con una risoluzione massima di 4K.
Passo 1 Scarica gratis Apeaksoft Screen Recorder e lanciarlo. Se desideri registrare una singola finestra, fai clic su Finestra pulsante per selezionare la finestra desiderata. Se desideri registrare lo schermo intero o personalizzato, fai semplicemente clic su Videoregistratore pulsante.

Passo 2 Clicca su Lunga pulsante per catturare l'intero schermo. Oppure puoi fare clic su Custom pulsante per personalizzare manualmente una schermata. Puoi anche fare clic su Webcam, audio di sistemae Microfono pulsanti per accenderli o spegnerli. Puoi anche fare clic su Impostazioni profilo pulsante per regolare ulteriori impostazioni.

Passo 3 Clicca su REC pulsante per avviare la registrazione dello schermo. È possibile fare clic su Immagine dello schermo pulsante per screenshot sulla schermata di registrazione. IL Modifica Il pulsante consente di aggiungere annotazioni o disegnare sullo schermo. Quindi, fare clic su Fermare per terminare la registrazione.

Passo 4 A differenza del registratore dello schermo OBS, su questo programma puoi modificare le tue registrazioni. Trascina i controller di ciascuna estremità della timeline per tagliare il video registrato. Puoi anche fare clic su Trimero avanzato pulsante per farlo preziosamente. Infine, fare clic su Fatto pulsante per salvare la registrazione.

Parte 4. Domande frequenti su OBS Screen Recorder
Perché non riesco ad aggiungere una sorgente audio su OBS Studio?
OBS Studio può registrare fino a 2 sorgenti audio. Quando esegui la registrazione dello schermo su OBS, ogni schermo contiene già una sorgente audio, quindi non puoi aggiungere altre sorgenti audio.
Perché il registratore dello schermo OBS Studio non supporta l'editing video?
La caratteristica principale e lo scopo di OBS Studio è registrare uno schermo e poi condividere lo schermo online per eseguire uno streaming live, mentre può anche salvare le tue registrazioni. Pertanto, lo sviluppatore non ha bisogno di aggiungere funzionalità di modifica a questo programma.
Come posso aggiungere la mia PS3 alla sezione Sorgenti di OBS Studio?
Hai bisogno di una scheda di acquisizione per connetterti alla tua PS3 e quindi collegare la tua PS3 al PC. Su OBS Studio, devi fare clic su Game Capture nel pulsante fonti sezione. Allora puoi registra il tuo gameplay su PS3.
Conclusione
Questo articolo introduce una breve recensione di OBS Studio. Forse hai anche imparato a usare OBS per registrare una schermata sul tuo PC. Se ritieni che questo programma sia troppo difficile da usare o manchi di funzionalità di modifica di base, puoi utilizzarlo Apeaksoft Screen Recorder per registrare facilmente l'intero schermo o ciascuna finestra. Puoi anche tagliare le tue registrazioni per renderle impeccabili.