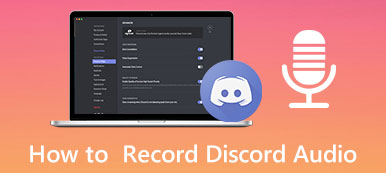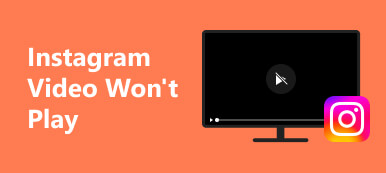Vuoi condividere video incredibili con i tuoi amici Discord ma hai bisogno di aiuto per caricare e condividere i tuoi file? Probabilmente ne hai visti molti I tuoi file sono troppo potenti popup quando provi a inviare video. Sebbene Discord rimanga una delle migliori piattaforme per consentire ai giocatori di costruire una comunità, pone ancora alcune limitazioni.
Con questo in mente, scopri come inviare video riproducibili su Discord in questo articolo. Inoltre, esplora le linee guida sulle dimensioni dei video Discord per un rapido riferimento e tutto ciò che devi sapere per condividere qualsiasi video desideri con i tuoi amici senza passare a Nitro. Cominciamo.
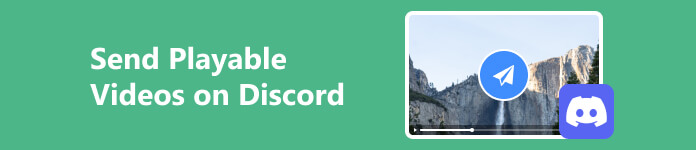
- Parte 1. Linee guida sulle dimensioni dei video Discord
- Parte 2. Problemi di dimensione, formato e riproduzione del video: una soluzione rapida
- Parte 3. Come caricare file video riproducibili su Discord
- Parte 4. Domande frequenti sull'invio di video su Discord
Parte 1. Linee guida sulle dimensioni dei video Discord
Condividere fantastici video Tiktok o meme divertenti su Discord sarà molto più semplice e agevole se conosci i requisiti e le restrizioni video di Discord. Quindi, per evitare di sperimentare ininterrottamente Your File is too Power, popup e altri errori durante la condivisione o l'invio di file video riproducibili in Discord. Ecco alcune serie di linee guida a cui puoi fare riferimento.
- Lunghezza video: 8 minuti sia per gli utenti Nitro che per gli utenti non Nitro
- Dimensione del file: 8mb (gratuito), 50mb (Nitro Basic) e 500mb (Nitro)
- Formato: MP4 e MOV. In alcuni dispositivi, Discord supporta Webm e GIF.
Ricorda che queste restrizioni potrebbero cambiare nel tempo; pertanto, si consiglia di controllare la pagina o la documentazione ufficiale di Discord per garantire informazioni aggiornate e accurate.
Parte 2. Problemi di dimensione, formato e riproduzione del video: una soluzione rapida
Come indicato sopra, è essenziale considerare la dimensione, la lunghezza e il formato del file quando si condividono video su Discord. Pertanto, quando i tuoi file sono troppo grandi o non sono nel formato corretto, una soluzione rapida è comprimere e convertire i tuoi file nei formati e nelle dimensioni supportati da Discord. Ecco alcuni potenti strumenti per aiutarti a convertire e comprimere. Se riscontri problemi di riproduzione con i tuoi file, controlla strumenti e metodi per riparare in modo efficiente i tuoi contenuti multimediali.
1. Apeaksoft Video Converter Ultimate
Comprimi e converti i tuoi file video con Apeaksoft Video Converter Ultimate. Pur essendo un software di conversione, questo strumento offre anche eccellenti funzionalità di compressione, miglioramento e modifica per elevare ulteriormente i tuoi file video. Quindi, se stai cercando un convertitore e una piattaforma di editing multiuso, Apeaksoft Video Converter Ultimate fornisce una soluzione solida per le tue esigenze. Con pratici toolkit come Compressore video, Trimmer video, Ottimizzatore video e altro ancora. Ecco come puoi usarlo per comprimere e convertire file per Discord.
Converti file nel formato più popolare con Apeaksoft Video Converter Ultimate
Passo 1 Installa Apeaksoft Video Converter UltimatePremi i pulsanti di download e installa il software sul tuo dispositivo.
Passo 2 Carica file da convertireColpire il aggiungi file pulsante o + pulsante per caricare i tuoi video.
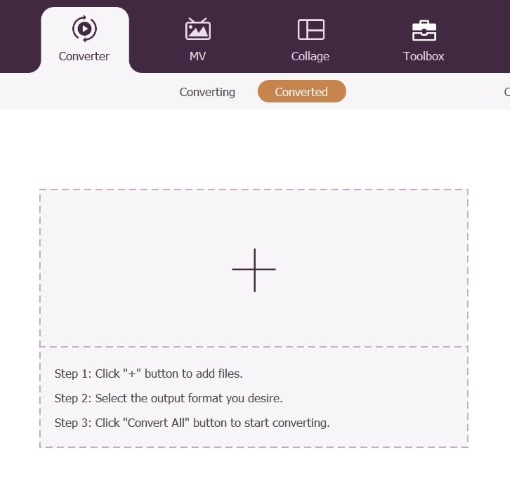 Passo 3 Imposta il formato di output
Passo 3 Imposta il formato di outputClicca su Formato pulsante e scegli il formato file desiderato. Si consiglia di utilizzare formati universalmente supportati come MP4 e MKV per condividere file video su Discord.
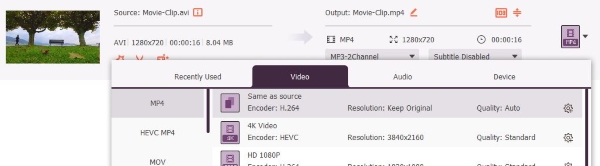 Passo 4 Salva file convertito
Passo 4 Salva file convertitoRassegna Stampa Converti tutto per salvare automaticamente i video appena convertiti nella cartella designata.
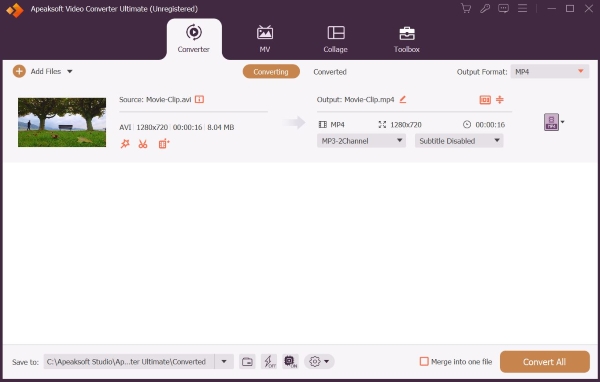
Comprimi file per Discord utilizzando Apeaksoft Video Converter Ultimate
Passo 1 Avvia l'app e vai su Casella degli strumentiApri il software sul tuo dispositivo. Nel menu, seleziona Strumenti. Quindi, individuare e fare clic Video Compressor.
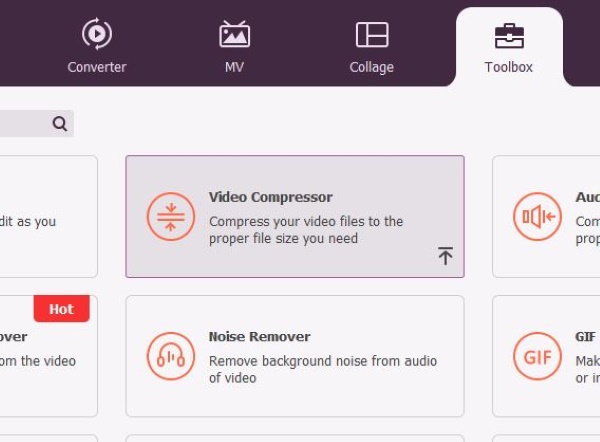 Passo 2 Carica il tuo file
Passo 2 Carica il tuo fileClicca su + pulsante per caricare i file che desideri comprimere.
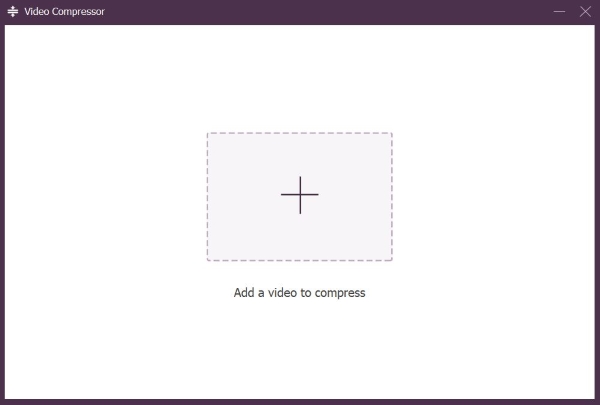 Passo 3 Modifica le impostazioni e salva
Passo 3 Modifica le impostazioni e salvaImpostare il Taglia a 8 MB o inferiore facendo clic su Su e giù pulsanti o regolando il cursore percentuale. Imposta le altre impostazioni come preferisci e premi Comprimere per salvare il tuo file.
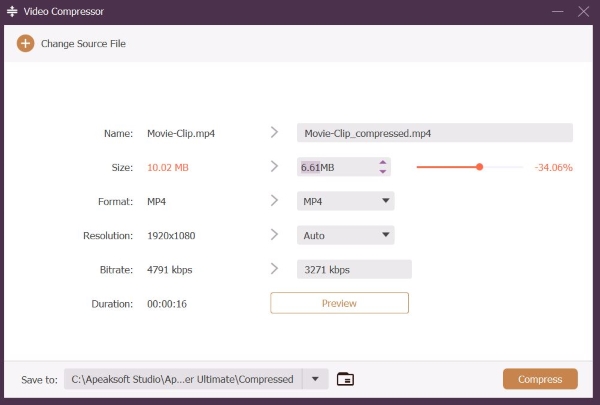
2. Riparatore video Apeaksoft
Correggi i video corrotti, danneggiati o non riproducibili con Riparatore video Apeaksoft. È un software di riparazione che ti consente di migliorare e correggere i file video dal tuo dispositivo di archiviazione, fotocamera o obiettivo. Apeaksoft Video Fixer può riparare tutti i tipi di video con una velocità di riparazione elevata e una percentuale di successo del 99.9%. Finché fornisci un video di esempio valido come riferimento, puoi riparare i tuoi file video rapidamente e con la stessa qualità. Ecco come utilizzare Apeaksoft Video Fixer.
Passo 1 Acquista Apeaksoft Video FixerScarica e installa Apeaksoft Video Fixer sul tuo dispositivo.
Passo 2 Avvia, quindi carica i tuoi fileEsegui l'app. Premi l'arancia + pulsante per caricare il file video che desideri correggere. Quindi, fai clic sulla viola + pulsante per caricare il riferimento.
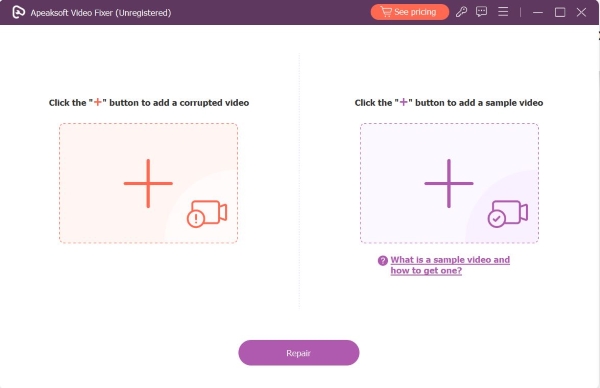 Passo 3 File di riparazione
Passo 3 File di riparazioneUna volta terminato il caricamento dei file, premi il pulsante Riparazione pulsante per iniziare a correggere il file.
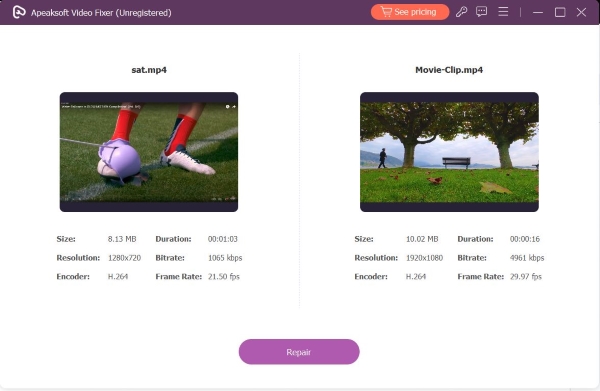 Passo 4 Scarica il file riparato
Passo 4 Scarica il file riparatoClicchi Risparmi per scaricare i tuoi file sul tuo computer. Puoi anche scegliere di visualizzare in anteprima o riparare altri file.
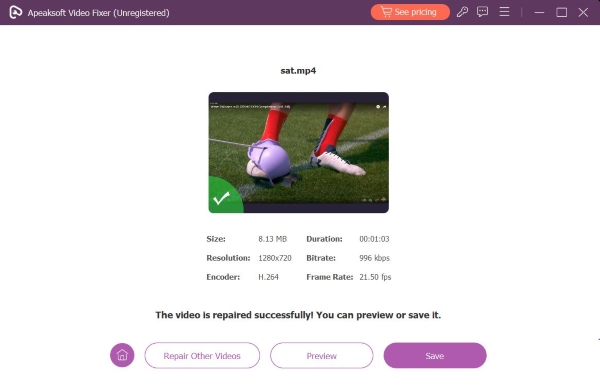
Parte 3. Come caricare file video riproducibili su Discord
Quindi, se vuoi iniziare a condividere i tuoi file video su Discord ma vuoi sapere come farlo, ecco un rapido tutorial passo passo su come pubblicare un video riproducibile su Discord:
Passo 1 Vai su Discord e accedi al tuo account.
Passo 2 Clicca su + pulsante accanto alla finestra di messaggio per caricare il tuo video.
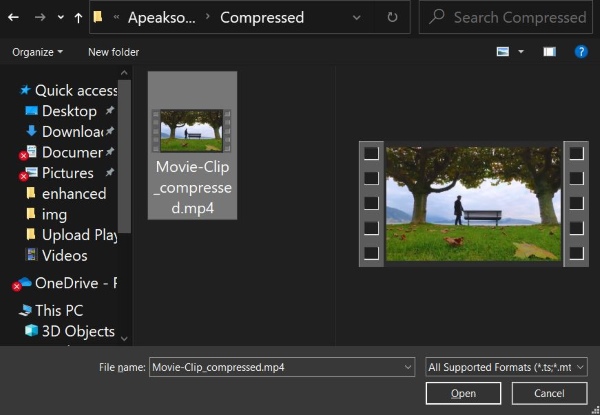
Passo 3 Inserisci per inviare il tuo file video riproducibile.
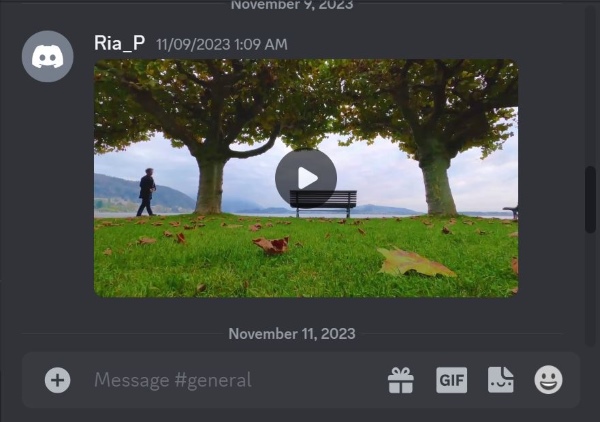
Ulteriori letture:
Modi 6 per inviare video (di grandi dimensioni) da Android a iPhone [Aggiornato]
Tutto ciò che devi sapere su Discord per computer/laptop Mac
Parte 4. Domande frequenti sull'invio di video su Discord
Come si inviano video superiori a 8 MB su Discord?
Se desideri inviare video superiori a 8 MB su Discord, esegui l'aggiornamento a Nitro Basic o Nitro per aumentare il limite di limitazione dei file da 8 MB a 50 MB o 500 MB.
In che formato invii i video su Discord?
Discord supporta MP4 e MKV. Pertanto, si consiglia di utilizzare tali formati durante l'invio di video.
Perché non riesco a inviare un video su Discord?
Non puoi inviare un video su Discord perché la dimensione o la lunghezza del file del video è troppo grande oppure stai utilizzando un formato non supportato da Discord.
Posso condividere collegamenti video da piattaforme esterne come YouTube o Vimeo?
Sì, puoi condividere collegamenti video da piattaforme esterne supportate. Devi solo copiare e incollare il collegamento, inviarlo al tuo amico Discord, quindi Discord visualizzerà un'anteprima per quei collegamenti.
Conclusione
Condividere video divertenti di TikTok, meme divertenti o l'ultima clip di streaming di giochi su Discord è molto più semplice quando conosci le dimensioni e i requisiti video adatti di Discord e sei dotato di strumenti efficienti e preziosi per comprimere e convertire i tuoi file nel formato e nelle dimensioni corretti. Per concludere, confidiamo che tu abbia imparato come farlo inviare video riproducibili in Discord e che ti abbiamo fornito tutto ciò che devi sapere per far salire di livello il tuo gioco Discord e inviare video divertenti ai tuoi amici Discord.