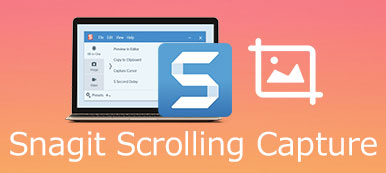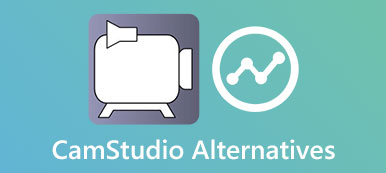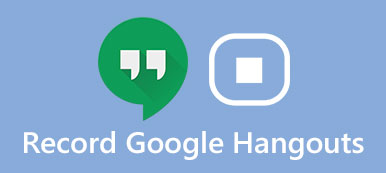Discord è una delle piattaforme social più popolari tra i giocatori. Puoi creare una stanza, invitare altri giocatori con i tuoi stessi interessi e comunicare tramite messaggi vocali e di testo. Ovviamente, Discord aiuta a riunire comunità di giocatori e fare amicizia. Tuttavia, molti utenti si sono lamentati di non poter salvare le chat su Discord o di ascoltarle una volta terminata la chat. Pertanto, questo articolo condividerà tre metodi registra audio Discord su PC e Mac.

- Parte 1: Come registrare Discord Audio su Windows e Mac
- Parte 2: Come registrare Discord Audio su iPhone/Android
- Parte 3: FAQ sulla registrazione di Discord Audio
Parte 1: Come registrare Discord Audio su Windows e Mac
1. Il modo migliore per registrare Discord Audio con alta qualità
A volte, la chiamata Discord può includere informazioni importanti, come le strategie di gioco. La qualità audio della registrazione delle chiamate determina se è possibile trovare le informazioni in un secondo momento. Apeaksoft Screen Recorder può soddisfare le tue necessità.

4,000,000+ Download
Registra audio Discord e chiamate con un solo clic.
Ottimizza la qualità audio con tecnologia avanzata.
Cattura la tua voce attraverso il microfono insieme alla registrazione delle chiamate.
Offri ampie opzioni personalizzate per utenti esperti.
Come registrare discordare una chiamata audio
Ottieni il miglior registratore Discord
Quando ti prepari a registrare una chiamata Discord, installa il miglior registratore di chiamata per Discord sul tuo PC. C'è un'altra versione per Mac. Quindi avviarlo e scegliere Registratore Audio andare avanti.

Registra audio Discord
Ci sono due opzioni nell'interfaccia principale, Sound System ed Microfono. Il primo è in grado di catturare l'audio dall'app Discord e il secondo viene utilizzato per registrare la tua voce. Per la registrazione delle chiamate Discord, attivare entrambi.
Accedi all'app Discord, crea una chiamata e invita altri. All'avvio della chiamata, fare clic su REC pulsante nel registratore Discord.

Mancia: Se vuoi ottenere altre opzioni, fai clic su Impostazioni profilo pulsante per aprire il Preferenze dialogo. Quindi otterrai le opzioni relative a Output, tasti di scelta rapida, ecc.
Esporta la registrazione delle chiamate Discord
Ogni volta che si desidera interrompere la registrazione audio di Discord, fare clic su Fermare pulsante. Quindi ti verrà presentata la finestra di anteprima. Controllare la registrazione audio e rimuovere le parti ridondanti con Applica la clip attrezzo. Infine, fai clic su Risparmi per esportare la registrazione audio Discord sul tuo computer.

2. Come registrare Discord Audio con OBS
OBS è un'altra opzione per registrare l'audio Discord su PC e Mac. Il più grande vantaggio è gratuito, ma OBS è un po' difficile da configurare. Quindi, condividiamo i passaggi seguenti.
Apri OBS, individua il fonti area e fare clic su Plus pulsante. Scegliere Cattura dell'uscita audio. Registra l'audio dal tuo sistema. Quindi inserire un nome e fare clic OK. Se viene richiesto di impostare il dispositivo di uscita audio, selezionare Predefinito.

Quindi riproduci un po 'di audio sul tuo computer e guarda Cattura dell'uscita audio barra sotto Mixer audio sezione. Se i cursori audio devono spostarsi insieme alla riproduzione audio, significa che OBS è pronto per la registrazione.

Premere il tasto Impostazioni profilo pulsante per aprire il Impostazioni profilo dialogo. Vai al Uscita scheda e impostare il Bitrate audio. Maggiore è il valore, maggiore è la dimensione del file di output. Vai al audio scheda e imposta le opzioni personalizzate in base alle tue preferenze.

Clicca su Avviare la registrazione pulsante in basso a destra per avviare immediatamente la registrazione di Discord audio.

Al termine della chiamata, fare clic su Smettere di registrazione pulsante. Quindi vai al Compila il menu e selezionare Mostra registrazioni per vedere il file di registrazione audio.
Nota: Ricorda, OBS è in grado di registrare audio Discord solo in file video con una schermata nera. È inoltre necessario uno strumento aggiuntivo per convertire il video in file audio.
3. Come registrare l'audio Discord online
Se non è conveniente installare il software del registratore audio Discord, Registratore audio online gratuito Apeaksoft può aiutarti a salvare le tue chiamate.
- Registra chiamate audio su Discord senza installazione.
- Supporta sia l'audio interno che la registrazione del microfono.
- Totalmente gratuito senza limiti.
- Compatibile con quasi tutti i browser Web.
Come registrare una chiamata Discord online
Apri https://www.apeaksoft.com/free-online-audio-recorder/ in un browser, quando crei o partecipi a una chiamata Discord che desideri registrare. premi il Avviare la registrazione pulsante per scaricare il programma di avvio.

Attiva entrambi Audio di sistema ed Microfono sul lanciatore. Regola il volume fino a quando non sei soddisfatto. Clicca il REC una volta avviata la chiamata Discord.

Attendere il termine della chiamata e fare clic su Fermare pulsante. Quindi scaricare la registrazione audio sul disco rigido o condividerla online.

Parte 2: Come registrare Discord Audio su iPhone/Android
Se desideri registrare l'audio Discord separatamente sul tuo dispositivo mobile, puoi trarre supporto dalla funzione di registrazione predefinita offerta dal tuo telefono. Oppure puoi provare alcune app di terze parti, come Craig e Recordit!
Come registrare una chiamata Discord con Craig
Si prega di creare un server Discord. Quindi vai su https://craig.chat/home/, che è il sito Web ufficiale di Craig Bot. Una volta entrati nella pagina, fare clic su Invita Craig sul tuo server Discord pulsante.

Accedi al tuo account. Se non ne possiedi uno, puoi prima registrarti. Dopodiché, devi invitare Craig sul tuo server Discord. Quindi inserisci il seguente comando: brama:,unisciti a [nome del tuo server].

Al termine, puoi inserire il comando per terminare la registrazione: brama:,unisciti a [nome del tuo server]. Riceverai quindi un link per scaricare l'audio.

Parte 3: FAQ sulla registrazione di Discord Audio
OBS può registrare solo l'audio?
Sì, Registratore dello schermo OBS è in grado di registrare l'audio dal sistema interno e dal microfono. Tuttavia, può produrre solo file video FLV e MP4. Quindi, la tua registrazione audio verrà salvata in file video con schermo nero. Significa che hai anche bisogno di un convertitore da video ad audio per transcodificare la registrazione in un normale file audio.
Come registrare Discord con Audacity?
Oltre a questi fantastici sopra, puoi anche provare a registrare l'audio Discord usando Audacity. È anche un ottimo strumento per registra l'audio del tuo computer. Apri Audacity quando inizia la chiamata Discord che desideri registrare. Quindi regolare il volume per Microfono ed Audio di sistema nella parte in alto a sinistra. Quindi fare clic su Record pulsante. Al termine della chiamata, fare clic su Fermare pulsante. La registrazione audio verrà messa in traccia. Per salvarlo, vai al menu File e salva sul tuo computer.
Come posso registrare un flusso Discord?
Indipendentemente dal fatto che desideri registrare un flusso Discord o una chiamata audio, ti basta un registratore Discord. Abbiamo condiviso i migliori strumenti e la guida dettagliata sopra.
Conclusione
Ora devi capire come registrare l'audio Discord su Windows e Mac. Esistono diversi strumenti gratuiti, come OBS, Audacity e molti altri, che consentono di acquisire chiamate su Discord. Se desideri produrre registrazioni di chiamate di alta qualità, Apeaksoft Screen Recorder è la scelta migliore. Non è solo facile da usare, ma offre anche ampie funzioni bonus. Se hai riscontrato altri problemi durante la registrazione dell'audio Discord, ti preghiamo di lasciare un messaggio sotto questo post e ti risponderemo al più presto.