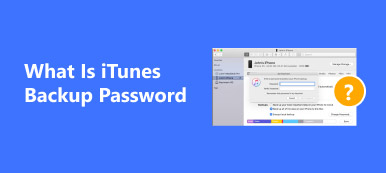When you are afraid to lose some treasured data on iPhone, or need to transfer some important files, videos, data, pictures, Apps, etc, you can backup them with iTunes. However, after backing up, you may not find the iTunes backup location, let alone change or delete the backup files. Want to access iTunes backup location and manage iTunes backup files? The article compiles a complete set of ways to show you to locate and manage iTunes backups. You can find the iTunes backups from different devices, and then change or delete backup files with ease.

- Part 1: Where is iTunes backup location
- Part 2: How to change iTunes backup location
- Part 3: How to delete an iTunes backup from the location
- Part 4: Best way to access iTunes backups
Part 1: Where is iTunes backup location
In order to locate iTunes backup files, you should know that iTunes backup locations are different according to different devices. Just check the lists and you can find and locate the iTunes backup files with ease.
iTunes backup location for Windows
Windows 7, Windows Vista, Windows 8, Windows 10 and Windows 11:
\Users\ (username)\AppData\Roaming\Apple Computer\MobileSync\Backup\
You can access AppData folder quickly: click Start. In the search bar, type %appdata% and press Return. And then you can follow the path to locate the iTunes backup as well.
Windows XP:
\Documents and Settings\ (username)\Application Data\Apple Computer\MobileSync\Backup\
You can access Application Data folder quickly: click Start. Choose Run and type %appdata%, click OK. Go to the same path to locate the iTunes backup on Windows XP.
iTunes backup location on Mac
~/Library/Application Support/MobileSync/Backup/
You should pay attention to that the ~ is your Home folder.

Part 2: How to change iTunes backup location
In the common situation, iTunes does not allow users to change the iTunes backup location. So you have to find new ways to change iTunes backup location. Yes, why not change the ideas? Follow the steps below, you can change iTunes backup location in Windows and iPhone easily.
How to change iTunes backup location in Windows
Step 1. Create a new iTunes backup folder in the D drive and locate the current iTunes backup and rename it.
Step 2. Open a command prompt, which is that just hold down the SHIFT key and right click inside the explorer pane of the current folder.
Step 3. You can select Open command window here, create a symbolic link. At the command prompt, enter the command given below.
Step 4. The window will create a junction and a new folder named "backup" will be built in the same iTunes backup location.
Step 5. Then, delete the old iTunes backup files. Use the new backup as usual.

How to Change iTunes backup location with 3rd Party Tools
Step 1. Download and install CopyTrans Shelbee
Download CopyTrans Shelbee from the official website. Close iTunes and start CopyTrans Shelbee. Tap on "Toolbox" to launch the program.
Step 2. Choose a new location for iTunes backup
Choose a new location for your iTunes backup folder and select the folder and click "OK".
Step 3. Change the iTunes backup location
Click "Start", stand by until that CopyTrans Shelbee changes the iTunes backup folder to the new location. After that, you can find the iTunes backup location has already changed.

Part 3: How to delete an iTunes backup from the location
When you have used the iPhone or other iDevices for a longer period of time, and create many iTunes backup files on your computer, you will find you have to bear the following trouble.
1. Some useless iTunes backup files takes up much space of your computer.
2. Large iTunes backup will costs you more time to load iTunes, which lead to a slow iTunes.
As a result, you must want to delete them. There are efficient ways to delete the useless iTunes backups in iPhone and windows.
How to delete an iTunes backup in iPhone
Step 1. Launch iTunes. In the "Menu", find the "Preference".
Step 2. In the "Preference", navigate to the Device. Then, you will see a list of backup files.
Step 3. Select the backup files that are useless for you. Click on "Delete Backup".

How to delete an iTunes backup in Windows
Step 1. Access to the iTunes backup location. As long as you can find the backup files location in your PC, you can delete any iTunes backup what you want to delete.
Step 2. Select and delete the unwanted file. And then you can select and delete the unwanted files from iTunes now.
Check this post to get 5 best iPhone backup viewers to check iCloud backup files.
Part 4: Best way to access and view iTunes backups
Before you delete the iTunes backup files from your computer, you might wonder whether there is a solution to access and view the iTunes backup files. How do you access and view iTunes backups easily? How can we manage iTunes backups more conveniently? iPhone Data Recovery provides an excellent solution to check and view the backup files without access to iTunes backup location.
- iPhone Data Recovery supports all kinds of iOS devices and has three modes.
- It has an access to various pictures, videos, messages, memos, contacts, call logs and so on.
- It is able to preview, export and restore any file what you want from iTunes backups files.
- It is a tool that helps you to view the data in your iTunes or iCloud backups without restoring or retrieving the backup to your iOS devices.
- It can manage to download, retrieve files and data from iCloud backup files as an recovery software.
How to access and view iTunes backups
Step 1. Download and install iPhone Data Recovery
Download iPhone Data Recovery on your computer, and then launch the program on your computer.

Step 2. Connect iDevice to computer with USB
And then you can connect iPhone or other iDevice to computer with USB. The program will detect the device automatically.

Step 3. Access and view iTunes backups
Click the Recover from iTunes Backup File to get access to the iTunes for backups. And then you can check the backup files without access to iTunes backup location.

Step 4. Recover iTunes backup to computer
If you need to save some important files, you can also click the "Recover" button to extract the files from iTunes to your computer.