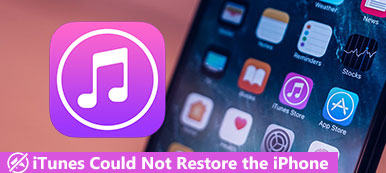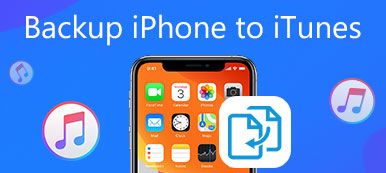You can record interesting talks, lectures, thoughts and more within the built-in Voice Memos app on iPhone. Thus, you can listen to the audio recording to recall the key points easily. Just make sure there is enough storage space and the battery is in a good state. Later, you can record voice memos on iPhone without time limitations.
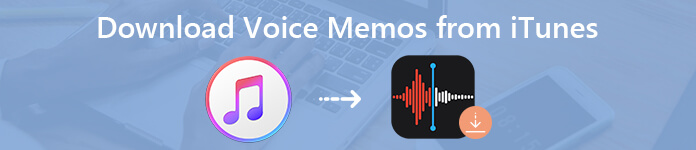
As for some really important recording files, you can copy voice memos from iTunes to PC or Mac to make a backup. iTunes can be used to backup and restore iPhone files. However, iTunes is not your best choice. You know the side effects that iTunes will bring. Well, no matter you have synced voice memos with iTunes or not, you can get something useful here.
- Part 1: Delete Voice Memos? Fix Voice Memos Not Showing Up in iTunes Library
- Part 2: How to Download Voice Memos from iPhone to Your Computer
Part 1: Delete Voice Memos? Fix Voice Memos Not Showing Up in iTunes Library
You can download voice memos from iTunes on your computer by syncing. But what if the voice memo recording is deleted from iTunes library by mistake? Firstly, you need to check its location to find voice memos in iTunes.
Where Are Voice Memos Stored on PC:
C:\Users\NAME\Music\iTunes\iTunes Media\Voice Memos
Where Are Voice Memos Stored on Mac:
/Users/NAME/Music/iTunes/iTunes Media/Voice Memos
If the deleted iPhone voice memo disappeared, you need to check your previous iTunes backup files. The iTunes backup file is not viewable. Luckily, you can use Apeaksoft iPhone Data Recovery to download voice memos from iTunes backup selectively and safely. What's more, you can recover voice memos from iPhone itself or iCloud backup too.
Main Features of the iPhone Data Recovery
Apeaksoft iPhone Data Recovery
- Selectively recover voice memos, voicemail, messages, WhatsApp, line, and more from iTunes backup.
- Flexibly recover iOS files from iOS device or iCloud backup.
- View voice memos in iTunes before recovery.
- Cause no data loss before and after recovering iPhone with iTunes backup.
- Support all popular iOS devices and iOS versions, including iOS 26 and iPhone 17.
How to Recover Deleted or Lost iTunes Voice Memos
Free download, install and launch iPhone Data Recovery. Plug iPhone into the computer via a USB cable. Make sure you have synced iPhone with iTunes on this computer before.

Click "Recover from iTunes Backup File" in the left pane. All your iTunes backup files will display with the latest backup date and serial number. Choose the most relevant iTunes backup, then click "Start Scan" to move on.

Click "Voice Memos" under "Memos & Others". You can find all iTunes voice memos backup files with the detailed information. Mark before the voice memo recording file you want to recover. At last, click "Recover" to export voice memos from iTunes to your computer.

Part 2: How to Download Voice Memos from iPhone to Your Computer
Apeaksoft iPhone Transfer is capable to transfer files from iPhone to PC, Mac, iTunes or another iOS device. Thanks to the high transfer speed, you can transfer hours of voice memos without losing quality quickly. With the built-in audio manager and ringtone maker, you can organize and edit iPhone voice memos and export ringtones with ease. It is super easy to transfer voice memos from iPhone to computer without syncing.
What You Can Get from the iPhone Transfer Software
- Transfer voice memos, voicemail, photos, music, videos, messages, contacts and more files.
- Transfer data from iPhone to iPhone, iPhone to PC/Mac, PC/Mac to iPhone.
- Move data between iTunes and PC/Mac/iOS devices safely.
- Import audio to make ringtones from iPhone voice memos, downloaded songs and more.
- Delete/rename/create/export your playlist, edit ID3 information and preview content within the media servicer.
How to Transfer Voice Memos from iPhone to Computer without iTunes
Launch the iPhone transfer software after the installation. Connect iPhone to PC via a USB cable. Tap "Trust" on your iPhone. Later, you can see the basic information of your iPhone after being scanned.

Click "Music" in the left pane. You can see different folders in the "Music" category. Click "Voice Memos" to access all voice memos on iPhone. Select the voice memos you want to move. Then click "Export to" on the top toolbar.

Click "Export to PC" to transfer voice memos from iPhone to computer without iTunes. You can set the output folder to save the selected iPhone voice memos. Moreover, you can also choose "Export to iTunes" to get voice memos from iPhone to iTunes safely.
When you select "Export to PC", do not forget to convert the voice memos to MP3 directly for opening on most devices.
When you select "Export to iTunes", you can import the voice memos in iMovie through iTunes.

All in all, you can flexibly recover voice memos from iTunes backup with Apeaksoft iPhone Data Recovery. The program also allows users to recover deleted or lost data from iCloud backup. Even though you have deleted voice memos on both iPhone and computer, it is still possible to restore iPhone without iTunes or iCloud. Just make sure there are no new files stored in the same place.
As for Apeaksoft iPhone Transfer, the program can help you get voice memos off iPhone safely and quickly. It is not supported to view voice memos in iTunes backup directly. You need to run iPhone Transfer to bypass limitations between iTunes and phones/computers. No matter which method you choose, you can download voice memos from iTunes successfully.