How to Export iTunes Playlist in 3 Effective Methods
As the official music manager, iTunes is still used by Apple device users. It lets they manage music files, including Apple Music and other multimedia files. However, some people are tired of being limited to the Apple ecosystem when it comes to enjoying their favorite playlists. All you need to do is export a playlist from iTunes. While some users believe the process is complicated, it is not. Here you can learn the proven methods.
PAGE CONTENT:
Part 1: How to Export iTunes Playlists in iTunes
A playlist on iTunes is a collection of songs that you can organize and group based on your preferences. It allows you to manually add your favorite songs. The built-in Smart Playlist is able to automatically create playlists. If you want to share your favorite songs, export a playlist from iTunes.
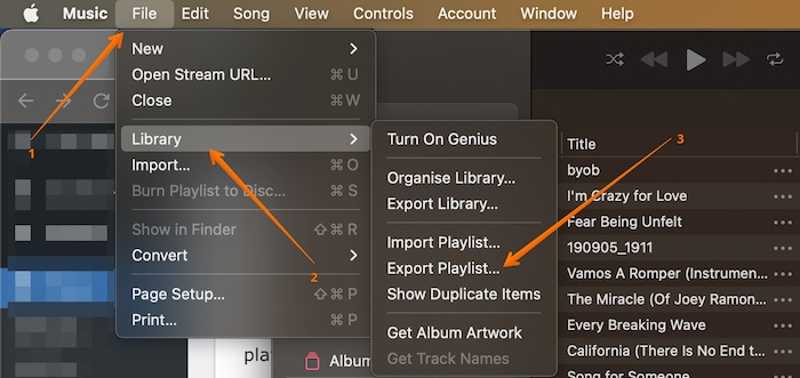
Step 1. Open the iTunes or Apple Music app.
Step 2. Go to the File menu, choose Library, and click Export Playlist.
Step 3. Leave a name for the playlist and set an output folder in the Where field.
Step 4. Pull down the Format option and choose the output format.
Tips: If you want to export an iTunes playlist to Spotify, select XML as the output format. By default, iTunes exports playlist as Text.
Step 5. Finally, click the Save button to export the playlist.
Part 2: How to Export iTunes Playlists to Folder
If you want to export iTunes playlists to a folder, you can complete the job within iTunes. This way doesn’t require extra software or hardware. Here are the steps for exporting a playlist to a folder.
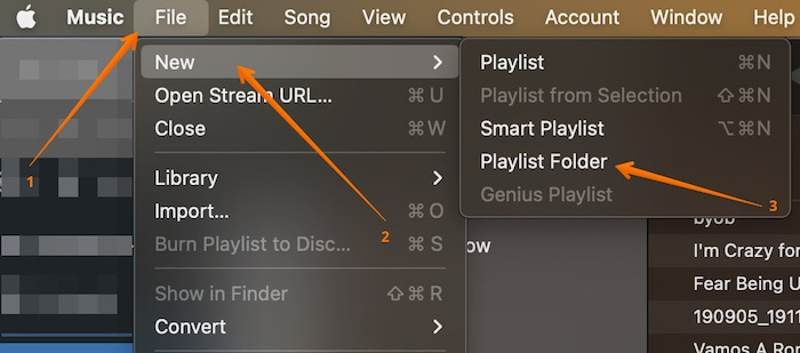
Step 1. Go to the File menu in your iTunes.
Step 2. Choose New, and pick Playlist Folder.
Step 3. Type a name for the folder.
Step 4. Then, drag and drop the desired playlist into the folder.
Part 3: How to Export iTunes Playlists to MP3
iTunes provides a way to export playlists to MP3. If you want to listen to your iTunes playlists on another platform or a portable music player, you can follow the steps below to convert iTunes playlists to MP3 format.
Step 1. Run iTunes.
Step 2. Go to the Edit menu, choose Preferences, and click Import Settings in the General tab.
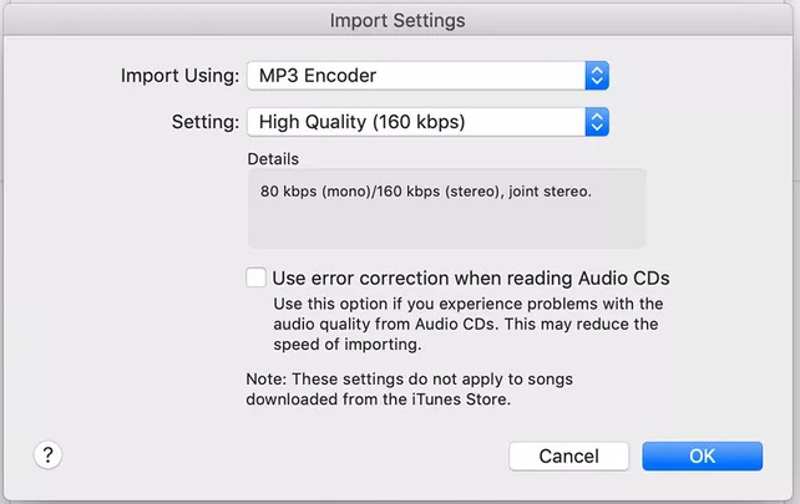
Step 3. Choose MP3 Encoder from the Import Using menu and click OK.
Step 4. Select the desired playlist, click the File menu, choose Library, and pick Export Playlist.
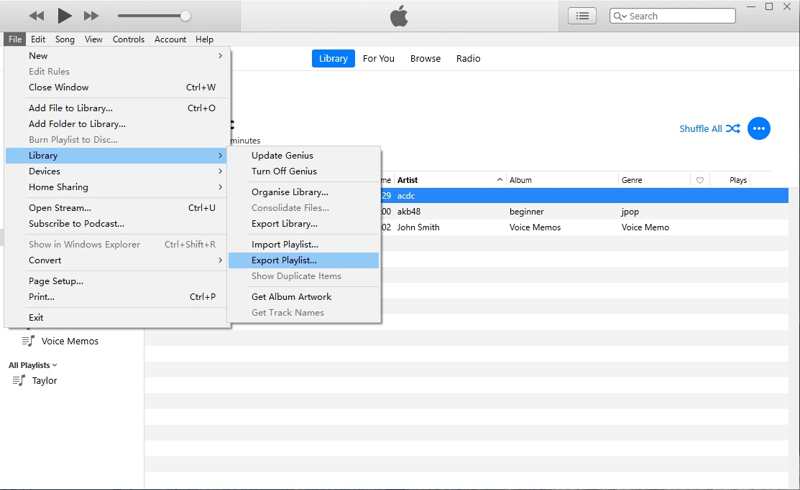
Step 5. Then, set the destination and export the iTunes playlist as MP3.
Part 4: How to Export iTunes Playlists
Exporting playlists in iTunes is not available for all songs. Luckily, Apeaksoft iPhone Transfer is an ultimate option to sync iTunes playlists to iPhone or other devices. It enables you to manage and export iTunes playlists without iTunes. Moreover, it simplifies the workflow with a user-friendly interface.
The Ultimate Way to Export iTunes Playlists
- Manage iTunes music library and playlists easily.
- Sync iTunes playlists to iPhone through a physical connection.
- Export iTunes playlists as MP3.
- Transfer iTunes music and any music files.
- Compatible with the latest versions of iOS and iPadOS.
Secure Download
Secure Download

How to Export iTunes Playlists Without iTunes
Step 1. Link your iPhone and computer
Launch the best iTunes playlist manager after you install it on your PC. There is another version for Mac users. Connect your iPhone to your PC with a Lightning cable. If you link two devices for the first time, tap Trust on your screen to trust this PC. Then, the software will detect your device immediately.

Step 2. Preview playlists
After your iPhone data loads, go to the Music tab and you can preview all music files on your iPhone. Locate the Playlists heading and view your playlists. If you want to create a new playlist, right-click a playlist and choose New Playlist. Then, add music to the playlist.

Step 3. Export iTunes playlist
If you want to export iTunes playlists, select them under Playlists and choose Export to PC on the context menu. Select the target location and confirm your action. The software will re-encode your playlists according to the operating system. You can also transfer video from iPhone to iPad.
If you intend to sync iTunes playlists to your iPhone, click the Add button on the top ribbon and choose Add Files. Find the playlists in iTunes Library and click Open. During the process, keep your iPhone connected to your PC.

Conclusion
Now, you should understand how to export iTunes playlist with music files or sync them to your iPhone. You can pick an appropriate method according to your needs and follow our steps to export your playlists to the target place. Apeaksoft iPhone Transfer is the best option for exporting or syncing any music files, including encrypted songs. If you have other questions about this topic, please feel free to write them down below this post.
Related Articles
Lock out of your iPad and forgot your lock screen passcode? This guide explains how to unlock your iPad with iTunes properly.
Forgot your iTunes backup password? You can learn how to reset your iTunes backup password from our comprehensive tutorial quickly.
This article tells you how to unlock a disabled iPhone or iPad without iTunes by erasing, Find My, and iOS unlocking software.
Unable to log in to iTunes? Check out this detailed password reset guide to quickly reset your iTunes password and regain access to your account.

