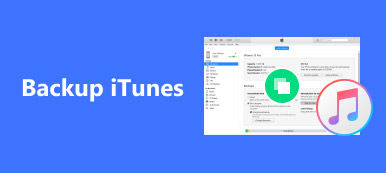Tutorial of Installing Latest or Older Version of iTunes on Windows
iTunes is built-in Mac OS X/11; however, you have to install iTunes on Windows 11/10/8.1/8/7 and earlier manually. As a versatile utility for iOS devices, you may need iTunes to back up and restore your iPhone, do troubleshooting, or purchase content.
According to our research, some iPhone users complained that iTunes won’t install on PCs. That may be due to iTunes install extra software during installation. In this article, we will show you a concrete tutorial of installing iTunes on your Windows 11/10/8.1/8/7 properly.

Part 1: How to Install iTunes
Since April 2018, Apple made iTunes available to Microsoft Store. However, it is only available to Windows 10/11. People who use Windows 7 cannot install iTunes from Microsoft Store.
How to Install iTunes on Windows 10/11
Apparently, Microsoft Store offers more benefits to make the switch of iTunes installation and update worth it. That could minimize the possibility that iTunes won't install. Plus, it simplifies the process of iTunes installation.
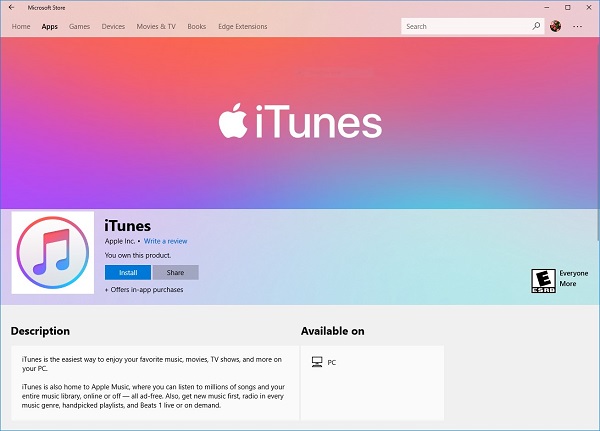
Step 1: Launch the Start menu at bottom left corner, scroll down and click Microsoft Store to open it.
Step 2: Click Search, enter iTunes and tap Enter on your keyboard. Then select the first result to open the iTunes installation page.
Step 3: Scroll down and go to the System Requirements tab. Make sure that your Windows is available and click the Get Button
Step 4: When prompted, click Yes to confirm it to continue the download iTunes. Wait until you get the notification to Launch or Pin iTunes.
Now, you can find iTunes in your Start menu
Note: The Microsoft Store version of iTunes follows a different directory compared to the stand-alone version.
Stand-alone iTunes: C:\Users\ \AppData\Roaming\Apple Computer\MobileSync\Backup
Microsoft Store version: C:\Users\ \Apple\MobileSync\Backup
How to Install iTunes on Windows 7
The latest version of iTunes installation from Microsoft Store is only available to Windows 10/11. So, you have to get iTunes from Apple’s website if you are using Windows 8.1/8/7. Fortunately, iTunes is free to download and use.
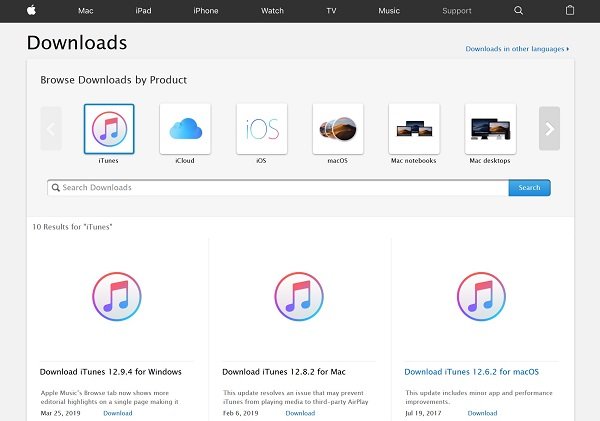
Step 1: Run your web browser, such as Chrome, IE, Firefox and more. Copy and paste (https://support.apple.com/en-us/docs) into the address bar, and press Enter button to open Apple’s download page.
Step 2: Select iTunes on the top list to open the iTunes download page. Read the system requirements under each iTunes download title and press the Download link under the right one. Get the latest iTunes installer or old version to your desktop.
Step 3: Next, double-click the installer and click the Run button to start installing the latest or old version of iTunes.
Step 4: On the Installation Options screen, check Add iTunes shortcut to my desktop or not based on your need. Pick up your favorite language from the dropdown list and keep the default Destination Folder.
Step 5: Click the Install button to confirm and start iTunes installation on Windows 7. When it is done, hit the Finish button to complete it.
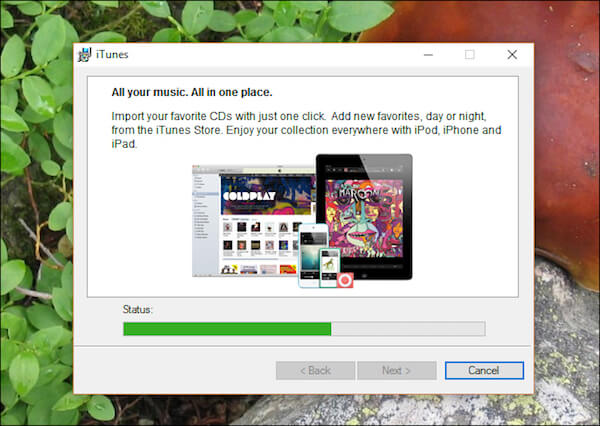
What to Do If iTunes Won’t Install on PC
Sometimes, you cannot install iTunes on your PC, especially the stand-alone version. The tips below are used to fix the issues.
Make sure you are logging into the Administrator account on your PC.
iTunes for Windows requires Windows 7 or later with the latest Service Pack installed. If you are using other versions of Windows, you have to download the old iTunes.
For Windows 10/11 users, go to Microsoft Store to get iTunes if the stand-alone version does not work.
Right-click on the iTunes installer and select Run as administrator when start iTunes installing.
If you have installed iTunes previously, uninstall it and Apple components. Then try iTunes installation again.
Antivirus software may block iTunes, so you’d better disable it during the process.
Unknown iTunes errors.
Part 2: Best iTunes Alternative: MobieTrans
iTunes is plump as Apple continues introducing features into it. Apeaksoft MobieTrans is the best alternative to iTunes with a lot of benefits.
 Recommendation
Recommendation- Sync data between iPhone and PC, Android or another iPhone.
- Support all data types on iOS including contacts, photos, SMS, etc.
- Let you preview iOS data on PC for backup, transfer or managing.
- Work for iPhone and iPad running iOS 26/18/17/16/15/14/13/12/11 or earlier.
In a word, it is the best option to manage iPhone data and files if iTunes won’t install on your PC.
How to Manage iPhone Data without Installing iTunes on PC
Step 1: Install the best iTunes alternative
MobieTrans is a desktop application, so you need to download and install it to your PC. It is compatible with Windows 11/10/8.1/8/7.
Then connect your iPhone to your computer with the Lightning cable came with your device. Launch the best iTunes alternative to let it detect your iPhone.

Step 2: Add files to iPhone
We use photos as the example to tell you how to add files to iPhone. Go to the data type from the left sidebar, such as Photos. Click the Plus button to open the Explorer window, navigate to the photos and add them to iPhone.

Step 3: Back up data from iPhone to PC
To transfer files, like music, from iPhone to your hard drive, go to the Music tab and preview all songs stored on your iPhone. Check all songs you want to backup, click the PC button on the top ribbon and select your PC. A few seconds later, you can find the music on your hard drive.
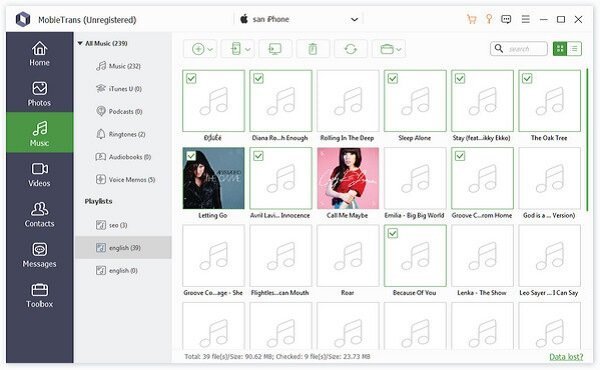
Conclusion
This tutorial has shared the methods to install iTunes on Windows 11 and earlier. As you can see, it is a bit different to achieve it on various operating systems. For Windows 10/11, Microsoft Store is the best place to get iTunes. Of course, the stand-alone iTunes is available to Windows 10/11 as well. Moreover, Apple’s iTunes download page offers the old versions for various systems. If you do not like iTunes, you can try third-party software, such as Apeaksoft MobieTrans. It is not only easy to use, but available to a wide range of systems. More questions? Leave your messages below.