ユーザーガイド
- インストールと起動
- 購入と登録
- 性格メニュー
- Androidのデータバックアップ
- Androidのデータ復元
- Androidデータをバックアップする
- Androidデータを復元する
- Androidのデータ復旧ガイド
- 壊れた Android データ抽出ガイド
インストールと起動
ステップ 1: ダウンロード Apeaksoft Androidデータのバックアップと復元 下のボタンを押してください。
ステップ 2: ファイルを開いてクリック あり インストールを許可します。
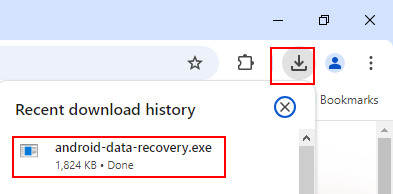
ステップ 3: メディア掲載 インストールを開始する インストールを開始します。プロセス全体は数秒で完了します。
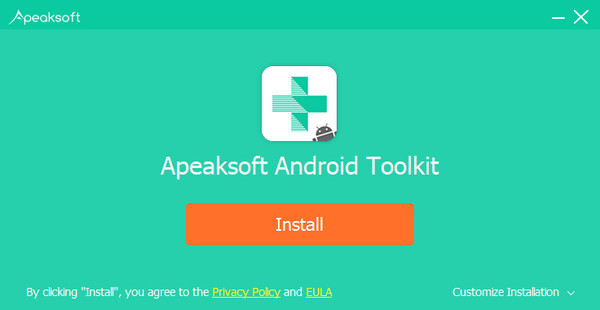
購入と登録
Androidデータのバックアップと復元を購入する方法
メインインターフェースの右隅にある鍵マークをクリックすると、購入と登録を完了できます。

注意: ご購入が完了すると、注文フォームに入力したメールアドレスに登録コードが送信されます。
Androidデータのバックアップと復元を登録する方法
初めて製品を使用する場合、登録ウィンドウが表示されます。表示されない場合は、右上隅の鍵マークをクリックします。メールアドレスと登録コードを入力してクリックします。 会員登録する 登録を完了します。

Eメール: 注文フォームに記入したEメールアドレス。
登録コード: 購入完了後に受け取った注文確認書にアクティベーション キー、ライセンス コード、または KEYCODE(S) として記載されている文字列。
性格メニュー
Apeaksoft Android Data Backup and Restore は、お客様のニーズを満たすためにさまざまなメニューを提供しています。最小化ボタンの左側にあります。このメニューでは、言語の設定、設定、更新の確認、サポートの依頼などを行うことができます。いつでもご連絡ください。
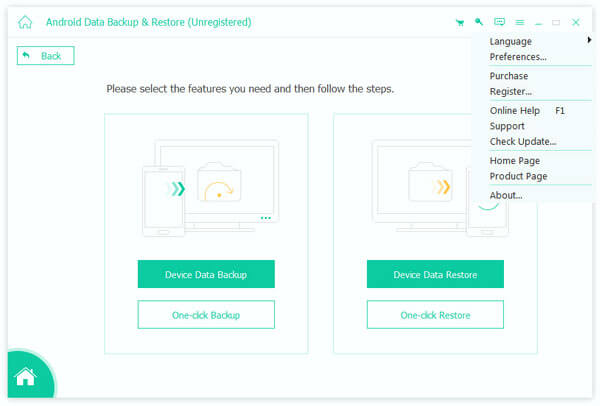
ご利用中に問題が発生した場合は、フィードバックをお送りください。メールアドレスをご入力の上、できるだけ詳しく問題をご記入ください。必要に応じて、ご質問内容を添付して送信してください。24時間以内にご返信いたします。
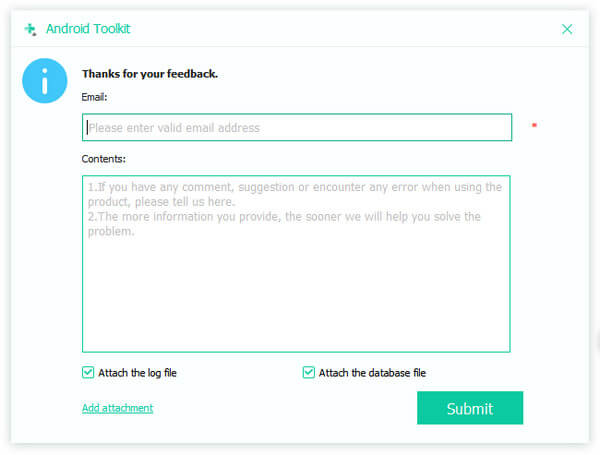
Androidのデータバックアップ
機器からPCへのデータバックアップ
ステップ 1: Android データのバックアップと復元を起動し、Android デバイスをコンピューターに接続します。USB デバッグを許可するように通知されます。

ステップ 2: 詳しくはこちら デバイスデータバックアップ デバイス上のデータを選択的にバックアップします。すると、連絡先、メッセージ、通話履歴、ギャラリー、ビデオ、オーディオ、ドキュメントなどのデータの種類が表示されます。

ステップ 3: さらに、このプログラムは暗号化されたバックアップモードを提供します。クリック 暗号化 バックアップ データを選択したら、 お気軽にご連絡ください ボタンをクリックしてください。このバックアップにはパスワードを設定する必要があります。パスワードは大切に保管してください。このバックアップを復元するときに必要になります。

ステップ 4: バックアップしたいものを選択してクリックします お気軽にご連絡くださいすると、Android Data Backup & Restore が Android デバイス上のすべてのデータを直ちにバックアップします。バックアップが終了したら、確認してください。

ワンクリックバックアップ
ステップ 1: Androidデータのバックアップと復元を起動し、Androidデバイスをコンピューターに接続します。タップします OK USB デバッグを可能にするためにデバイス上で。

ステップ 2: 詳しくはこちら ワンクリックバックアップ デバイス上のすべてのデータをバックアップします。その後、プログラムは上記のすべてのデータを直接バックアップします。

データ復元
PCからデバイスへのデータ復元
ステップ 1: Androidデータのバックアップと復元を実行し、Androidデバイスをコンピュータに接続します。タップすることを忘れないでください OK デバイスでUSBデバッグを許可します。次に、 デバイスデータの復元.

ステップ 2: 次のインターフェイスに、利用可能なすべてのバックアップが表示されます。データを復元するバックアップを 1 つ選択します。暗号化されたバックアップの場合は、設定したパスワードを入力する必要があります。

ステップ 3: バックアップからデータを選択して復元する場合は、次のインターフェイスに進みます。ここでバックアップ名、デバイス名、その他の情報を確認し、バックアップからデータをプレビューできます。次に、復元するものを選択します。最後に、 リストア.

ステップ 4: 必要なファイルの種類を選択し、チェックを入れます お気軽にご連絡ください. その後、このソフトウェアはすぐにAndroidデータを復元します。メッセージを復元するには、設定する必要があります フォネゴ デフォルトのSMSアプリとして設定します。Androidデバイスに通知がポップアップ表示され、タップすると あり 続行します。復元プロセス全体が高速になります。
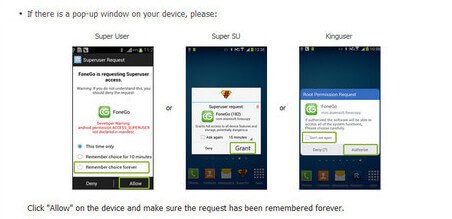
ワンクリックで復元
ステップ 1: Android Data Backup & Recoveryを起動し、AndroidデバイスをUSBケーブルでコンピューターに接続します。タップします。 OK あなたのAndroidデバイス上で。

ステップ 2: すべてのデータを復元したい場合は、 をクリックしてください。 ワンクリックで復元ターゲット バックアップを選択すると、プログラムはすべてのバックアップをすばやく復元します。

Androidデータをバックアップする
Android データのバックアップと復元は、さまざまな Android データをバックアップする必要がある場合に非常に役立ちます。
Androidデータを復元する
Android データのバックアップと復元は、さまざまな Android データを復元する必要がある場合に非常に役立ちます。
ユーザーガイド
- インストールと起動
- 購入と登録
- 性格メニュー
- Androidのデータバックアップ
- Androidのデータ復元
- Androidデータをバックアップする
- Androidデータを復元する
- Androidのデータ復旧ガイド
- 壊れた Android データ抽出ガイド
購入と登録
プログラムを購入する
購入する最初の方法は、右隅にある鍵マークをクリックすることです。その後、購入と登録の両方を完了できます。

2 番目の方法は、右上隅のカート マークにチェックを入れて購入ページに入り、購入を完了することです。

注意: ご購入が完了すると、注文フォームに入力したメールアドレスに登録コードが送信されます。
会員登録する
初めて使用する場合は、登録のインターフェースが表示されます。表示されない場合は、右上隅の鍵マークにチェックを入れてください。メールアドレスと登録コードをインポートしてクリックします。 会員登録する 登録する。

Eメール: 注文フォームに記入したEメールアドレス。
登録コード: 購入完了後に受け取った注文確認書にアクティベーション キー、ライセンス コード、または KEYCODE(S) として記載されている文字列。
パーソナリティツール
言語の違いについては、Apeaksoft Android Data Backup and Restoreはさまざまな言語を提供しています。画面の左上隅にあります。 豊富なツール群ユーザーは独自の言語を選択できます。
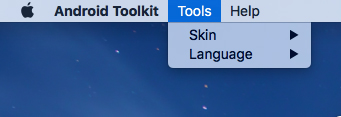
使用中に問題が発生した場合は、 フィードバック インターフェイスの右上隅にあります。
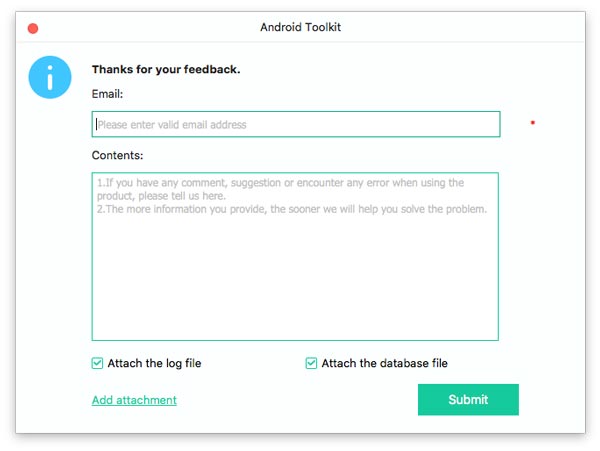
Androidのデータバックアップ
デバイスからMacへのデータバックアップ
ステップ 1: Android データのバックアップと復元を操作し、Android デバイスを Mac に接続します。USB デバッグを許可するように通知されます。
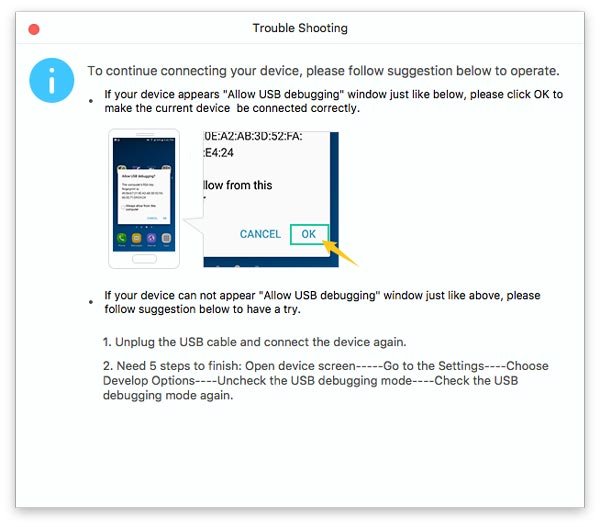
ステップ 2: ダニ デバイスデータバックアップ デバイス上のデータを選択的にバックアップします。その後、連絡先、メッセージ、通話履歴、ギャラリー、ビデオ、オーディオなど、すべての種類のデータを表示するインターフェイスが表示されます。
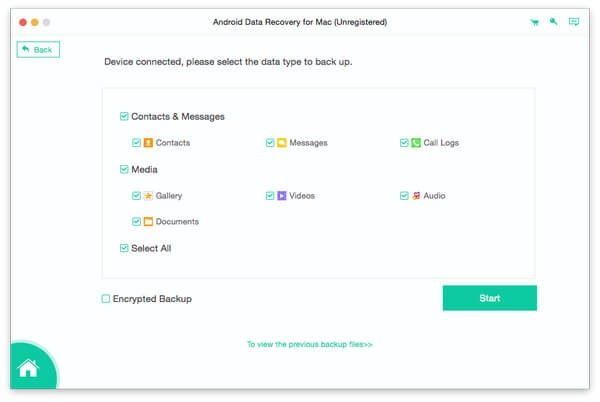
ステップ 3: 個人のプライバシーを保護するために、ユーザーは暗号化されたバックアップモードを選択できます。クリック 暗号化 バックアップ 覚えやすいパスワードを設定してください。バックアップからデータを復元するときに必要になるので、このパスワードはしっかりと記憶しておいてください。
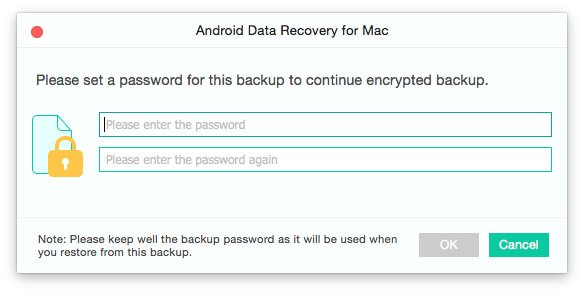
ステップ 4: 必要なファイルの種類を選択し、チェックを入れます お気軽にご連絡くださいすると、Android デバイス上のデータがすぐにバックアップされます。バックアップが終了したら、確認してください。
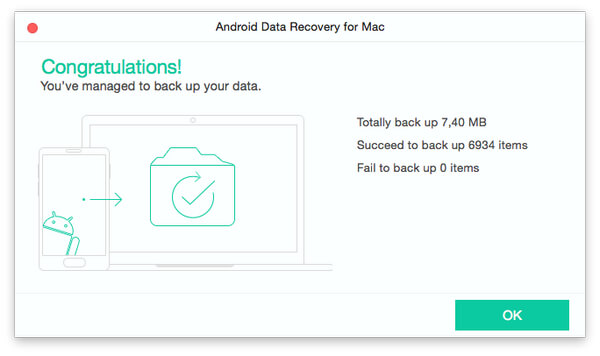
ワンクリックバックアップ
ステップ 1: Android Data Backup & Restoreを起動し、AndroidデバイスをMacに接続します。タップすることを忘れないでください OK Android デバイスで USB デバッグを許可します。
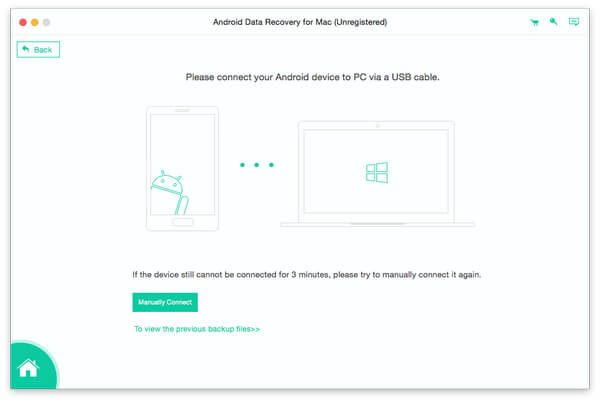
ステップ 2: 詳しくはこちら ワンクリックバックアップ すべてのデータをMacにバックアップします。その後、上記のすべてのデータが直接バックアップされます。
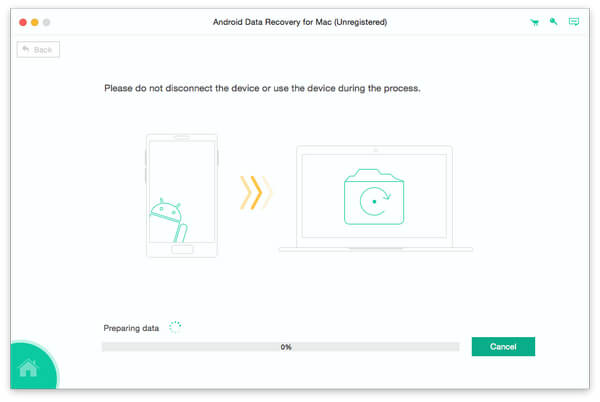
Androidのデータ復元
Macからデバイス/ PCへのデータ復元
ステップ 1: Android Data Backup and Recoveryを起動し、AndroidデバイスをMacに接続します。USBデバッグを許可することを忘れないでください。次に、 デバイスデータの復元.

ステップ 2: 次のインターフェイスに利用可能なすべてのバックアップが表示されます。データを復元するバックアップを選択します。暗号化されたバックアップを選択した場合は、パスワードを入力する必要があります。
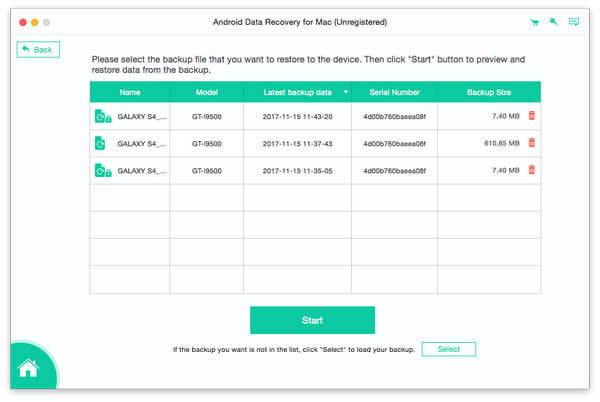
ステップ 3: 次のインターフェースでは、すべての種類のデータを見ることができます。必要なデータを選択し、バックアップからデータをプレビューします。次にクリックします。 デバイスに復元する or PCに復元する.
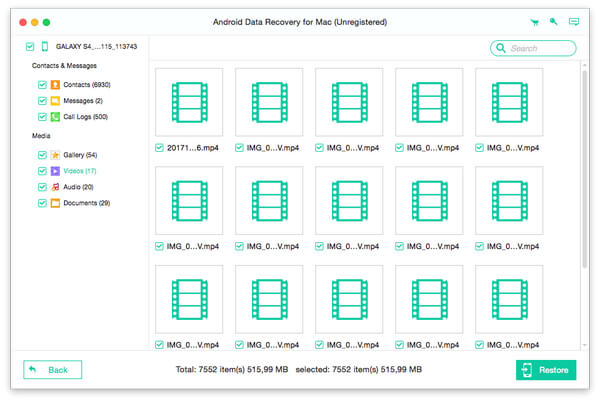
ステップ 4: このソフトウェアはAndroidデータを即座に復元します。メッセージを復元するには、 フォネゴ をデフォルトのSMSアプリとして選択し、 許可する Android デバイスで続行します。
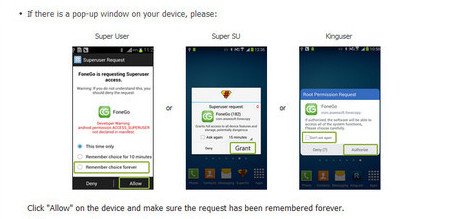
ワンクリックで復元
ステップ 1: Android データのバックアップと復元を実行し、USB ケーブルを介して Android デバイスをコンピューターに接続します。USB デバッグを許可するように通知されます。

ステップ 2: すべてのデータを復元するには、次のことを選択できます ワンクリックで復元. ターゲットバックアップを選択すると、バックアップ全体が直接復元されます。設定を忘れないでください。 フォネゴ とダニ 許可する.

Androidデータをバックアップする
Android データのバックアップと復元は、さまざまな Android データをバックアップする必要がある場合に非常に役立ちます。
Androidデータを復元する
Android データのバックアップと復元は、さまざまな Android データを復元する必要がある場合に非常に役立ちます。


