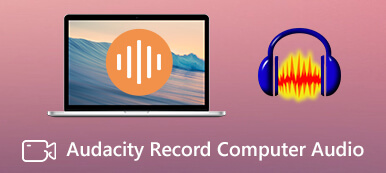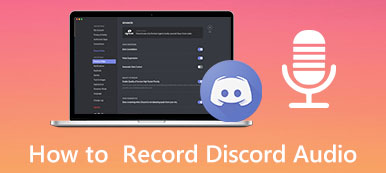録音したオーディオ ファイルの背景に無音部分や不要なノイズがあると、 オーディオファイルをトリミングする そして不要な部分を取り除きます。 さらに、簡単にするために、これを行うのに役立つ便利なオーディオ トリマーが必要です。 したがって、オーディオファイルを簡単にトリミングして目的のファイルをピックアップする方法については、以下の方法を参照してください。

- パート 1: PC 上のオーディオ ファイルを簡単にトリミングする 2 つの方法
- パート 2: iOS/Android でオーディオ ファイルをカットする方法
- パート 3: トリム オーディオ ファイルに関するよくある質問
パート 1: PC 上のオーディオ ファイルを簡単にトリミングする 3 つの方法
コンピューター上のオーディオ ファイルをトリミングする場合は、オーディオ ファイルをカットするためのプロフェッショナルで簡単なソリューションを提供する 2 つの最良の方法を次に示します。 さらに、不要な部分を問題なく切り取ることができる以下の無料ソリューションも見つけることができます.
1.Apeaksoftビデオコンバーター究極
ApeaksoftビデオコンバータUltimate は、オーディオ ファイルとビデオ ファイルの両方に対応する包括的なトリマーおよびコンバーターです。 オーディオ ファイルを切り取って、他のオーディオ トラックと結合し、ビデオ ファイルに追加することができます。 この小さなプログラムには、すべての簡単な編集機能が含まれています。 さらに、入出力用にほぼすべての種類のオーディオ フォーマットをサポートしているため、お持ちのオーディオ ファイルをトリミングして、任意のフォーマットで新しいオーディオを作成できます。

4,000,000+ ダウンロード
ステップ1プログラムをコンピュータにダウンロードしてインストールした後、プログラムを起動して、 ツールボックス ボタンをクリックして次に進みます。 次に、 ビデオトリマー そしてそれをクリックします。 ビデオ トリマーと表示されていますが、オーディオ ファイルをアップロードしてカットすることもできます。
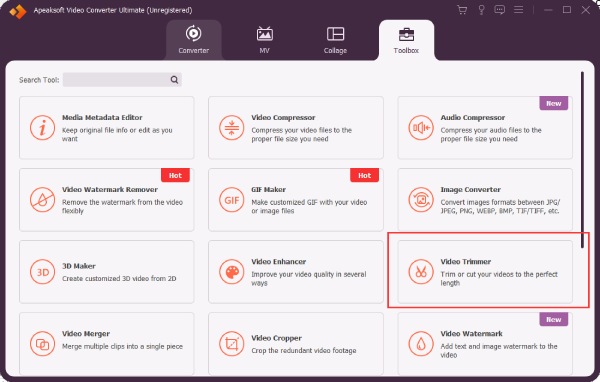
ステップ2プラスボタンをクリックして、デバイスからオーディオを選択します。その後、オーディオが新しいポップアップ ウィンドウで自動的に再生されます。 [高速分割] ボタンをクリックして、オーディオを同じ長さの複数の均等なクリップに分割できるようになりました。
ステップ3さらに、タイムライン上に新しい開始ポイントと終了ポイントを設定して、必要な部分を保持することもできます。その後、左側の不要なセグメントのバツボタンをクリックして削除できます。次にチェックを入れる必要があります XNUMXつにマージ をクリックして 転送 ボタン。 次に、出力オーディオ ファイルには、必要なすべてのセグメントが含まれます。
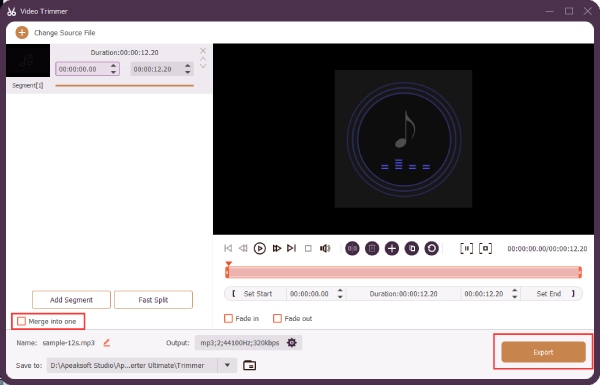
ビデオからオーディオ ファイルを切り取りたい場合、Apeaksoft Video Converter Ultimate はビデオからそのオーディオ ファイルを抽出するのにも役立ちます。 変換すればいいだけ オーディオへのビデオ 上のガイドで簡単にトリミングできます。
2。 大胆さ
大胆さ は、プロフェッショナルな機能で知られる無料オープン ソース オーディオ トリマーです。 オーディオ ファイルのプロのカッターとして、オーディオ ファイルをカットするときにオーディオのリズムと音量を確認できるため、オーディオの無音部分がどこにあるかを明確に確認してカットすることができます。 その欠点は、初心者がすぐに使い方を習得できないことです。
Audacity で音声ファイルをカットする方法
ステップ1Audacity を公式 Web サイトからダウンロードしてインストールします。 それを起動し、オーディオ ファイルを開いている Audacity ウィンドウにドラッグします。
ステップ2マークを付けるには、 F1 キーボードで、または 選択ツール ボタン。 次に、分割またはカットする位置をクリックします。
ステップ3次に、 クリップ境界 タブの 編集 メニューをクリックして スプリット ボタンをクリックしてオーディオをセグメントに分割します。
ステップ4切り取るセグメントをクリックし、 を押します。 削除 キーボードで。 これらのセグメントをトラック上でドラッグして、これらのセグメントの順序を変更することもできます。
ステップ5最後に、をクリックしてオーディオを MP3 ファイルとしてエクスポートできます。 転送 タブの File メニュー。 次に、新しいファイルの名前を変更し、新しい形式を選択して、[保存] ボタンをクリックしてエクスポートします。

パート 2: iOS/Android でオーディオ ファイルをカットする方法
iPhoneとAndroidでオーディオファイルをカットする方法は? 次のコンテンツには、必要な答えがあります。 次に進み、実行可能な 2 つのトリマーを学習し、携帯電話でオーディオ ファイルをトリミングすることができます。
1. オーディオ トリマー – オーディオのトリム
iPhoneにはエディタがプリインストールされていますが、 iMovieの、オーディオファイルのみをトリムまたはカットするのは難しいです iMovieの トリミングのためにオーディオ ファイルをインポートする前に、ビデオを添付する必要があるためです。 したがって、サードパーティのアプリを試すことができます – オーディオトリマー、iOS でオーディオをカットするために特別に設計されたトリマーです。 このアプリは App Store から $2.99 でダウンロードでき、シンプルなオーディオ トリミング機能を楽しむことができます。
ステップ1アプリを購入してインストールしたら、アプリを開き、カットしたいオーディオ ファイルをインポートします。
ステップ2次のトリミング画面では、ズームインして波形をはっきりと確認し、トリミング マークを配置する場所を見つけることができます。
ステップ3残したい部分を選んだら、 トリム ボタンをクリックして保存し、新しいオーディオ ファイルを作成します。
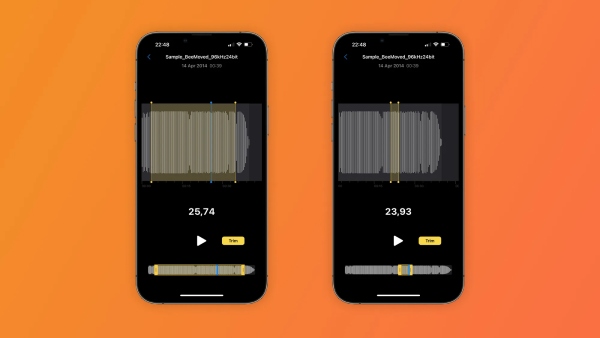
2. MP3 カッター [Android]
MP3カッター Androidでオーディオファイルを高品質でカットするためのトリマーです。 すぐにできます MP3ファイルをトリム または他のオーディオ ファイルをマージします。 一方、このアプリで着信音を作成することもできます。 さらに、オーディオ ファイルを選択する際のクイック プレビューにより、トリミング プロセスがスムーズになります。
ステップ1ダウンロードしてインストール MP3カッター Google Play ストアから。 次に、それを開いて携帯電話からオーディオファイルを選択します。上部にファイル名を入力して検索することもできます。
ステップ2次に、進むボタンと戻るボタンをタップして開始点と終了点をリセットし、必要な部分を保持する必要があります。
ステップ3をタップ カットを開始 ボタンをクリックして、変更とトリミングされたオーディオを電話に保存します。
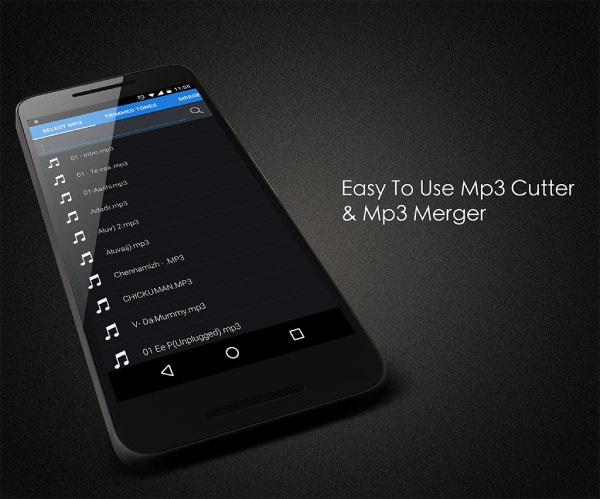
パート 3: トリム オーディオ ファイルに関するよくある質問
質問 1. iMovie でオーディオをカットする方法は?
オーディオファイルをカットするには iMovieの、ビデオを含む新しいプロジェクトを作成する必要があります。この場合、インポートしたオーディオは、iTunes、ミュージック アプリ、または iMovie のサウンドトラックからのみ使用できます。 [プラス] ボタンをタップして音声を追加し、上記のリソースから 1 つを選択できます。次に、タイムライン上のオーディオをタップし、両側の黄色のバーをドラッグして長さを制御します。その後、 シェアする ビデオを保存 ボタンをクリックしてプロジェクトを保存します。
質問 2. iPhone に録音されたオーディオ ファイルをトリミングする方法は?
でオーディオファイルをトリミングできます 音声メモ iPhoneで録音した後。 編集したい録音をタップするだけです 音声メモ 三点ボタンをタップします。次に、 をタップします 編集。以下の画面で右上のボタンをタップします。その後、黄色のトリミングハンドルをドラッグして必要な部分を選択し、 をタップします トリム 切る。 最後にタップ Save 新しいオーディオファイルを作成します。
質問 3. VLC Media Player でオーディオ ファイルをトリミングできますか?
いいえ、オーディオを直接カットすることはできません VLC. ただし、 高度なコントロール オーディオを再生します。 次に、必要な部分を再生しているときに、赤い点をクリックして録音し、不要な部分をスキップできます。
結論
簡単にまとめると、上記の 4 つの方法は、使用する可能性のある主要なデバイスをカバーしています。 オーディオをトリミングする. したがって、上記の手順に従うことで、コンピューターと電話の両方でこれを行う方法をすばやく学び、適切なツールを使用して数秒で新しいオーディオを作成できます.