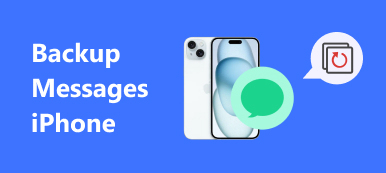iMessageを使用して、家族、友人、同僚と頻繁にチャットすることがあります。これは、日常生活において重要なコミュニケーション形態となります。 それらのiMessageはあなたの人生と思い出を記録します。 しかし、大事にされた貴重なiMessageがなくなってしまい、元に戻せない場合はどうしますか。 このようなイライラした状態を避けるためには、iMessagesをバックアップする方法が重要なトピックになります。 この記事では、iMessagesをバックアップする方法をいくつか紹介します。 あなたがこのコンテンツに興味があるならば、読んで学んでください。
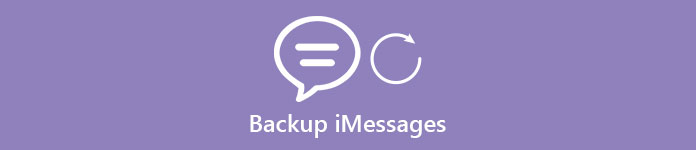
- パート1 iPhoneから直接iMessagesをバックアップする方法
- パート2 iTunes経由でiMessagesをバックアップしてiTunes iMessagesを抽出する方法
- パート3 iCloudを介してiMessagesをバックアップし、iCloudを抽出する方法iMessages
第1部。 iPhoneから直接iMessagesをバックアップする方法
iMessageを直接バックアップしたい場合は、それを実現するのに役立つサードパーティのソフトウェアが必要です。 そして、iOSデータのバックアップと復元はあなたが考慮に入れるための素晴らしいオプションです。 iPhone、iPad、iPodtouchのすべてのiMessageをPCまたはMacにバックアップして検索できます。
主な特長:
- iPhone上のiMessagesをPDF、txt、またはhtml形式でコンピュータに保存します。
- いつでもiMessageバックアップにアクセスしてプレビューできます。
- 選択したiMessageバックアップをコンピュータにエクスポートします。
- あなたのiOSデバイスには全く無害です。
- ワンクリックであなたのiMessagesをバックアップします。
iOSデータのバックアップと復元を使用してiMessageを直接バックアップする
ステップ1。 iOSデータのバックアップと復元を起動します
ダウンロード iOS データ バックアップ&復元 PCまたはMacで起動して起動します。 次に、USBケーブルを使ってiPhoneまたは他のiOSデバイスをコンピュータに接続します。
ここでは、Windowsコンピュータを例にしてiMessagesをバックアップします。 あなたがMacを実行しているなら、このページだけに iMessagesをMacにバックアップ.
無料体験 無料体験
ステップ2。 iPhoneでiMessagesをバックアップする
バックアップしたい選択したiMessageを選択し、「バックアップ」をクリックします。 次に、これらのiMessageはこのプログラムによって識別されます。 認識が完了すると、バックアッププロセスが開始されます。 バックアッププロセス中にiPhoneがコンピュータに接続されていることを確認してください。

ステップ3。 ローカルバックアップでiMessagesを確認する
コンピュータ上のこれらのiMessagesバックアップを確認したい場合は、「今すぐ表示」をクリックしてアクセスしてください。 はい、それだけです! iOSデータのバックアップと復元を使用してiMessageをバックアップするのは本当に簡単です!

iMessagesをバックアップした後は、次のことができます。 iMessagesを回復する 誤って削除したり紛失したりしたときも簡単に。
第2部。 iTunes経由でiMessagesをバックアップしてiTunes iMessagesを抽出する方法
iTunesでiMessagesをバックアップする
iMessageデータも含め、iTunesはiPhone全体をコンピュータにバックアップできます。 iPhoneをiTunesにバックアップすると、iMessagesも自動的にバックアップされます。 まとめると、それは素晴らしいアプリケーションです。
ステップ1。 iTunesを開きます。 iPhone、iPad、またはiPodをコンピュータに挿入して、デバイスボタンを押します。

ステップ2。 次の画面でiPhoneの情報を見ることができます。 [今すぐバックアップ]オプションをタップして、iPhoneとiMessageのバックアッププロセスを開始します。
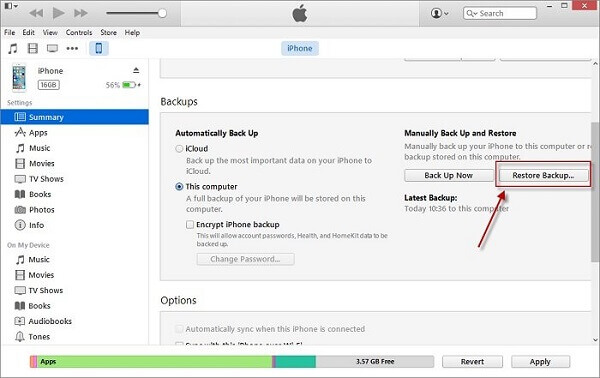
iTunes iMessagesを抽出する
iTunesからiMessagesを抽出する際には、iMessageのバックアップに直接アクセスしたり、iTunesでiMessageのバックアップを表示したりすることは許可されていません。 必要なのは iPhone用データバックアップ抽出プログラム、iTunesからiPhone iMessagesにアクセスする。
確かに、iOS Data Backup&Restoreを使用してiMessageをバックアップしている場合は、ここで再び使用してiMessageを抽出できます。 iOSデータのバックアップと復元を例にとってみましょう。
ステップ1。 iOSデータのバックアップと復元をダウンロード
iOS Data Backup&Restoreを起動し、[バックアップ]セクションでエクスポートするiMessageバックアップを選択します。 iPhoneをコンピュータに接続してiTunesを開いたままにすることを忘れないでください。
ステップ2。 iMessagesと添付ファイルをバックアップにマージする
今選択したiMessageバックアップの近くの三角形をタップし、「ユーザー情報マネージャー」をクリックします。 [メッセージ]タブをタップし、[エクスポート]をクリックします。 iMessageと添付ファイルがバックアップにマージされたことが通知されるまで、次のインターフェイスで[OK]または[はい]をクリックします。
ステップ3。 選択したiMessagesをiTunesから転送します。
iTunesのインターフェースに戻り、「バックアップの復元」オプションをクリックし、目的のiMessageバックアップを選択して、「復元」をクリックします。 これで、iPhoneがバックアップからiMessageの復元を開始します。
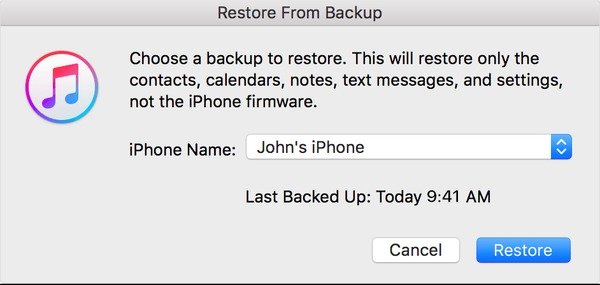
あなたも知っていることがあります。 Kikメッセージを保存 iPhoneまたはAndroid上
第3部。 iCloudを介してiMessagesをバックアップし、iCloudを抽出する方法iMessages
iCloudを介してiMessagesをバックアップする
iPhoneのすべてのデータをiCloudにバックアップすると、iMessagesも同時にバックアップされます。これは、iOSデバイス内で実行できます。 私たちに従ってください、そしてiCloudでiPhoneメッセージをバックアップする方法を学んでください。
ステップ1。 iPhoneをWi-Fiに接続する
iPhoneがWi-Fiネットワークに接続されていることを確認してください。
ステップ2。 iCloudインターフェースに入る
iPhoneのメイン画面で「設定」をタップします。 下にスクロールして「iCloud」メニューを見つけます。
ステップ3。 iMessagesをiCloudにバックアップする
BerofeがiCloudバックアップをオンにして、「ストレージとバックアップ」のオプションをクリックします。 その後、iMessageがiCloudにバックアップされます。
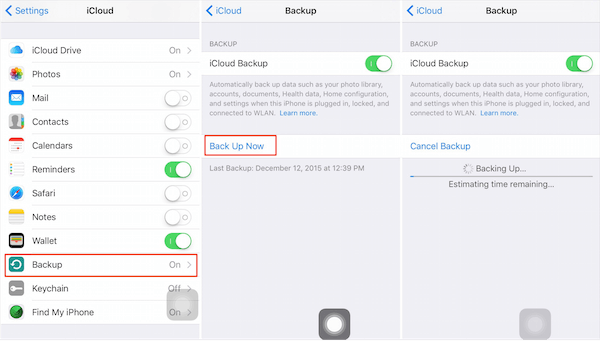
もっと見るにはここをクリック 連絡先バックアップアプリ iPhoneをバックアップします。
iCloud iMessagesを抽出する
同様に、iCloudはiMessageバックアップの詳細情報を表示することをサポートしていません。 そのため、今回はiOS Data Backup&Restoreを再度使用します。 今、読んで、もっと学びましょう!
ステップ1。 iOSデータのバックアップと復元をダウンロードしてインストールします
もちろん、最初の方法は、ダウンロード後にPCまたはMacでiOS Data Backup&Restoreプログラムを起動することです。 次に、「iCloudバックアップから回復」オプションをタップします。
ステップ2。 データ型としてメッセージを選択してください
回復するデータタイプを選択するように求められたら、次のインターフェイスで[メッセージ]を選択します。 次に、「次へ」ボタンをクリックします。
ステップ3。 あなたのiCloudアカウントにログインする
あなたはあなたのiCloudアカウントとパスワードでログインする必要があるかもしれません。 この方法でのみ、プログラムはiCloud内のiMessageバックアップを検出できます。 取得したいiMessageバックアップを選択すると、プログラムはバックアップファイルのスキャンを開始します。
ステップ4。 iCloudからiMessagesを回復
スキャンが完了したら、プレビューウィンドウでiMessageを表示できます。 「回復」ボタンを押して、iMessageを保存する場所を選択します。
無料5 GBストレージはiCloudで制限されています。 iCloudからバックアップを抽出したら、不要なバックアップをiCloudから削除できます。 ここでそれをチェックしてください。 iCloudからデータを削除する方法.
まとめ:
OK、iMessageをコンピューターにバックアップしてiOSデバイスにエクスポートする方法は以上です。 多分それは簡単ではなく、ある程度複雑です。 しかし、とにかく、それはあなたのiMessageと貴重な思い出を保存するための良い方法です。 これはまさにiMessageを送信することの美しさです。 この記事がiMessageのバックアップに役立つことを願っています。 ここでは、方法も知りたいと思うかもしれません iMessageが配信されなかったエラーを修正 on iPhone X/8/7/6/6s/5.