iTunesとiCloudがiPhoneのデータをバックアップできることをご存知のとおり、バックアップファイルはどこに保存されていますか? コンピュータでiPhoneのバックアップにアクセスするには?
それが今日のポイントです。
この記事は、あなたが見るのを助けるために2簡単な方法を集めます iPhoneのバックアップにアクセスする Windows 10 / 8 / 7およびMac上で、iTunesおよびiCloudから効率的にバックアップします。
あなたがする必要があるのは以下のステップバイステップガイドです。
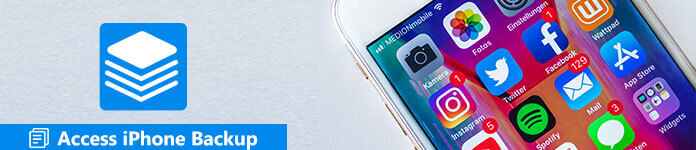
- パート1 コンピュータのiTunesからiPhoneのバックアップにアクセスする方法
- パート2 iTunes / iCloudからiPhoneのバックアップファイルを閲覧しアクセスする方法
- パート3 最高のiTunes / iCloudバックアップ代替
パート1 コンピュータのiTunesからiPhoneのバックアップにアクセスする方法
iTunesはiPhoneaのデータを簡単にコンピュータにバックアップできます。 バックアップファイルはライブラリファイルに保存されます。 iTunesからコンピュータ上のiPhoneバックアップにアクセスするには、iPhoneバックアップの場所をナビゲートし、バックアップファイルからデータを抽出するだけです。
コンピュータ上のiPhoneのバックアップ場所を探す
MacでiPhoneのバックアップ場所を探す
ステップ1。メニューバーの「検索」ボタンをクリックします。
ステップ2。 そして、iPhoneのバックアップパスを入力してください。
ライブラリ/アプリケーションサポート/ MobileSync /バックアップ/
ステップ3 MacでiPhoneのバックアップにアクセスするには、Returnキーを押します。
Windoows 10 / 8 / 7でiPhoneのバックアップ場所を探す
Windows 7とWindows VistaC:\ Uesrs \ユーザー名\ AppData \ローミング\ Apple Computer \ MobileSync \ Backup \
Windows 8およびWindows 10C:\ Users \ユーザー名\ AppData \ローミング\ Apple Computer \ MobileSync \ Backup \
Windows XPのC:¥Document and Settings¥User¥Application Data¥Apple Computer¥MobileSync¥Backup¥
詳細はこちら iPhoneのバックアップ場所を探す iPhoneのバックアップを変更または削除したことがある場合
iBackupBotを使ってiTunesからiPhoneのバックアップにアクセスする
上記の手順から、iPhoneのバックアップはライブラリファイルとして保存されていることがわかります。直接開くことはできません。 必要なのは、バックアップファイルからデータを読み取り、そこからファイルを抽出するためのサードパーティ製ツールです。
iBackupBot iPhoneのバックアップからデータを抽出するために使用できるツールです。 詳細はこちら
方法1で少し複雑に感じる? 次の方法でiPhoneのバックアップに直接アクセスするだけです。
パート2 iTunes / iCloudからiPhoneのバックアップファイルを閲覧しアクセスする方法
方法1で少し複雑に感じる? 次の方法でiPhoneのバックアップに直接アクセスするだけです。

4,000,000+ ダウンロード
iTunesからiPhoneのバックアップにアクセスする方法
ステップ1 プログラムをダウンロードしてインストールする
はじめに、iPhone Data Recoveryをコンピュータにダウンロードしてインストールする必要があります。 iPhoneをコンピュータに接続したら、それに応じてiPhoneを検出するためのプログラムを起動できます。
ステップ2 iTunesでiPhoneのバックアップファイルにアクセスする
「iTunesバックアップファイルから回復」オプションを選択すると、iPhoneバックアップファイルにアクセスできるようになります。 iTunesバックアップを選択すると、[スキャンの開始]ボタンをクリックして、iTunes上のすべてのiPhoneバックアップファイルを確認できます。
iTunesのバックアップがロック画像でロックされている場合は、iPhoneのバックアップが暗号化されているため、入力する必要があります。 iTunesのバックアップパスワード スキャンとアクセスのためにロックを解除します。

ステップ3 iPhoneのバックアップからデータを取得する
スキャン後、バックアップファイルは「メッセージ」、「音楽」、「連絡先」などのカテゴリに一覧表示されます。これで、「回復」オプションをクリックして、バックアップファイルをiTunesからコンピュータに保存できます。

iCloudからiPhoneバックアップにアクセスする方法
ステップ1 iCloudでiPhoneのバックアップファイルにアクセスする
USBケーブルでiPhoneをコンピュータに接続し、「iCloudバックアップファイルから回復」オプションを選択し、iPhoneバックアップにアクセスするためにAppleIDとパスコードを入力する必要があります。

ステップ2 iCloudからiPhoneのバックアップを取得する
さまざまなカテゴリのすべてのiCloudバックアップを確認し、[回復]ボタンをクリックして、ファイルを選択的にコンピュータにダウンロードします。 もちろん、コンピューターからiPhoneにファイルを同期することもできます。

パート3 最高のiTunes / iCloudバックアップ代替
iTunesまたはiCloudはiPhone上のデータをバックアップするための無料ツールです。 しかし、iPhoneのバックアップにアクセスするには、あなたはそれからファイルを抽出するための専門的なツールが必要です。
面倒な手順をしたくないですか? iPhoneバックアップの代替手段であるiOSデータのバックアップと復元を入手してください。
iPhoneの連絡先、メッセージ、メモ、通話履歴、カレンダー、リマインダー、ボイスメール、WhatsApp、アプリデータなどを暗号化してコンピューターにバックアップし、このソフトウェアを使用して、コンパニオンツールなしで直接iPhoneのバックアップにアクセスできます。
詳細な手順を iPhoneをコンピュータにバックアップする ここでiPhoneのバックアップに簡単にアクセスできます。





