コンピュータのコピーを作成するためにどのバックアップソフトウェアを選択すればよいかわからない場合は、iCloudが最初の選択肢になります。 多くの人が毎回手動ですべてのファイルをバックアップする習慣を持っていないことを考慮して、iCloudはあなたが自動的にするすべての変更を保存できる自動バックアップを設定することを可能にします。 その結果、コンピュータをワイヤレスでiCloudにバックアップすることができます。 したがって、Macを外付けハードドライブにバックアップする必要はありません。
この記事は、iCloudを使用してMacBookAirとWindowsをバックアップする簡単な方法を紹介することを目的としています。 言い換えれば、外付けハードドライブやその他のポータブルストレージツールなしでMacをバックアップできます。 準備する必要があるのは、強力なWi-Fiネットワークと十分なiCloudストレージスペースだけです。 それでは、MacまたはPCのiCloudへのバックアップを始めましょう。

- パート1:Windows上でiCloudにコンピュータをバックアップする方法
- パート2:Mac上でiCloudにコンピュータをバックアップする方法
- パート3:Apeaksoft iPhone転送for MacでiTunesにコンピュータをバックアップする方法
第1部:WindowsでコンピュータをiCloudにバックアップする方法
iCloudを使用してWindowsコンピュータをバックアップする前に知っておくべき重要なことがあります。 まず、すべてのAppleデバイスでiCloudをセットアップする必要があります。 そうしないと、コンピュータをiCloudにバックアップできない可能性があります。 現在、メール、連絡先、カレンダー、リマインダー、ブックマークなどのドキュメントをiCloudにバックアップできます。 iCloudをセットアップして使用してWindowsをバックアップすると、選択したすべてのファイルがAppleデバイスで自動的に更新されます。
ステップ1。 WindowsでiCloudを設定する
iCloud forWindowsをダウンロードしてインストールします。 Windowsコンピュータを再起動し、AppleIDとパスワードを使用してiCloudにサインインします。 バックアップする機能とコンテンツを選択するように求められます。「適用」をタップしてiCloudバックアップ設定を保存します。

ステップ2。 WindowsPCの写真をiCloudにバックアップする
写真のチェックボックスをオンにすると、iCloudPhotosという名前のフォルダがWindowsに生成されます。 新しい写真やビデオをフォルダに追加すると、それらは自動的に同期され、iPhone、iPad、iPod touch、Mac、およびiCloud.comでアクセスできるようになります。 最新バージョンのiCloudfor Windowsを使用している場合は、写真をピン留めしてコンピューターにのみ保存することを選択できます。 それらの固定を解除すると、それらはiCloudにアップロードされ、AppleIDの他のiOSデバイスに開かれます。

ステップ3。 メール、連絡先、カレンダー、タスクをiCloudに同期する
メール、連絡先、カレンダー、タスクの同期を選択した後、iCloud for Windowsを使用して、iOSデバイスとOutlookの間でリストされているアイテムを同期できます。 クリック後 Apply、Outlookを起動して、XNUMXつが同期されているかどうかを確認できます。

ステップ4。 ブックマークをiCloudにバックアップする
ブックマークを選択して、Internet Explorer、Firefox、またはChromeからiOSデバイスと同期できます。 クリック オプション ボタンをクリックしてブラウザを選択します。 クリック Apply しばらく待ちます。 後でiOSデバイスで同期を確認できます。

ステップ5。 iCloudドライブのWindowsバックアップファイルを見る
ファイルエクスプローラでiCloud Driveという名前のフォルダを見つけて開くことができます。 iCloudのバックアップファイルはすべてそのフォルダに保存されます。 それを開くだけでiCloudストレージをダウンロードして管理できます。
しかし、テキストメッセージのようにあなたには見えないいくつかのデータのために、あなたは必要があります iCloudバックアップデータ抽出プログラム 直接アクセスする

第2部:Mac上でiCloudにコンピュータをバックアップする方法
iCloudはTime MachineなしでバックアップMacに代わる良い方法です。 また、Time MachineからiCloudへのバックアップを処理して無線でコピーを作成することもできます。 MacからiCloudへのバックアッププロセスを完了すると、iPhone、iPad、iPodとWindows PCなどの他のデジタルデバイス上のMacバックアップデータにもアクセスすることができます。
ステップ1。 さらなるiCloudバックアップのためにMacをアップデートする
Macをクラウドに正常にバックアップするには、Macを最新のOSXバージョンに更新する必要があります。 アップルメニューを開いて「ソフトウェアアップデート」を選択するだけで、利用可能なアップデートがあるかどうかを確認できます。

ステップ2。 iCloudバックアップ設定を有効にする
アップルメニューから「システム環境設定」を起動し、Apple IDとパスワードを入力してiCloudアカウントにサインインします。 コピーしたいアイテムの前にチェックマークを付けます。 写真、連絡先、文書など、さまざまな種類のファイルがあります。 したがって、Macコンピュータ上でiCloudにドキュメントをバックアップするのは簡単なことではありません。

ステップ3。 MacからiCloudに写真を自動的にバックアップするように設定する
「写真」のほかに「オプション」を押して、iCloudバックアップウィンドウを管理します。 iCloudフォトライブラリ、マイフォトストリーム、iCloud写真共有にチェックマークを付けることができます Macの画像をiCloudにバックアップする 自動かつワイヤレスで。 「完了」をタップすると、すべてのiCloudバックアップ設定に同意したことを意味し、iCloudはMac上のiCloudへのコンピューターのバックアップをワイヤレスで開始します。

ステップ4。 コンピュータ上のiTunesをiCloudにバックアップする
iTunesを開き、その設定メニューを見つけます。 「ダウンロード」をクリックし、音楽、映画、テレビ番組の「自動ダウンロード」の下にあるコンテンツにチェックマークを付けます。 それらを高品質でダウンロードするか、すべての新しい変更を自動的に保存するかを設定できます。 「OK」を押して、iTunesでの自動ダウンロードを有効にします。
その後、あなたのMac上で音楽、映画などのようなあなたのiCloudバックアップダウンロードを見るでしょう。 (iCloudバックアップを修復する方法が表示されない?)

第3部:Apeaksoft iPhone転送for MacでiTunesにコンピュータをバックアップする方法
Mac用iPhone転送 ユーザーはMacとiOSデバイス間であらゆる種類のファイルをスムーズに転送できます。 サポートされているデータの種類は、写真、音楽、連絡先、ボイスメモ、映画、着信音、書籍、アルバムなどです。 その結果、あなたがiPhoneをMacまたはiTunesにバックアップする必要があるとき、あなたはMac用のiPhone転送を見逃すべきではありません。 Windows版もあるので、コンピュータをiTunesにバックアップできます。
ステップ1。 MacでiPhone転送を起動する
MacコンピュータにiPhoneTransferを無料でダウンロードしてインストールします。 それを起動し、USBケーブルを使用してiDeviceをmacOS 15に接続します。次に、カテゴリでバックアップできるすべての利用可能なファイルを確認します。

ステップ2。 出力するファイルを選択
今、あなたはファイルタイプを選択して、特定のファイルの前にチェックすることができます。 メディア、プレイリスト、写真、書籍、連絡先、SMS、およびMac上のiTunesに出力できるツールキットがあります。

ステップ3。 iOSデータをMacのiTunesライブラリにバックアップする
ツールバーの「エクスポート先」ボタンをクリックします。 「Macにエクスポート」または「iTunesライブラリにエクスポート」を好きなように選択できます。 この期間中、後者をクリックしてiPhoneをiTunesにバックアップできます。 最後に、バックアップデータをMacに保存する宛先を選択します。

このビデオをすばやくチェックしてiPhoneのデータをコンピュータにバックアップすることもできます。
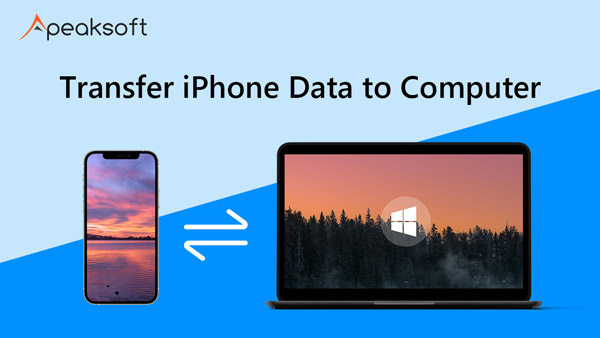

Time Machineは、MacBookProを外付けハードドライブやその他のMac製品にバックアップできる優れた選択肢です。 しかし、Macで重要なファイルのコピーを作成するための軽量ソリューションを入手したい場合は、iCloudの方がTimeMachineよりも優れています。 最後になりましたが、iCloudを使用して、WindowsやMacコンピュータだけでなく、iPhone / iPad / iPodデバイスもバックアップできます。 コンピュータをiCloudにバックアップする方法は以上です。読んでくれてありがとう。




