iCloudは、日常生活の中でiPhone / iPad / iPod上のさまざまなiOSデータをバックアップするための便利な方法を提供します。 しかし、音楽をiCloudにバックアップするように、iOSデータをiCloudにバックアップする方法についてユーザーは混乱しています。
Appleによると、iOS用の音楽を保存するには、AppleミュージックとiTunes Matchの2つのサービスがある。 クラウドストレージを占有することなく、最大100000曲をiCloudに保存することができます。 このチュートリアルでは、これから説明します。 iCloudに音楽をバックアップする方法 これらのサービスを通して正しく。
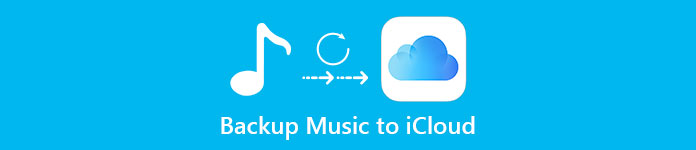
- パート1:音楽をiCloudに手動でバックアップする方法
- パート2:iCloud Music Libraryを使って音楽をiCloudにバックアップする方法
- パート3:コンピュータに音楽を転送する方法
実際には、iCloudはバックアップすることができます 音楽の購入履歴、ホーム画面のレイアウト、着信音、さまざまなアプリデータ、通話履歴、メッセージなど、カメラロールのムービー、アプリ、書籍、写真、ビデオ、iOSの設定。 ただし、iTunesから購入していない音楽やその他のメディアファイルをiCloudに同期させることはできません。
第1部:音楽をiCloudに手動でバックアップする方法
前述のように、iPhone全体のiCloudバックアップを作成すると、購入した音楽の履歴も含まれます。 それを行うには、以下の手順に従ってください。
ステップ1。 ホーム画面から設定アプリを開きます。 iOSデバイスが安定したWi-Fiネットワークに接続されていることを確認してください。
ステップ2。 名前をタップして、「iCloud」に移動します。 ここで、連絡先、カレンダー、Safariなどのより多くのデータタイプをバックアップすることを決定できます。 サードパーティの音楽アプリをお持ちの場合は、[設定]> [自分の名前]-> [iCloud]> [ストレージ]> [ストレージの管理]に移動し、[バックアップするデータの選択]の下にある[すべてのアプリを表示]をタップして、音楽アプリやその他のアプリのバックアップを有効にします。
注意:iCloudは他社の音楽アプリデータを他のアプリとしてバックアップすることができますが、著作権の問題により曲が無効になっている可能性があります。
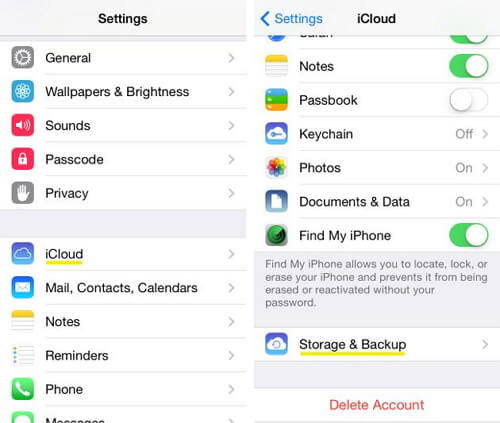
ステップ3。 セットアップ後、iCloud設定画面に戻り、バックアップオプションをタップします。 「iCloudバックアップ」オプションの横にあるスイッチを「オン」の位置に置き、「今すぐバックアップ」をタップして、音楽をすぐにiCloudにバックアップします。 iCloudバックアップの作成には数十分からXNUMX時間かかる場合があります。 場合はここをクリックしてください iCloudバックアップがオンにならない.
第2部:iCloud Music Libraryを使って音楽をiCloudにバックアップする方法
あなたが音楽ファンであり、あなたのiOSデバイス上で音楽を聴くことを好むなら、あなたはiCloud Music Libraryを聞いたことがあるかもしれません。 これは、iCloudに音楽をバックアップするための専用ツールであるiTunes Matchサービスの機能です。 最大の利点は、iCloud Music Libraryの音楽バックアップがiCloudストレージを占有しないことです。 しかしiTunes Matchは購読サービスで、年間$ 49.99の費用がかかる。
一方、iCloud Music LibraryはApple Music購読とiTunes Matchサービスの両方と連携する。 Apple Musicアカウントを購読している場合は、iCloud Music Libraryと購読音楽の両方が利用可能です。 iTunes Matchだけを購読している場合は、iCloud Music Libraryにしかアクセスできません。
iTunesの音楽をiCloud Music Libraryにバックアップします。以下の手順で完了します。
ステップ1。 コンピュータで最新バージョンのiTunesを開き、上部のリボンの[ストア]をクリックして、ウィンドウの右側にある[iTunesMatch]を見つけます。 それをクリックして、iTunesMatchウィンドウを開きます。
ステップ2。 ウィンドウで、「Subscribe for $ 24.99」をクリックし、ポップアップダイアログでiTunesStoreからコンテンツを購入するために使用するAppleIDとパスワードを入力します。
ステップ3。 画面の指示に従って登録を完了してください。 次に、iTunesがiTunesメディアライブラリを自動的にスキャンします。
ステップ4。 完了したら、「iCloudミュージックライブラリ」をオンにし、「このコンピュータを追加」をクリックして、iTunesメディアライブラリの音楽をアップロードしてiCloudミュージックライブラリに一致させます。
ステップ5。 異なるコンピュータに複数のiTunesメディアライブラリがある場合は、上記の操作を繰り返して音楽をiCloud Music Libraryにバックアップします。
Apple MusicからiCloud Music Libraryに音楽をバックアップする
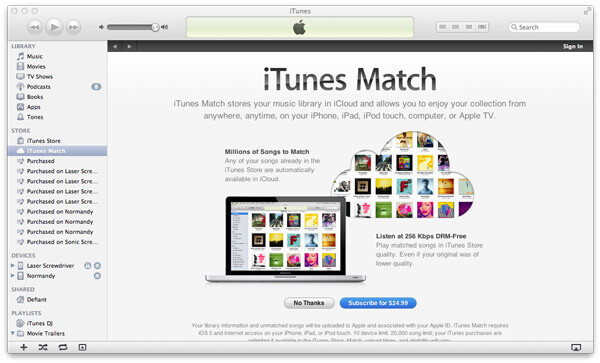
ステップ1。 iOSデバイスでMusicアプリを開き、iCloud Music Libraryに手動でバックアップしたい曲を見つけます。
ステップ2。曲の右側にある XNUMX つの点の「もっと見る」ボタンをタップします。
ステップ3。 メニューリストの「自分の音楽に追加」を選択して、曲をiCloud Music Libraryに追加します。 この記事をチェックする Apple Musicアプリが機能しない.
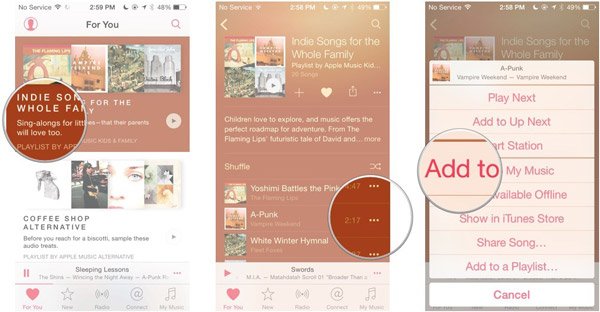
第3部:音楽をコンピュータに転送する方法
iCloudは、あらゆるAppleデバイスで音楽を聴くことができるポータブル音楽バックアップサービスですが、iCloudへの音楽のバックアップに加えて、ハードドライブに音楽のコピーを作成することをお勧めします。 Apeaksoft iPhone転送はそのような需要を満たすことができます。 その主な機能は次のとおりです。
- iOSデバイスから音楽、写真、ビデオ、その他のコンテンツをコンピュータまたは他のモバイルデバイスに保存します。
- 音声、ビデオ、画像、連絡先、通話記録、PDF、その他の文書など、さまざまなデータタイプをサポートします。
- 転送中は音楽の元の品質とフォーマットを維持してください。
- iPhone XS / XR / X / 8 / 7 / 6 / 6 / SE / 5、iPad Pro / Air / mini以前、およびiPod touchで作業します。
- Windows 11/10/8/8.1/7/XP および macOS 15 と互換性があります。
つまり、音楽をiCloudにバックアップするだけでなく、音楽をバックアップするのに最適な方法です。
iPhoneからコンピュータに音楽を転送する方法
ステップ1。 あなたのコンピュータにインストールされている最高の音楽転送ソフトウェアを入手してください
iPhone転送をコンピュータにダウンロードしてインストールします。 Windows用とMac用にそれぞれ1つのバージョンがあります。 雷コードを使ってiPhoneをコンピュータに接続します。 iPhone転送を起動してデバイスを検出します。

ステップ2。 転送用にiPhoneで音楽をプレビューする
「メディア」をクリックして、カタログの「ミュージック」を選択します。 次に、現在のすべての音楽を詳細ウィンドウに表示し、必要なものを選択してコンピュータに保存できます。
ステップ3。 コンピュータに音楽を転送する
選択したら、ウィンドウ上部の[エクスポート先]メニューを展開し、[PCにエクスポート]または[Macにエクスポート]を選択して、選択した曲をiPhoneからiPhoneに即座に転送します。 同じ方法で、簡単にできます iPhoneの連絡先を転送する、ログ、ビデオ、写真などを呼び出します。

ご覧のとおり、音楽をiCloudにバックアップする方法はいくつかあります。 そして今、あなたは私たちのガイドに基づいてこれらの方法を使ってそれを行う方法を理解するべきです。 音楽をiCloudにバックアップした後は、Apeaksoft iPhone転送を使ってコンピュータ上でお気に入りの曲のコピーを作成することをお勧めします。 iCloudアカウントに問題があると、音楽の損失を防ぐことができます。




