写真は本当に大切な思い出であり、絶対に失いたくないものです。そして今、強力なインターネット技術により、これらの写真をMacに保存することがかつてないほど簡単になりました。写真を安全に保つために、Macで写真のバックアップを行うこともできます。以下にいくつかの方法を紹介します。 Macで写真をバックアップする大切な思い出が決して失われないように。
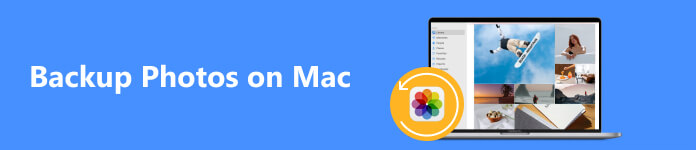
- パート 1. Mac 上の写真を iCloud にバックアップする方法
- パート 2. Mac 上の写真を外付けハードドライブにバックアップする方法
- パート 3. Mac 上の写真を CD または DVD にバックアップする方法
- パート 4. Mac での写真のバックアップに関する FAQ
パート 1. Mac 上の写真を iCloud にバックアップする方法
オプションの 5 つは、Mac 上の写真を iCloud にバックアップすることです。iCloud には XNUMX GB の無料ストレージが付属しており、写真、ビデオ、音楽をバックアップできます。操作は非常に簡単で、iCloud アカウントにサインインして写真をアップロードするだけです。Mac から iCloud に写真をバックアップする利点は、写真のバックアップが物理的に破壊できないオンライン データベースに保存されるため、破損の危険が少ないことです。
主な特長:
- テキストメッセージ、連絡先、アプリ、写真、通話履歴、音楽、映画、書籍などをエクスポートする
- ワンクリックでテキストメッセージなどのAndroidデータをPC / Macに選択的にバックアップします。
- いつでもバックアップからAndroidスマートフォンへのテキストメッセージを復元します。
- rootアクセス権の有無にかかわらず、すべてのAndroidモバイルデバイスに適用します。
- ユーザー用にさまざまなデータ型をサポートします。
- 簡単で便利な操作を提供する
まず、macOS 15 の最新バージョンをダウンロードしていることを確認します。次に、ドロップダウン メニューの XNUMX 番目の部分にある「システム環境設定」をタップし、画面の左側にある iCloud を見つけてクリックします。
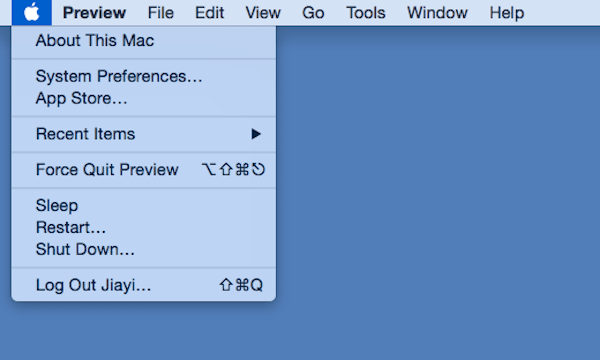 ステップ2iCloudアカウントにサインインします
ステップ2iCloudアカウントにサインインします次に、Apple ID とパスワードを使用して iCloud アカウントにログインします。ダイアログボックスの右下にある [管理] をクリックすると、プラン内の残りのストレージ容量を確認できます。
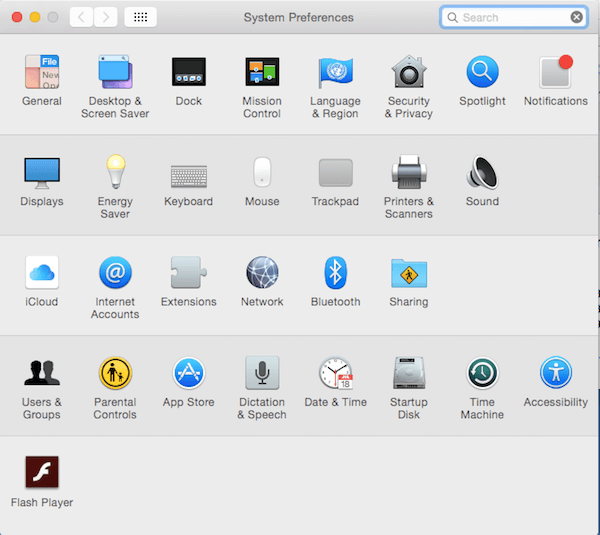 ステップ3写真を iCloud にドラッグする
ステップ3写真を iCloud にドラッグするの近くのボタンをクリックします iCloudのドライブ、右側のペインの上部にあります。次に、メイン ウィンドウの左側のペインで、選択した写真を iCloud にドラッグします。これで、Mac 上の写真やその他のファイルを Mac から iCloud にバックアップできます。
メッセージや連絡先などの他のデータについては、手順が少し異なりますが、それでも簡単にできます。 メッセージをMacに同期.
ステップ4写真のバックアップの種類を選択してください下のボタンをクリックしてください iCloudのドライブ iCloudの写真バックアップのファイルタイプを選択します。MacからiCloudにバックアップされた写真にアクセスして表示したい場合は、「写真」ボタンをクリックして写真のバックアップを実行します。 iPhoneの写真をMacに転送する iCloudを通じて。
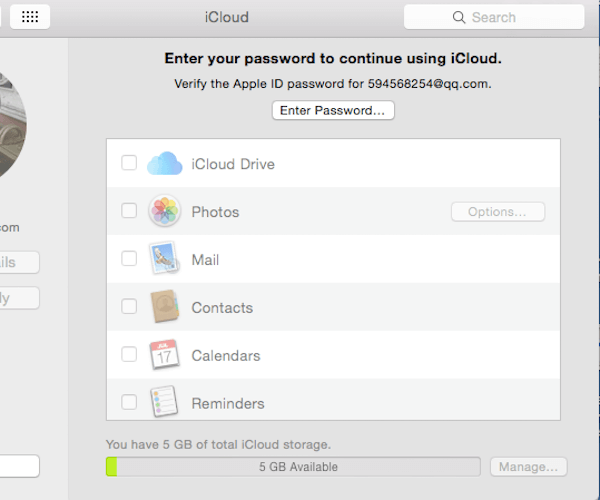
パート 2. Mac 上の写真を外付けハードドライブにバックアップする方法
最も簡単なオプションは、Mac 上の写真を外付けストレージ ドライブにバックアップすることです。外付けストレージ ドライブを使用すると、特定の写真やビデオをいつでもバックアップしたいときに複製できます。USB ドライブまたは外付けハード ドライブを使用できます。どちらも多くの小売店で購入できます。
外付けハードドライブを使用すると、これらの写真を安全な場所だけでなく、大容量のストレージがある場所にも保管できます。外付けストレージドライブを使用する利点は、写真を選択して外付けストレージドライブにドラッグするだけで、Mac 上の写真が写真のバックアップとして保存されるため、操作にそれほど手間がかからないことです。
ステップ1新しいフォルダを設定するソフトウェアの制限をクリック ファインダー、を押して Command シフト および N キーを同時に押して新しいフォルダを作成します。この新しいフォルダに「backup」などの適切な名前を付けます。
 ステップ2希望の写真を選択してください
ステップ2希望の写真を選択してくださいiPhoto を開いて、 転送 上部のメニューバーのファイルからボタンをクリックして、Macから外部ストレージにバックアップしたい写真を選択します。 JPEG ドロップダウン メニューから写真形式として選択します。
ステップ3iPhotoから写真を書き出すあなたをタップする 転送 ボタンをクリックし、ステップ1で作成した新しいフォルダ「backup」を宛先として選択します。次に、 OK ボタンをクリックして、写真ライブラリから写真をエクスポートします。
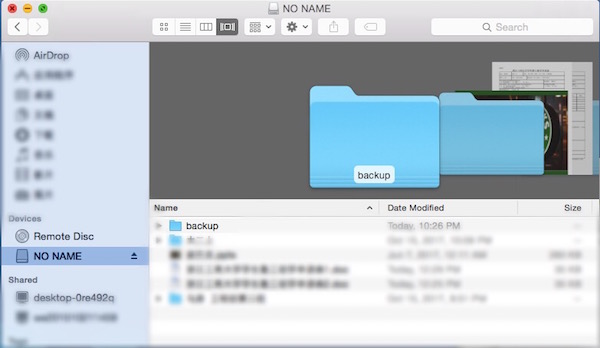 ステップ4フォルダーをUSBドライブに移動します
ステップ4フォルダーをUSBドライブに移動しますUSB フラッシュ ドライブなどの外部ストレージを Mac に接続します。「backup」という名前のフォルダをメイン デスクトップの USB フラッシュ ドライブ デバイス アイコンにドラッグします。
ステップ5USB ドライブを安全に取り出しますをクリックして USB ドライブを安全に取り外します。 イジェクト ボタンをクリックします。これで、Mac 上の写真が外部ストレージに完全にバックアップされました。
Note: ただし、写真を誤って削除した場合は、次のことが簡単です。 写真を回復する iCloudで。
パート 3. Mac 上の写真を CD または DVD にバックアップする方法
Mac で写真をバックアップする方法もあります。Mac に内蔵または外付けの DVD ドライブが搭載されている場合は、写真をコンパクト ディスク (CD) または DVD にコピーできます。CD には通常約 600 MB の容量があり、DVD にはさらに大きな容量があるため、何百枚もの写真を保存できます。
Mac iPhone Data Recovery は、Mac 上の写真を CD または DVD にバックアップするための優れたプログラムです。このプロフェッショナル ソフトウェアを使用すると、DVD への写真のバックアップ プロセスがはるかに簡単かつ便利になります。
ステップ1Mac iPhoneデータ復元をダウンロードApp Store から Mac iPhone Data Recovery をダウンロードしてインストールし、Mac のデスクトップで起動します。Mac iPhone Data Recovery は再充電可能なアプリです。
ステップ2新しいバックアップを作成する新しいバックアップ フォルダーにタイトルを付け、Mac 上の写真のバックアップを保存する場所を選択します。次に、バックアップ フォルダーを保存するローカル DVD ディスクを選択します。
ステップ3選択した写真を編集しますフォルダー ボタンをクリックしてバックアップする写真ファイルを選択し、 次へ ボタン。次に、をクリックして写真設定を調整する必要があります。 設定
ステップ4写真を DVD ファイルにバックアップするクリック Save および 今すぐバックアップを実行する ボタンをクリックすると、Mac 上の写真のバックアップがローカル DVD ディスクに保存されます。
パート 4. Mac での写真のバックアップに関する FAQ
iPhone の写真を Mac にバックアップするにはどうすればよいですか?
それは簡単です; iPhone を Mac に接続すると、iPhone 上の写真を表示できます。写真をコンピュータにコピーして写真のバックアップを保存できます。
Mac で写真をバックアップすると、写真は圧縮されますか?
場合によります。写真を外付けハードドライブにコピーしても、画質は低下しません。写真を携帯電話のプログラムまたはアプリに転送すると、写真が自動的に圧縮される場合があります。
Mac 上の写真を外付けハードドライブにバックアップした後、写真は失われますか?
それは可能です。ハードドライブの寿命は短い場合があり、壊れると写真のバックアップが失われる可能性があります。
まとめ:
以上、3つの方法をご紹介しましたが、 Mac上の写真を外付けハードドライブにバックアップする、iCloud、DVD などがあります。これらを考慮して、お好みのものを選択してください。これらの手順に従うだけで、簡単に実行できると思います。これで、Mac で写真をバックアップする方法がわかりましたので、ぜひ試してみてください。




