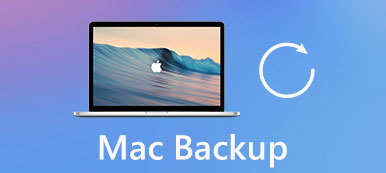あなたが重要なファイルのデータをバックアップしないならば、あなたは誤った削除、システムエラーまたは壊れたデバイスのためにそれら全てを失うでしょう。 言い換えれば、データのバックアップを作成することは、削除または失われたデータを回復するのに便利な方法です。 この記事を通して、あなたは5異なるデータバックアップソフトウェアを手に入れて、重要な文書、ビデオ、そしてあなたが好きなものを簡単にコピーすることができます。

第1部:ファイルをバックアップする理由
データをバックアップすることは一種の時間を浪費する仕事であるという意見を持つ人もいます。 削除または失われたファイルを取り戻すことができる多くの信頼できるデータ回復ツールがあります。 ほとんどの場合、データバックアップファイルは役に立ちません。 しかし、あなたのスマートフォンやコンピュータが紛失したり盗まれたりしたらどうなりますか? ビジネスデータと宝の記憶を安全に保つためには、ファイルを定期的にバックアップすることをお勧めします。 以下は、データを失うことなくデータをバックアップおよび復元できる一般的なデータバックアップサービスです。
第2部:どのデータをバックアップするべきか
では、どの種類のファイルをバックアップする必要があるのでしょうか。また、クラウドストレージや外付けドライブにバックアップするためにどのようなデータがサポートされているのでしょうか。 まあ、データのバックアップの定義は、さらにデータが失われた場合に備えてファイルやフォルダをコピーまたはアーカイブすることです。 データバックアップファイルを作成すると、特にビジネスデータと財務データについて、ハードウェア障害とコンピュータウイルスの被害を減らすことができます。 具体的には、データバックアップ計画では、ワープロ文書、スプレッドシート、データベース、顧客データ、個人ファイル(音楽、ビデオ、連絡先、電子メールなど)を含むほとんどのファイルタイプをカバーできます。 別の場所に保存されているプログラムやシステムフォルダはバックアップしないでください。 つまり、一般的なファイルやフォルダはバックアップできますが、システム全体はバックアップできません。
第3部:データをバックアップする方法
では、どのようにして異なるデジタルプラットフォーム上のデータをバックアップするのでしょうか。 特定の部分を見つけて、データバックアップをすばやく作成するためのステップバイステップガイドを入手できます。
Windows:EaseUS Todo Backup Homeを使ってデータをバックアップする
ステップ1。 データバックアップWindowsソフトウェアを起動する
EaseUS Todo BackupHomeプログラムをWindowsPCにダウンロードしてインストールします。 それを起動し、データのバックアップ方法を選択します。 「ディスク/パーティションバックアップ」、「ファイルバックアップ」、「システムバックアップ」、「スマートバックアップ」、「メールバックアップ」から選択できます。
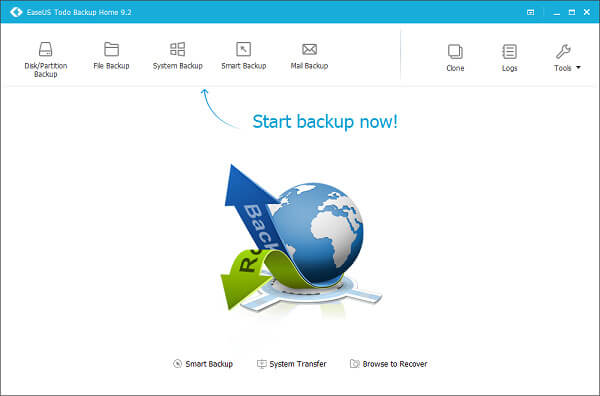
ステップ2。 Windowsからデータをバックアップする
バックアップするディスクまたはパーティションを選択します。 暗号化パスワードの設定、説明の追加などのバックアップオプションを管理することもできます。 「処理」をクリックして、Windowsからのデータのバックアップを開始します。 さらに、「スケジュール」オンオフオプションをトリガーして、データバックアップスケジュールを設定することもできます。
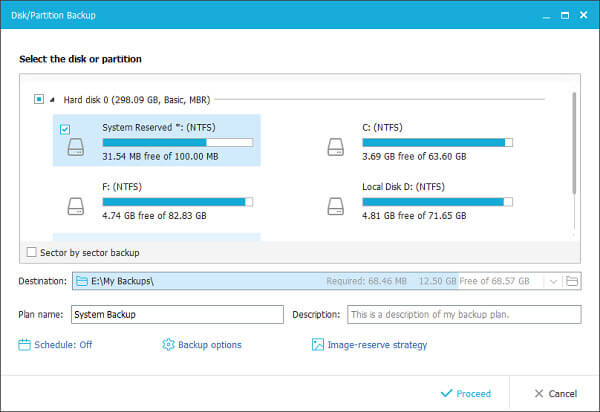
Mac:Data Backup Macを起動してブータブルクローンを作成する
ステップ1。 新しいクローンバックアップを作成します
Mac コンピュータで Prosofteng Data Backup を開きます。左下の「追加」ボタンを押して、新しいデータバックアップセットを作成します。
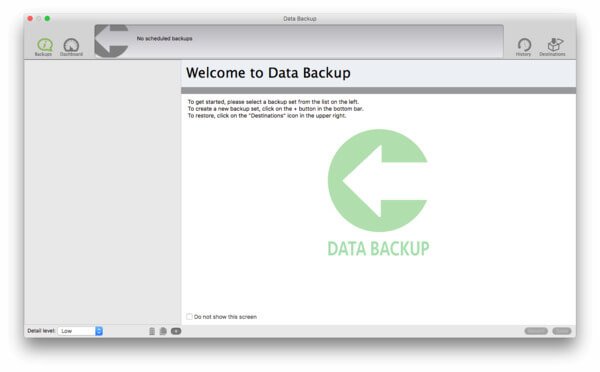
ステップ2。 データバックアップファイルをMacに保存する
バックアップの種類とバックアップするファイルを選択します。 「開く」をタップして、宛先ドライブを設定します。 「保存」を押して、Prosofteng Data BackupMacツールを使用してデータバックアップを作成します。
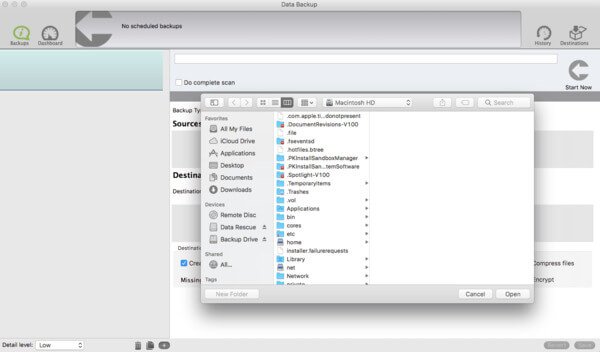
iPhone:Apeaksoftを適用する iOS データ バックアップ&復元 クリックでiOSデータをバックアップする方法
ステップ1。 iPhoneをiOSデータバックアップに接続する
iPhoneデータバックアップアプリをダウンロードしてインストールします。 「iOSデータバックアップ」モードを選択し、USBケーブルを使用してiPhoneをコンピュータに接続します。

ステップ2。 バックアップするファイルの種類を選択
バックアップできるすべての利用可能なファイルタイプを一覧表示する完全なウィンドウが表示されます。 写真、アプリの写真/ビデオ/オーディオ/ドキュメント、カレンダーなどがあります。 ファイルの種類を選択し、「次へ」ボタンを押してください。 その後、iOS Data Backup&RestoreはiPhoneを完全に検出します。

ステップ3。 iPhoneからコンピュータへのデータバックアップ
ポップアップウィンドウでバックアップパスを確認します。 「バックアップ」ボタンを選択すると、iPhoneからコンピュータへのデータの自動バックアップが開始されます。

ステップ4。 iPhoneデータバックアップのプレビューと管理
後で、これらのデータバックアップファイルを直接プレビューできます。 また、以前のデータバックアップファイルから失われたiPhoneデータを復元する必要がある場合は、「iOSデータ復元」という名前のこのプログラムの別のセクションに入ることができます。

アンドロイド:Apeaksoftを入手 Android データ バックアップ&復元 保存のためにAndroidデータをバックアップする方法
ステップ1。 Androidデータのバックアップと復元をインストールする
Androidデータのバックアップと復元を無料でダウンロードします。 プログラムを起動して、Androidデバイスのバックアップデータを選択的またはワンクリックでバックアップします。 その後、Androidフォンをコンピューターに接続します。

ステップ2。 Androidデータをコンピュータにバックアップする
バックアップ用のデータタイプを選択します。連絡先、メッセージ、写真、ビデオ、オーディオファイル、ドキュメントなどをコンピューターに選択できます。 「すべて選択」を選択するだけで、すべてのファイルをバックアップできます。 バックアップファイルを暗号化したくない場合は、「スタート」ボタンを押すだけです。

ステップ3。 Androidのバックアップファイルを暗号化する
Androidバックアップファイルのパスワードを設定する必要がある場合は、「暗号化されたバックアップ」のチェックボックスをオンにする必要があります。 その後、Androidバックアップファイルのパスワードを設定します。 この場合、他の人はパスワードなしでバックアップファイルにアクセスできません。
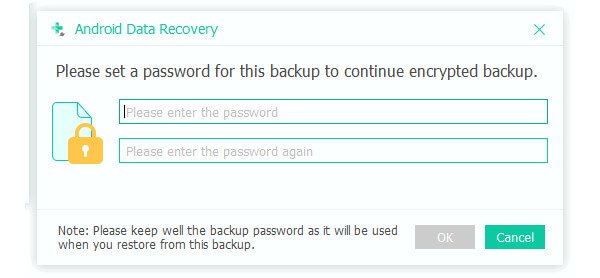
ステップ4。 コンピュータへのAndroidデータのバックアップ
Androidからコンピュータにファイルをバックアップするのに数分かかります。 プロセス全体が完了したら、バックアップフォルダ内のファイルを確認できます。

オンライン:Backblazeを使用して10 GB無料ストレージでデータをオンラインでバックアップする
ステップ1。 オンラインでデータをバックアップする準備をする
オンラインデータバックアップツールに登録してサインインします。 データバックアップスケジュールを設定し、その設定を調整します。
ステップ2。 クラウドストレージへのデータのバックアップ
「バックアップ」をタップして、無制限のファイルサイズと速度でデータのバックアップを開始します。 さらに、iCloudと同じように、最大30日間の複数のバージョンを復元できます。 また、BackBlazeオンラインデータバックアッププログラムを使用して、紛失または盗難にあったコンピューターを見つけることもできます。
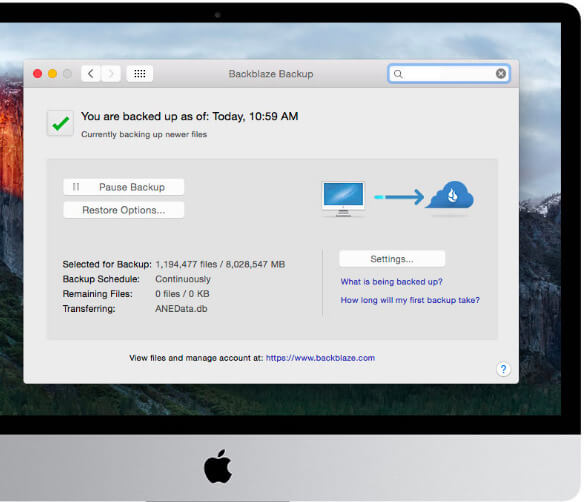
まとめ:
その結果、iPhoneまたはAndroidのデータをWindowsまたはMacコンピュータにバックアップして、重要なドキュメントやビジネスファイルをコンピュータからクラウドストレージにバックアップすることができます。 適切なデータバックアップ計画を立てることが重要です。 手動でファイルをバックアップする時間がない場合は、自動的に定期的にデータをバックアップするために上記のデータバックアップソフトウェアでバックアップスケジュールを作成してください。