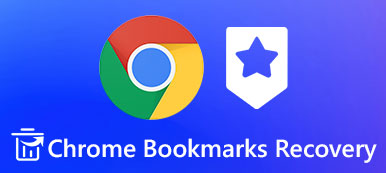SafariはiOSデバイスに組み込まれているWebブラウザーであり、頻繁にアクセスするWebサイトに簡単に移動したり、特定のページにブックマークを追加して、次回それらにすばやくアクセスしたりできます。 多かれ少なかれ、PCやMac、またはGoogleChromeやFirefoxなどの他のWebブラウザでSafariブックマークにアクセスする必要があります。 したがって、iPhoneからサファリブックマークをエクスポートする必要があります。

- パート1 iCloudを使ってiPhoneからPC / Mac / ChromeにSafariのブックマークをエクスポートする
- パート2 iTunesでiPhoneからSafariのブックマークをコンピュータにエクスポートする
- パート3 iCloudなしでiPhone / iPadからSafariのブックマークをエクスポートする
第1部。 iCloudを使ってiPhoneからPC / Mac / ChromeにSafariのブックマークをエクスポートする
SafariのブックマークをiPhoneからPCまたはMacにiCloudで簡単にエクスポートできます。 以下の詳細ガイドを確認してください。
まず、iPhone / iPad / iPod touchで、[設定]> [iCloud]に移動し、[Safari]オプションを有効にすると、iOSデバイスのSafariからのブックマークが自動的にiCloudに同期されます。

これで、Safariのブックマークをコンピュータにエクスポートし始めることができます。 手順は、WindowsユーザーとMacユーザーでは異なります。


- Mac用
- [システム環境設定]> [iCloud]に移動し、チェックボックスで[Safari]がオンになっていることを確認します。
- MacでSafariを起動し、メニューバーから[ファイル]> [ブックマークのエクスポート...]を開きます。
- iPhoneからエクスポートしたSafariのブックマークを保存する場所を選択して、[保存]ボタンをクリックします。
- これで、iPhone上のすべてのSafariブックマークがHTMLフォーマットであなたのMacにエクスポートされます。

- Windows用
- iCloud for Windowsをコンピュータにダウンロードし、iCloudアカウントを起動してログインします。
- [ブックマーク]チェックボックスにチェックマークを付けます。
- iCloudはブックマークをiOSデバイスからWindowsのデフォルトのInternetExplorerに同期しますが、[オプション...]ボタンをクリックしてこれをChromeまたはFirefoxに変更できます。
- Safariのブックマークをエクスポートするブラウザを選択したら、メインのiCloudダッシュボードの[適用]ボタンをクリックすると、iOSデバイスと同じブックマークがWindows PCの選択したWebブラウザに同期されます。
第2部。 iTunesでiPhoneからSafariのブックマークをコンピュータにエクスポートする
あるいは、SafariのブックマークをiPhoneからiTunes搭載のコンピュータにエクスポートすることもできます。 この方法もまた操作が簡単です。
ステップ1 iPhoneをUSBケーブルでコンピュータに接続します。ステップ2 コンピュータでiTunesを起動します。ステップ3 メイン画面の左上にあるデバイス名の横にあるiPhoneのアイコンをタップします。 次にInfoオプションまでスクロールします。 ステップ4 情報をクリックしてスクロールし、その他のセクションを見つけます。 ステップ5 「その他」セクションに「ブックマーク」行が表示されている場合:ブックマークはiCloudから無線でiPhoneと同期されています。 次に、iPhoneでiCloudのSafari同期を無効にします。ステップ6 [ブックマークの同期先]を確認して[Internet Explorer]を選択します。 ステップ7 [ブックマーク]ボックスをオフのままにします。ステップ8 「適用」をクリックして、iPhoneのSafariのブックマークがInternet Explorerと同期されるのを待ちます。
ステップ7 [ブックマーク]ボックスをオフのままにします。ステップ8 「適用」をクリックして、iPhoneのSafariのブックマークがInternet Explorerと同期されるのを待ちます。第3部。 iCloudなしでiPhone / iPadからSafariのブックマークをエクスポートする
iCloudを使用せずにiPhoneまたは他のiOSデバイスからSafariのブックマークをコンピュータにエクスポートするもう1つの良い方法は、 Apeaksoft iOSデータ バックアップ&復元、それはあなたを助けることができます iTunesまたはiCloudなしでiPhoneファイルをバックアップする iOSデバイスで、それらをPCまたはMacにエクスポートします。
- iOSデバイス上の元のデータを上書きすることなく、メッセージ、連絡先、写真、メモ、通話記録、Safariのブックマーク、ビデオ、オーディオ、リマインダー、およびあらゆる種類の文書を含む、頻繁に使用されるすべてのiOSデータを安全にバックアップします。
- 必要に応じて選択的にデータをバックアップすることができます。
- 「標準バックアップ」と「暗号化バックアップ」のXNUMXつのバックアップオプションを利用できます。 「暗号化されたバックアップ」モードでは、プライバシーを保護するためにバックアップファイルのパスワードを設定できます。
- バックアップファイルからiOSデータを簡単に復元できます。 さまざまなニーズに合わせて、PCに復元するかデバイスに復元するかを選択できます。
- 最新のiOSデバイスをサポートします。
iOSデータのバックアップと復元を使用してSafariブックマークをiOSからコンピューターにエクスポートする方法
ステップ1 iOSデータのバックアップと復元をダウンロードしてコンピューターにインストールします。ステップ2 このアプリケーションを起動し、iPhoneまたはiPadをUSBケーブルでコンピューターに接続します。ステップ3 「iOSデータのバックアップと復元」を選択して、メインインターフェイスに入ります。 ステップ4 「iOSデータバックアップ」オプションを選択すると、ソフトウェアは「標準バックアップ」と「暗号化バックアップ」のXNUMXつのバックアップモードを提供します。 あなたはあなたの意志で選択をすることができます。 ここでは、「標準バックアップ」を例にとってみましょう。
ステップ4 「iOSデータバックアップ」オプションを選択すると、ソフトウェアは「標準バックアップ」と「暗号化バックアップ」のXNUMXつのバックアップモードを提供します。 あなたはあなたの意志で選択をすることができます。 ここでは、「標準バックアップ」を例にとってみましょう。 ステップ5 「標準バックアップ」を選択した後、「スタート」ボタンをクリックすると、バックアップしてコンピュータにエクスポートするデータの種類を選択できます。 必要に応じて、Safariブックマークを選択するか、複数のデータ型を選択することしかできません。
ステップ5 「標準バックアップ」を選択した後、「スタート」ボタンをクリックすると、バックアップしてコンピュータにエクスポートするデータの種類を選択できます。 必要に応じて、Safariブックマークを選択するか、複数のデータ型を選択することしかできません。 ステップ6 ファイルの種類を選択したら、[次へ]をクリックして、エクスポートしたiPhone / iPad Safariのブックマークを保存するファイルフォルダを選択します。 その後、このiPhoneバックアップエクストラクタは、選択したデータをバックアップしてすぐにコンピュータにエクスポートします。 このプログラムを使えば、すべてのiOSデバイスからSafariのブックマークを数回のクリックですばやく安全にPCまたはMacに簡単にエクスポートできます。
ステップ6 ファイルの種類を選択したら、[次へ]をクリックして、エクスポートしたiPhone / iPad Safariのブックマークを保存するファイルフォルダを選択します。 その後、このiPhoneバックアップエクストラクタは、選択したデータをバックアップしてすぐにコンピュータにエクスポートします。 このプログラムを使えば、すべてのiOSデバイスからSafariのブックマークを数回のクリックですばやく安全にPCまたはMacに簡単にエクスポートできます。 
結論
これで、SafariブックマークをiPhone、iPad、またはiPodtouchからコンピューターまたは他のブラウザーにエクスポートするXNUMXつの方法を学習しました。 それらを比較し、ご要望に応じて適切な方法を選択することができます。 iOSデータのバックアップと復元を使用すると、SafariのブックマークをiOSデバイスからPC、Macに簡単にエクスポートし、数回クリックするだけで他のWebブラウザにインポートできることに注意してください。