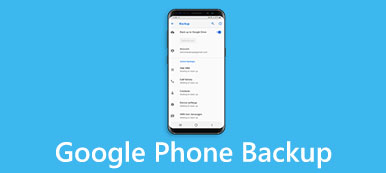最近の調査によると、Googleは世界中で最も影響を受けているテクノロジブランドとなっています。 グーグルがグーグルクラウドバックアップのような顧客のために多くのユーティリティを始めたと考えるときそれは理にかなっている。 それは自動バックアップし、Androidデバイスのデータ損失を避けるための簡単な方法です。
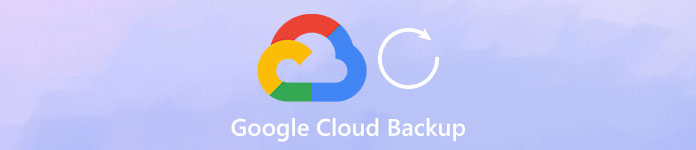
携帯電話でストレージを定期的に管理している場合、時間の経過とともにアプリがどんどん大きくなっていることがわかります。これは、メーカーがカメラテクノロジを向上させ、携帯電話を使って写真やビデオを撮ることを好む人が増えているためです。 そのため、Android携帯でGoogleクラウドバックアップを使用する方法を紹介します。
第1部:Google Cloud Backupを使用する理由
Google Cloud Backupを使用する理由 答えは明白です:それは無料で強力なバックアップ機能です。
- 1 Googleは、データとファイルをバックアップするために、各アカウントに15GBの無料ストレージを提供しています。 もちろん、より多くのデータを保存したり、アップグレードプランを購入するために複数の無料アカウントを適用することができます。
- 2 Android 6.0以降、Googleは自動バックアップ機能をAndroidに統合しました。 これで、セットアップ後にGoogle Cloud Backupを自動的に使用できます。
- 3 Googleフォト機能を使用すると、クラウドストレージを占有しない写真やビデオをバックアップできます。 欠点は、あなたのコンテンツ、最大16MBまでの写真、そして最大1080pまでのビデオを圧縮することです。
- 4 Googleクラウドバックアップ機能は、Samsung、LG、HTCなどの大手メーカーによって製造されているほとんどのAndroidデバイスと互換性があります。
- 5 Androidファイルをクラウドサーバーにバックアップし、フォーマットや品質など、元の状態で保存することができます。
- 6 この機能は、連絡先、通話履歴など、さまざまなAndroidデータタイプをサポートします(通話履歴のバックアップ)、メッセージ、写真、ビデオ、PDFなど。
- 7 あなたはいつでもクラウドバックアップからあなたのAndroidデバイスに特定のファイルを選択的に復元することができます。
ご覧のとおり、Google Cloud Backupには多くの利点があります。使用してはいけない理由を見つけることはできません。
第2部:Android携帯用のGoogleバックアップと復元の使い方
公式発表によると、Google Cloud Backup機能はすべてのアプリデータをクラウドに保存することができます。 また、重要なデータを消去したり新しい携帯電話にアップグレードしたりすると、スマートフォンを簡単に復元できます。
1 Android携帯でGoogle Cloud Backupを使用する方法
ステップ1。 Androidデバイスで「設定」アプリを起動し、「アカウント」>「アカウントの追加」>「Google」に移動します。 次に、[サインイン]をタップして、GoogleアカウントまたはGmailのアドレスとパスワードをペアリングします。
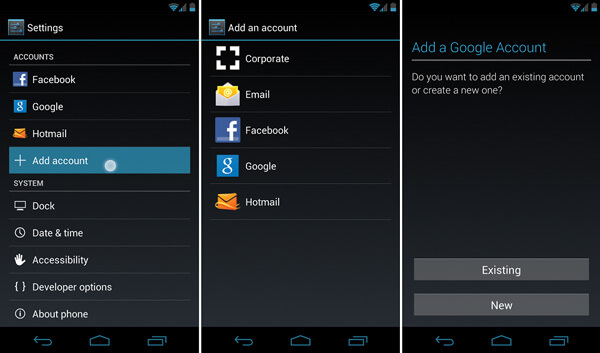
ステップ2。 次に、[設定]> [戻る&リセット]に移動し、[データのバックアップ]オプションをオンに切り替えます。 スイッチが灰色から緑色に変わるときは、機能がオンになっていることを意味します。
ヒント:一部のAndroidデバイスでは、[バックアップとリセット]オプションが[設定]> [詳細]にあります。
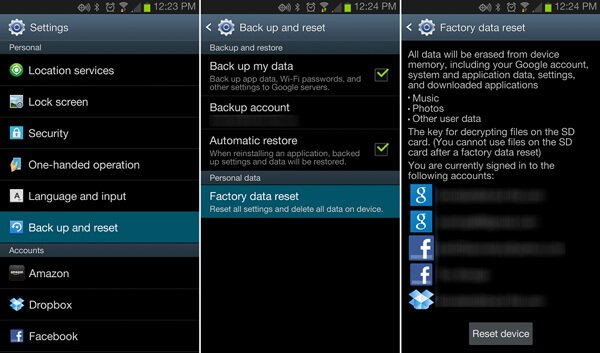
ステップ3。 [設定]> [アカウント]> [Google]画面の[同期]サブメニューに移動します。 ここでは、携帯電話のどのデータをGoogleCloudにバックアップするかをスケジュールできます。
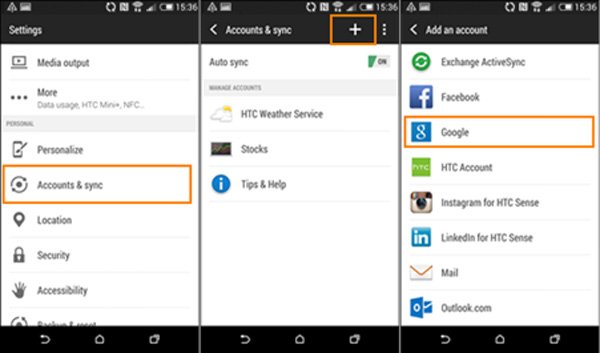
ステップ4。 次回AndroidデバイスがWi-Fiネットワークに接続すると、アプリのデータがGoogleのクラウドサーバーに自動的に保存されます。
あなたも知っていることがあります。 バックアップサムスンギャラクシーS4
2 Google Cloud Backupを使ってAndroid携帯を復元する方法
あなたが新しい携帯電話を購入するか、誤って重要なファイルを削除するとき、あなたがGoogle Cloud BackupでAndroid携帯電話を復元する必要がある少なくとも2つの状況があります。
1 新しい電話を復元する
ステップ1。 システム言語やWi-Fiネットワークなどの新しい携帯電話を設定したら、プロンプトが表示されたらGoogleクラウドバックアップとして使用したGmailアカウントにログインして、アカウントを追加します。
ヒント:または、[設定]> [アカウント]に移動し、[アカウントの追加]をタップして、アカウントにサインインすることもできます。
ステップ2。 画面上の指示に従って操作し、前のデバイスリストが表示されたら復元するための適切なデバイスを選択します。
ステップ3。 Google Cloud バックアップからすべてを復元する場合は、[復元] をタップし、[すべて復元] をクリックします。それ以外の場合は、「すべて復元」の横にある「矢印」ボタンを押して、選択的に復元を実行します。
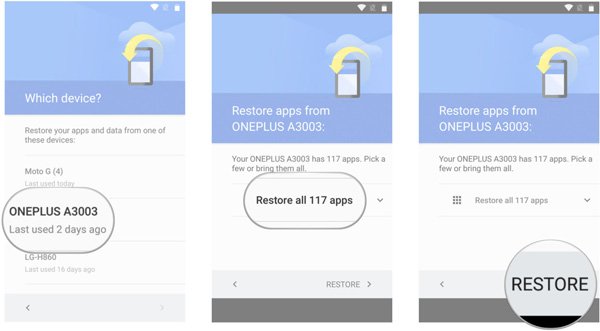
2 Googleクラウドバックアップから失われたファイルを復元する
ステップ1。 Androidデバイスを以前にバックアップしたことを確認して、デバイスをWi-Fiネットワークに接続します。
ステップ2。 [設定]> [バックアップとリセット]に移動し、[自動復元]のスイッチを[オン]の位置にします。
ステップ3。 あなたがそれをバックアップしている場合、数分待って、あなたの失われたファイルは元のアプリに復元されます。
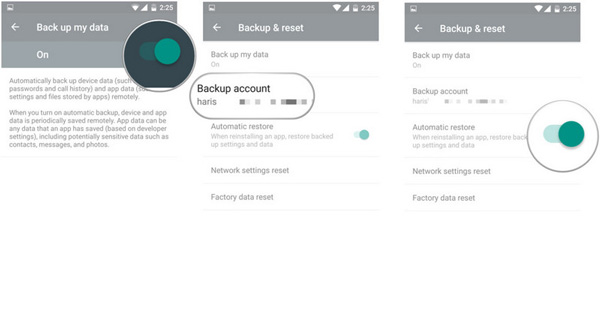
ここでまた知りたいと思うかもしれません: Android用Google写真を復元する方法.
第3部:Google Cloud Backupに代わる最良の方法
もちろん、Google Cloud Backupにはインターネット接続が必要で、空き容量が限られているなど、いくつかの欠点があります。 この点から、Googleクラウドバックアップに代わる優れたApeaksoftをお勧めします。 Android データ バックアップ&復元。 その主な機能は次のとおりです。
- 使いやすい。 ワンクリックでAndroidのバックアップを作成することができます。
- 選択的バックアップ あなたはAndroidのデータをプレビューし、バックアップするために特定のファイルを選択することができます。
- より速くより安全。 このバックアップツールはAndroidをバックアップするために物理的な接続を使用します。
- 無損失バックアップ 現在のデータを中断することなく、Androidのデータをコンピュータに保存します。
- すべてのデータ型 このアプリケーションは広範囲のデータ型をサポートします。
- より良い互換性 それはほとんどすべてのAndroidデバイスと互換性があります。
Google Cloud Backupに代わる最良の方法
ステップ1。 Androidのバックアップと復元をコンピューターにインストールする
Android Backup&Restoreをコンピューターにインストールします。 USBコードを介してAndroidデバイスをコンピューターに接続します。 お使いの携帯電話でUSBデバッグモードをオンにしてください。

ステップ2。 ワンクリックでAndroidのデータをバックアップ
電話全体をバックアップする場合は、ホームインターフェイスの[ワンクリックバックアップ]ボタンをクリックします。 それ以外の場合は、「デバイスデータバックアップ」を押して次のウィンドウに進みます。 データタイプを選択し、「開始」ボタンを押して選択的バックアップを実行します。

ステップ3。 Android携帯を復元する
Androidフォンを復元したいときはいつでも、「ワンクリック復元」をクリックし、バックアップファイルを選択し、「開始」をクリックしてバックアップ全体を復元します。 または、[デバイスデータの復元]をクリックし、バックアップを選択して[開始]をクリックし、詳細ウィンドウで特定のファイルを選択して、[復元]をクリックして選択的に復元します。

結論
この投稿では、Google Cloud Backupとは何か、Androidデバイスでの使用方法について説明しました。 さらに、Googleクラウドバックアップの最良の代替手段であるApeaksoftAndroidデータのバックアップと復元も共有しました。 あなたはあなたの状況に基づいて決定を下すことができます。 さらに質問がある場合は、以下にメッセージを残してください。