iCloud バックアップが機能しない - 考えられる原因とトラブルシューティング
「助けて!iPhoneに「最後のバックアップを完了できませんでした」と表示されるのはなぜですか?解決策はありますか?」
iCloudは、システムやハードウェアの障害が発生した場合に備えてiPhoneやiPadのデータをバックアップすることができます。ただし、「iCloudバックアップは完了できませんでしたiCloud バックアップが完了するまで長い時間待つ必要がある場合は、「iCloud バックアップが完了できなかった」というエラーが表示されることがあります。心配しないでください。考えられる原因を確認し、iCloud バックアップを完了できなかった問題を修正する方法を学んで、iCloud を使用して簡単にデータをバックアップできるようになります。
ページコンテンツ:
パート1:iCloudバックアップが完了できない理由
ネットワーク接続の不良など、さまざまな理由により iCloud でバックアップが完了しないことがあります。いくつかの重要な理由には注意が必要です。
iCloudストレージが貧弱
このバックアップ後に iCloud ストレージがほぼ使い果たされると、iCloud バックアップを完了できないというメッセージが表示される場合があります。
一致しない資格情報
たとえば、iCloud の資格情報が正しくない場合、iPhone ではなくブラウザでパスワードを変更した可能性があり、iCloud でバックアップが完了しない可能性があります。
安定したWi-Fi接続がない
iCloud バックアップには、強力で安定したインターネット接続が必要です。バックアップ中にネットワークが切断された場合、バックアップは一時停止または停止します。
古いiCloudバージョン
iCloud または iOS のバージョンが古い場合、互換性の問題が発生し、バックアップが適切に完了しない可能性があります。
システムの問題
システム障害によりiCloudバックアッププロセスが中断されることがあります。その場合、デバイスはiCloudバックアップを完了できない可能性があります。
パート2:iCloudバックアップが機能しない問題を解決する8つの方法
これで、完了していないiCloudバックアップを修復する準備が整いました。対応する方法はないので、以下の方法をお試しください。
1. iCloudストレージを解放する
iCloudストレージを確認していただけると大変助かります。少なくとも、空きストレージ容量が不足しているようです。
ステップ 1: ステップ 1 iCloud Web サイトにアクセスし、iCloud アカウントにサインインします。
ステップ 2: ステップ2:iCloudにログインしたら、ウェブサイトに表示されているファイルグループから不要なデータやファイルを削除できます。十分なストレージ容量を確保したら、iCloudで完了していないバックアップを修正し、iPhoneを再度バックアップしてください。
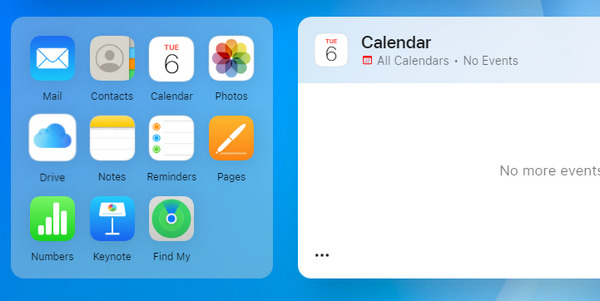
2.安定したWi-Fiに接続する
モバイルデータ通信を使ってiPhoneをバックアップしようとした際に、iCloudバックアップが完了していないというメッセージが表示されることがあります。特にiPhoneのデータが多すぎる場合はその傾向が強くなります。この問題を解決するには、安定したWi-Fiネットワーク接続に切り替えるだけで十分です。
ステップ 1: 店は開いています 設定 をタップして WLAN ボタンを押して安定した Wi-Fi ネットワークに接続します。
ステップ 2: さらに、 情報 接続のボタンをタップし、 トグル オフにするボタン 低データモードこれにより、iCloud のバックアップ速度が遅くなる可能性があります。この方法で、iCloud で完了しなかった最後のバックアップを修正できます。
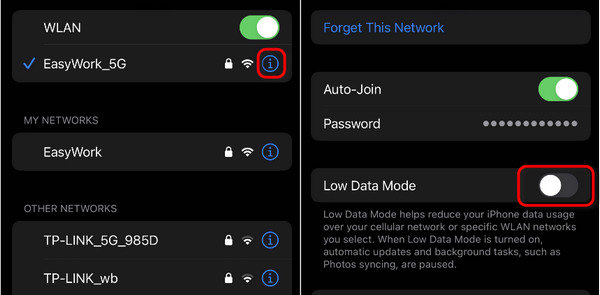
3.iPhoneを再起動します
iPhoneを再起動すると、多くのシステムエラーを素早く解決できます。iCloudバックアップが完了していない場合は、デバイスを再起動することで問題が解決する可能性があります。デバイスが全く反応しない場合は、以下の手順をお試しください。 iPhoneを強制的に再起動しますハードウェアに損傷を与えることはありません。
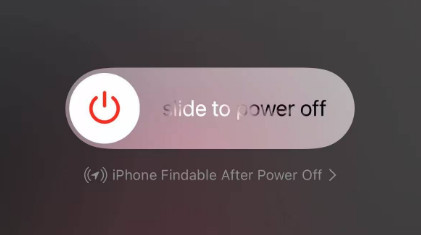
4. iCloudに再サインインします
一致しない iCloud パスワードに遭遇した場合は、iCloud アカウントからログアウトして再度サインインする必要があります。これにより、Apple サーバーとの接続を再確立するのにも役立ちます。
設定に移動し、プロフィールをタップします。次に、下にスライドして、 サインアウト ボタンを押してください。Apple IDに再度サインインして、iCloudバックアップが完了しない問題を解決できるかどうかを確認してください。
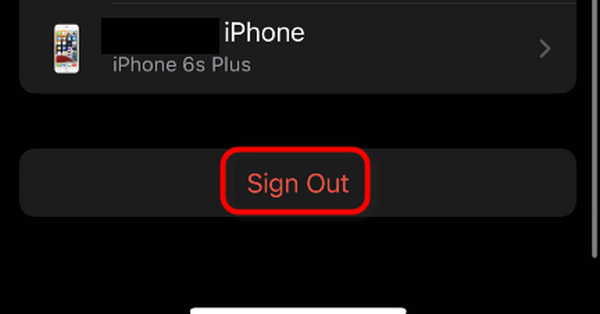
5. iCloudをアップデートする
前述の通り、iCloudまたはiOSのバージョンが古いと、バックアッププロセス中にエラーが発生する可能性があります。Appleはユーザーエクスペリエンスを向上させるために、さまざまなバグを修正するアップデートを頻繁にリリースしています。そのため、iCloudを常に最新の状態に保つことは非常に重要です。
デバイスまたはiCloudを更新するには、 設定 - 全般 - ソフトウェアの更新.

6 すべての設定をリセット
上記のすべての方法を試してもiCloudバックアップが完了しない場合は、iPhoneをリセットして隠れた設定エラーを解決してみてください。この方法では重要なデータは消去されませんが、一部のシステム設定は消去されます。
すべての設定を消去するには、 設定 - 全般 - iPhoneを転送またはリセットする - リセット - すべての設定をリセットします.
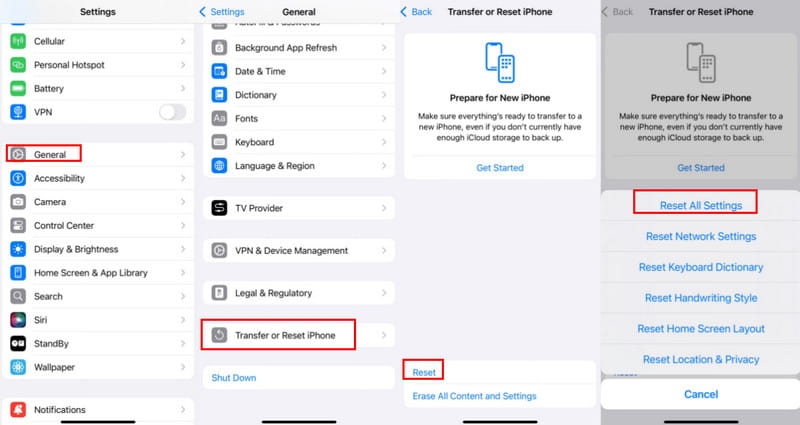
リセット後、Wi-Fi に再接続して iCloud アカウントに再度サインインし、iCloud バックアップが正常に戻ったかどうかを確認してください。
7. Appleのシステムステータスを確認する
iCloud バックアップが機能しない場合、デバイスの問題ではなく、Apple の対応サーバーがシャットダウンまたはメンテナンス中であることが原因である場合があります。https://www.apple.com/support/systemstatus/ にアクセスして、iCloud バックアップサーバーが利用可能かどうかを確認してください。
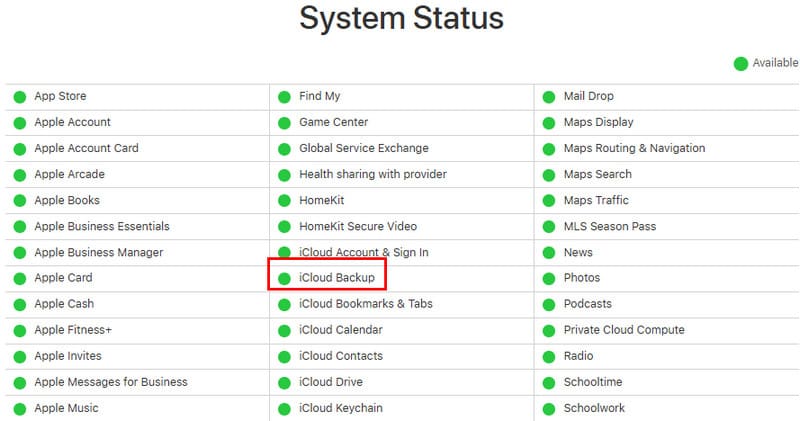
8. 公式サポートを依頼する
上記の方法をすべて試してもiCloudバックアップが機能しない場合は、Appleサポートに問い合わせるしかありません。iCloudサポートコミュニティ(https://discussions.apple.com/community/icloud)にアクセスして、問題を詳しく説明してください。
パート3:iCloudバックアップの究極の解決策が完了できなかった
上記のすべての方法でも iCloud で完了できなかった最後のバックアップを修正できない場合は、より優れたバックアップ プログラムに切り替えてみてはいかがでしょうか。 Apeaksoft iOSデータ バックアップ&復元 PC/Mac経由でiPhoneをバックアップできます。ネットワークの問題に悩まされることなく、パソコン上の以前のバックアップファイルからiPhoneを素早く復元できます。
iPhoneデータのワンストップソリューション
- ワンクリックで iPhone のデータをバックアップおよび復元します。
- USB接続だけでiPhoneを素早くバックアップできます。
- データを安全に保つために、バックアップにパスワードを設定してください。
- 特定のバックアップ データを選択してストレージを最適化します。

ステップ 1: ダウンロード Apeaksoft iOSデータ バックアップ&復元 起動します。iPhoneをUSBケーブルでパソコンに接続します。そして、 iOSデータバックアップ ボタンをクリックして、PC で iCloud バックアップを開始します。
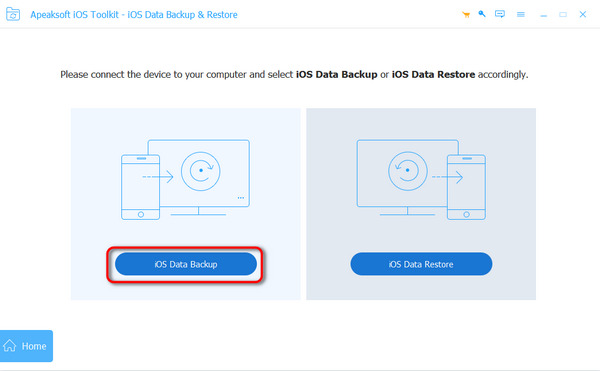
ステップ 2: iPhoneを直接バックアップすることもできます。認証情報を使ってバックアップしたい場合は、 暗号化されたバックアップ をクリックして お気軽にご連絡ください
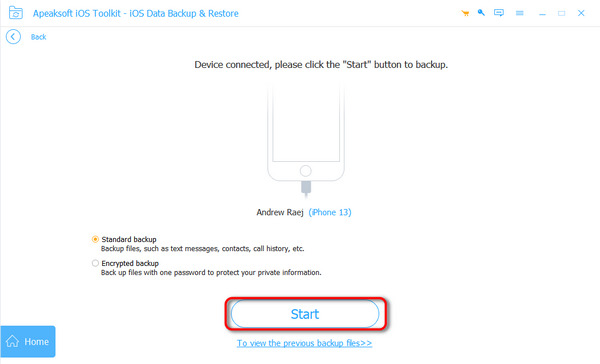
ステップ 3: ここで、写真、音楽、連絡先など、バックアップするデータの種類を決定します。次に、 次へ
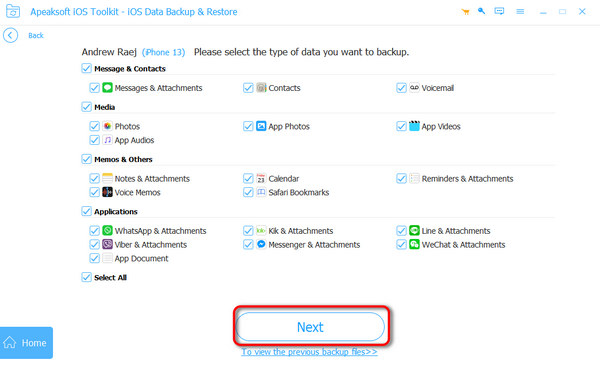
ステップ 4: プログラムはデバイスのバックアップを開始します。この強力なプログラムがあれば、iCloud バックアップが完了しないという問題はもう発生しません。
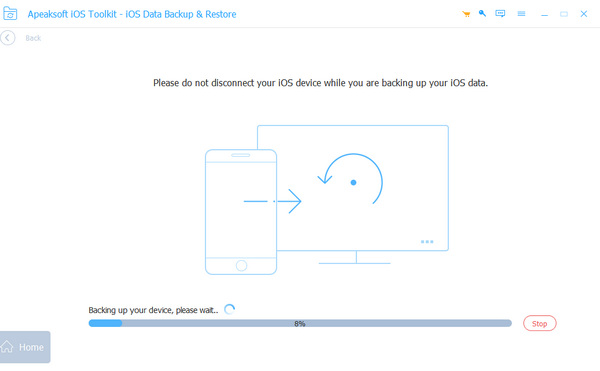
パート4:iCloudバックアップが完了できなかった場合のFAQ
iCloud バックアップが完了するまでにこれほど時間がかかるのはなぜですか?
iCloudへのバックアップにかかる時間 バックアップ時間はデータ量とネットワークの性能によって決まります。また、準備段階には約1分かかります。約1時間経過してもiCloudバックアップが完了しない場合は、高速ネットワークへの変更をお勧めします。
iCloud の自動バックアップには携帯電話のデータが必要ですか?
いいえ、そうではありません。デバイスが Wi-Fi に接続すると、iCloud は iPhone を自動的にバックアップします。自動バックアップがオンになっていると、「iCloud バックアップが完了できませんでした」というメッセージは表示されません。
iCloud で自動バックアップをオンにするのは意味がありますか?
はい、iCloudストレージが十分にある場合は可能です。そうでない場合、ストレージはすぐに不足し、次にデバイスを手動でバックアップしたときにiCloudバックアップが完了しないという状況に陥るでしょう。
結論
問題を解決する 9 つの方法を学びました iCloudバックアップが機能しない 問題です。正確な原因を突き止めるのは簡単ではありませんが、上記の方法を試して問題を解決できます。Apeaksoft iOS Data Recovery & Restoreは iPhoneの写真をバックアップするiCloud やその他のネットワークやストレージの問題が発生することなく、写真、メッセージ、音楽などをバックアップできます。
関連記事
iCloudバックアップが表示されないのはなぜですか? 記事から問題を解決するための理由といくつかの簡単な解決策についての詳細を学んでください。
iCloud ロックの問題を解決するには、サードパーティ製のソフトウェアを使用したり、設定を調整したり、DNS をリセットしたり、オンラインの iCloud ロック解除サービスに助けを求めたりすることができます。
Androidデバイス用のiCloudバックアップを使用する方法? メール、ノーツ、サードパーティのアプリを使ってiCloud BackupからAndroidにコンテンツを同期する方法は複数あります。
iCloudのストレージがいっぱいですか? iPhone / iPad上のiCloudからデータ(写真、文書、古いバックアップなど)を削除してストレージを解放するための5ソリューションを入手してください。

