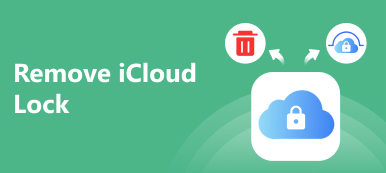iTunesがふっくらとしていてバグがいっぱいだと思ったときにAppleがiTunesを止めたのは理にかなっている。 実際、iPhoneユーザーは、ニュースを聞いてもパニックにはなりません。データ管理、転送、およびバックアップのためにiCloudを使用する方が快適だからです。
今、 iCloud で提供されています Windows 11以前のシステム。 これは、iOSデバイスとPCを所有している人々にとって素晴らしいニュースです。 この記事では、具体的なガイドを紹介します。 iCloudコントロールパネル PC用です。
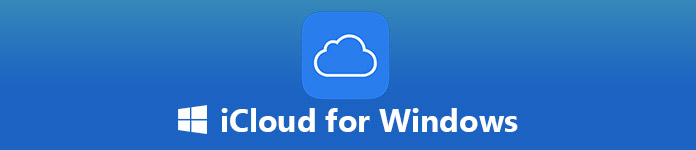
- パート1:iCloud for Windowsとは何ですか
- パート2:Windows 10でiCloudを設定して使用する方法
- パート3:iCloudがWindows 10上で動作していないときにできること
第1部:iCloud for Windowsとは何ですか
Windows用のiCloudは PC上のiCloudコントロールパネル。 ユーザーインターフェイスは、Macのコントロールパネルによく似ています。 それはあなたがすることができます:
- 1 iOSからアクセスするためにPCから写真やビデオをアップロードします。
- 2 家族にあなたの写真やビデオを共有するように勧めましょう。
- 3 iCloudドライブを使ってすべてのデバイス上の文書にアクセスしたり追加したりできます。
- 4 電子メール、連絡先、カレンダー、リマインダーを最新の状態に保ちます。
- 5 IE、Firefox、またはChromeのブックマークをSafariのブックマークで更新します。
- 6 iCloudの設定、保存容量、アイテムを管理します。
- 7 Windows 10の写真アプリと写真を同期します。
どうやら、Windows用のiCloudの10 / 8 / 7 / XPは、PC上でiCloudを管理、同期、アクセスするのに便利な方法です。
第2部:Windows 10でiCloudを設定して使用する方法
Windows 10でiCloudを設定して使用するには、最新バージョンのiTunes、Outlook 2010-2016、およびWebブラウザを入手する必要があります。
Windows 10でiCloudを設定する方法

ステップ1。 ウェブブラウザを開き、にアクセスしてください。 iCloud for Windows ページをクリックし、 ダウンロード インストーラーを取得するためのボタン。 Windows 10でiCloudを入手するもう1つの方法は、Microsoft App Storeです。
ヒント: 正しいバージョンをダウンロードしてください。 それ以外の場合は、iCloud for Windowsインストーラエラーが発生します。
ステップ2。 インストーラーファイルをダブルクリックして、iCloudコントロールパネルをコンピューターにインストールします。 プロンプトが表示されたら、利用規約に同意します。 次に、PCを再起動してインストールを完了します。
ステップ3。 デスクトップからiCloud for Windowsを起動し、Apple IDとその他の詳細を入力してクリック サインイン ボタン。 有効にした場合 2要素認証、iPhoneの電源を入れて、画面に表示される6桁のコードを入力します。
ステップ4。 これで、iCloudのコントロールパネルが表示され、Windows 10でiCloudを使い始めることができます。
Windows 10でiCloudから写真を同期する方法

ステップ1。 iCloud for Windows 10を開き、 オプション ボタンの隣に 写真.
ステップ2。 チェック iCloudのフォトライブラリ 私のフォトストリーム。 次に、写真のダウンロードを設定し、を押してフォルダをアップロードします。 前日比
ステップ3。 クリック クリックします 確認ボタン その後、iCloudフォトライブラリの写真がPCと同期され、アップロードフォルダに追加した写真が自動的にiCloudに送信されます。
(写真がiCloudにアップロードされていませんか。 ソリューション ここに。)
iCloudドライブでファイルを見る方法

Windows 10 / 7 / XP用のiCloudでiCloudドライブをオンにすると、次のフォルダが開きます。 iCloudのドライブ ファイルエクスプローラに作成されます。 デフォルトでは、 C:\ Users \ユーザー.
iCloudドライブ内のすべてのファイルは自発的にフォルダにダウンロードされます。 あなたがする必要があるのはあなたが望むようにフォルダを開いてファイルにアクセスすることです。
メール、連絡先などを最新の状態に保つ方法

ステップ1。 iCloud for Windows 10を起動し、横のチェックボックスをオンにします。 Mail, 連絡先, カレンダー, タスク、クリック Apply
ステップ2。 iOSデバイスの電源を入れて、に進みます。 設定 > iCloud 対応するオプションを有効にします。
その後、あなたのOutlookであなたのiCloudメールアカウントを見ることができます。
また、ワイルドカード*を使用すると、任意の文字にマッチし、XNUMXつのコマンドで複数のファイルを削除することができます。 iCloudから連絡先を取得する この記事に直接
Windows用iCloudでiCloudストレージプランを変更する方法

ステップ1。 iCloud for Windows 10のステータスバーを確認して、 Storage 変更したい場合はボタンを押してください。
ステップ2。 ポップアップダイアログで、新しいプランを選択してをクリックします。 次へ iCloud for Windowsをアップデートする方法
第3部:iCloudがWindows 10で動作していないときにできること
何人かの人々は、iCloudがWindows 10上で動作していないと報告しました。 Apeaksoft iOSデータ バックアップ&復元 最善の選択肢です。
- すべてのデータまたは選択したデータをiOSからPCに素早くバックアップします。
- 幅広いデータタイプをサポートします。
- iOS 26/18/17/16/15/14 以前を実行しているすべてのデバイスで利用できます。
- 簡単にiOSのバックアップから失われたファイルを復元します。
iCloud for Windowsに代わる最良の使い方
ステップ1。 iCloudに代わる最良の方法を入手
PCにインストールした後、iOSデータのバックアップと復元を起動します。
iPhoneをコンピュータに接続すると、デバイスが検出されます。

ステップ2。 iPhoneをバックアップする
iPhoneからPCにファイルをダウンロードするには、をクリックしてください。 iOSデータバックアップ メインインターフェイスのボタン ダウンロードしたいデータタイプを選択してクリック 次へ ボタン。 ここでは2つの選択肢が提示されます。 標準バックアップ 暗号化されたバックアップ。 必要に応じて選択して お気軽にご連絡ください バックアップを開始するボタン。
ヒント: iPhone全体をバックアップするには、の横にあるチェックボックスをオンにします。 すべてを選択します。 データ型ウィンドウで

ステップ3。 バックアップから失われたファイルを復元する
iPhoneから紛失したファイルを取り戻す場合は、 iOSデータの復元適切なバックアップファイルを選択して、 今すぐ見ます それを開く。 その後、iOSバックアップのすべてのデータをカテゴリ別にプレビューできます。 取得したいファイルをすべてチェックして、をクリックします。 デバイスに復元する or PCに復元する プロセスを開始するためのボタン。

結論
iCloud for Windows 10/8/7 / XPは、iCloudとPCの間でデータを同期するための便利な方法です。 Mac用のiCloudでも同じように機能します。 違いは、iCloudコントロールパネルをWindowsにインストールする必要があることです。 チュートリアルを注意深く読む場合は、iCloud forWindowsをセットアップして使用する方法をマスターする必要があります。 さらに、iCloudの最良の代替手段のXNUMXつであるApeaksoftiOSデータのバックアップと復元も共有しました。 より良い提案があれば、この投稿の下にメッセージを残してください。