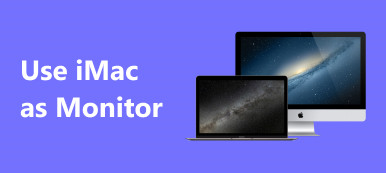iOS に組み込まれている画面ミラーリング機能を使用すると、iPhone の画面を Samsung スマート TV に簡単にキャストできます。 iPhoneからSamsung TVへの画面ミラーリングが機能しない問題に直面していますか、それともしたいですか iPhoneの画面をSamsung TVにミラーリング AirPlayなしで?

AirPlay 以外にも、HDMI ケーブルまたはサードパーティの画面ミラーリング アプリを介して、iPhone 画面を Samsung TV にミラーリングすることもできます。 この投稿では、iPhone から Samsung TV に画面をミラーリングする XNUMX つの方法を紹介します。
パート 1. AirPlay を使用して iPhone の画面を Samsung TV にミラーリングする方法
iPhone の画面を Samsung TV にキャストしたい場合は、 AirPlayを あなたの最初の選択肢になります。 Apple デバイスとスマート TV 間でコンテンツをストリーミングできます。 通常、Samsung TV では画面ミラーリング機能がデフォルトで有効になっています。 以下の手順に従って、iPhone から Samsung TV への画面ミラーリングを無料で開始できます。
ステップ1Samsung TV の電源を入れ、[設定] に移動して、Apple AirPlay の設定とネットワーク接続を確認します。 iPhone と Samsung TV が同じ Wi-Fi ネットワークに接続されていることを確認してください。
ステップ2 上げる コントロールセンター iPhoneでタップします 編集。デバイスリストから Samsung TV を選択します。接続が確立されたら、Samsung スマート TV で iPhone のコンテンツを表示できます。スクリーンキャストを停止するには、コントロールセンターに移動し、「ミラーリングの停止」ボタンをタップします。
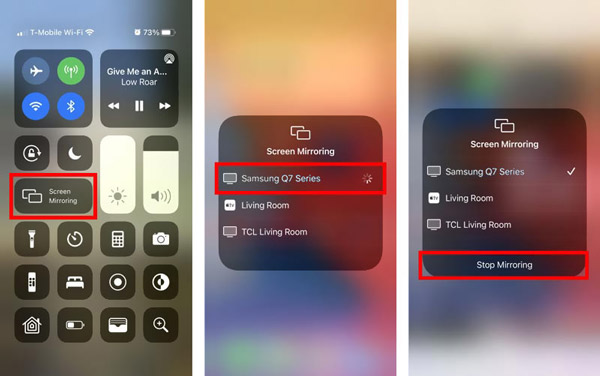
AirPlay を使用すると、iPhone コンテンツをより大きな画面にミラーリングする XNUMX つの簡単な方法が提供されます。 からスクリーンミラーリングを選択する以外に、 コントロールセンター, 一部のアプリ内で AirPlay ボタンをタップすると、iPhone から Samsung TV に画面をミラーリングできます。
iPhoneをWindows PCにスクリーンミラーリングする方法
iPhone の画面を Samsung TV にミラーリングする以外に、さまざまな目的で iPhone のコンテンツをコンピュータにキャストする必要がある場合もあります。 信頼できるすべての機能を備えた 電話ミラー iPhoneをWindows 11 / 10 / 8 / 7コンピューターにスムーズにスクリーンミラーリングします。

4,000,000+ ダウンロード
iPhone、iPad、または Android の画面を Windows 11/10/8/7 PC にミラーリングします。
Wi-Fi と USB を介して iPhone をコンピューターにスクリーン ミラーリングします。
Windows PC での iPhone のアクティビティを高品質で記録します。
すべての一般的な iOS、Android、および Windows デバイスでスクリーン ミラーリングをサポートします。

パート 2. Apple AV アダプタを介した iPhone から Samsung TV へのスクリーン ミラーリング
AirPlay をサポートしていない古い Samsung TV を使用している場合は、Lightning Digital Apple アダプタと HDMI ケーブルを使用して iOS デバイスを TV に接続することを選択できます。 次のガイドに従って、AirPlay なしで iPhone から Samsung TV に画面をミラーリングできます。
ステップ1Apple AV アダプタを iPhone の Lightning USB ポートに差し込み、HDMI ケーブルをアダプタの他のポートに接続します。 その後、HDMI ケーブルのもう一方の端を Samsung TV の HDMI ポートに接続して接続する必要があります。

ステップ2 iPhone を Samsung TV に物理的に接続すると、テレビの電源を入れて正しい信号入力ソースを選択し、Samsung TV 画面に iPhone のコンテンツを表示できます。 ケーブルを使用して、Wi-Fi や AirPlay なしで iPhone から Samsung TV に画面をミラーリングできます。 方法については、ここをクリックしてください Apple TV を使用しない AirPlay ミラーリング.
パート3.スクリーンミラーリングアプリでiPhoneをSamsung TVにキャストする方法
人気のあるビデオ共有アプリやソーシャル アプリでビデオ コンテンツをストリーミングする場合、再生ウィンドウの AirPlay または Share ボタンをタップして、iPhone 画面を Samsung TV にキャストできます。キャスト オプションが利用できず、両方のデバイスをケーブルで接続したくない場合は、サードパーティ製の画面ミラーリング アプリを利用できます。信頼できるのは、 サムスンスマートビュー iPhone コンテンツを Samsung スマート TV にミラーリングするアプリ。
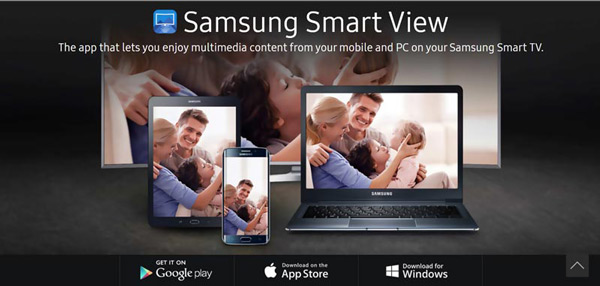
ステップ1iPhone で App Store にアクセスし、Samsung Smart View アプリを検索して、無料でインストールします。 アプリを開き、画面の指示に従ってアカウントを設定します。 iPhone と Samsung TV を同じネットワークに接続する必要があります。
ステップ2 をタップできます スマートビュー ボタンをクリックして、iPhone から Samsung TV への画面ミラーリングを開始します。 デバイス リストから Samsung TV のモデルを選択し、Samsung TV に表示されるコードを入力して接続します。 Samsung Smart View には、テレビのリモコン機能もあります。 ここをクリックして iPhoneとPCをミラーリングする.
パート4. iPhoneをSamsung TVにスクリーンミラーリングする方法に関するよくある質問
Samsung TV の AirPlay 設定はどこで調整できますか?
Samsung TV の電源を入れ、[設定] に移動して、[一般] オプションを選択します。 下にスクロールして、メニューから Apple AirPlay 設定を選択できます。 これで、AirPlay、字幕とキャプション、AirPlay について、またはコードを要求して、関連する AirPlay 設定を変更できます。
Mac を Samsung TV にスクリーン ミラーリングできますか?
はい。 AirPlay を通じて Mac 画面を Samsung スマート TV に簡単にキャストできます。上部のメニュー バーにある AirPlay ボタンをクリックして、Samsung TV モデルを選択できます。
Apple TVなしでiPhoneをSamsung TVにスクリーンミラーリングできますか?
Lightning AV アダプタと HDMI ケーブルを物理的に使用して、iPhone を Samsung TV に接続できます。 接続を確立したら、iPhone から Samsung TV への画面ミラーリングを開始できます。
まとめ:
この投稿では、XNUMX つの異なるソリューションを共有して、 iPhoneからSamsungへのスクリーンミラーリング テレビ。 iPhone コンテンツをスマート TV にキャストするお好みの方法を選択できます。