Apple IDとパスワードなしでiPadを工場出荷時設定にリセットする5つの方法
Apple ID やパスワードなしで iPad をリセットしたい理由はたくさんあります。
iPhone でパスコードが機能しないのはなぜですか? アップデート後に iPhone のパスコードが機能しなくなったり、突然 iPhone のパスコードが機能しなくなったりする場合があります。
他の人から中古のiPadを入手し、前の所有者のAppleIDをバイパスしたい。
Apple ID またはパスワードを忘れた場合は、iPad のストレージスペースをクリーンアップします。
iPad を販売または譲渡する場合は、まずリセットする必要があります。
その結果、主な問題は Apple IDまたはパスワードなしでiPadを出荷時設定にリセットする方法.
ご心配なく。この記事では、Apple IDやパスワードを使わずにiPadを工場出荷時の状態にリセットする、簡単で安全な5つの方法をご紹介します。
ページコンテンツ:
パート1. Apple IDやパスワードなしでiPadを工場出荷時の状態にリセットする方法【最も簡単】
iPad をリセットするには、Apple ID パスワードを入力する必要があります。ただし、Apple ID またはパスワードを忘れると、iPhone をリセットまたは消去することができなくなります。解決方法はありませんか? もちろん、そうではありません。Apple ID やパスワードなしで iPad をすばやくリセットする最も優れた方法があります。
あなたの解決策は Apeaksoft iOS ロック解除Apple ID アカウントやパスワードを入力せずに、Apple ID を削除して iPad を工場出荷時の状態にリセットできます。iPad をコンピューターに接続するだけで、あとは待つだけです。Apple ID を削除すると、iPad はすぐに自動的にリセットされます。
iOSデバイスをリセットするための最適なソリューション
- Apple IDまたはパスワードなしでiPadを出荷時設定にリセットします。
- 既存の Apple ID を削除すると、iPad を簡単にリセットできるようになります。
- ロックされた iPad にアクセスするには、画面ロックのパスワードまたはスクリーンタイムを消去します。
- すべての iPad モデルおよび最新の iPadOS 18 バージョンと互換性があります。

それでは、このソフトウェアを使用して、AppleIDなしでiPadを出荷時設定にリセットする方法を見てみましょう。
ステップ 1: iPadをコンピュータに接続する
無料ダウンロード Apeaksoft iOS ロック解除 パソコンで Apple IDを削除 モード。iPadをコンピュータに接続し、タップすることを忘れないでください 信頼 iPad でコンピューターを信頼します。
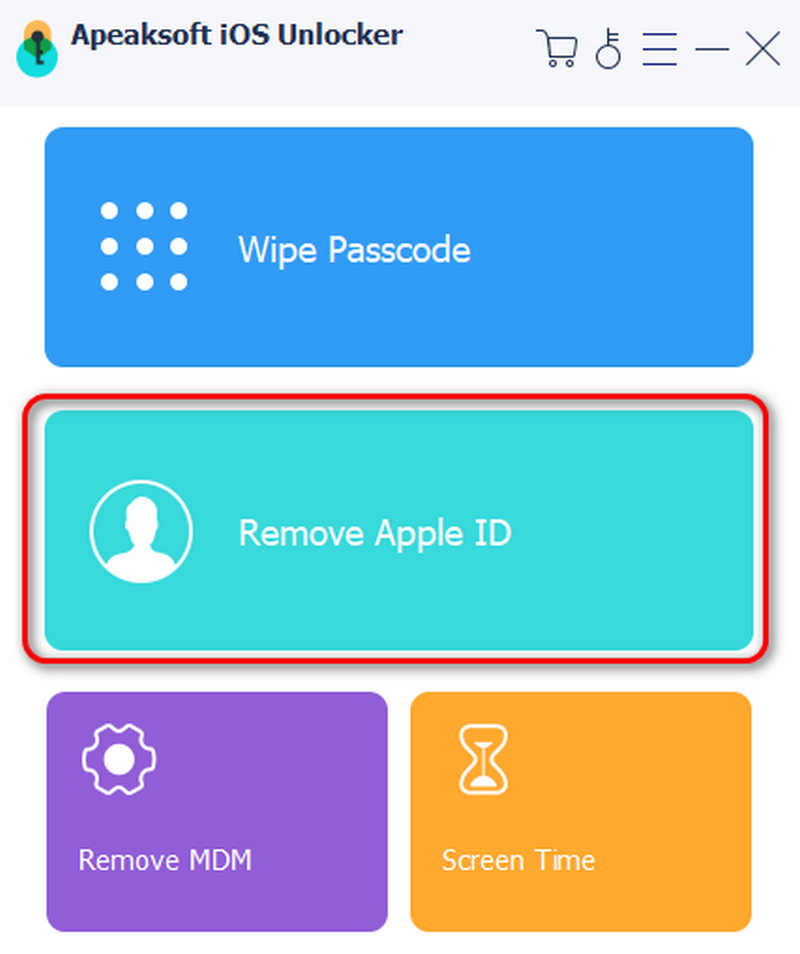
ステップ 2: Apple IDを削除
「開始」ボタンをクリックして、iPadに関連付けられたApple IDとiCloudアカウントの削除を開始します。「探す」がオンになっている場合は、 0000 直接オフにしてください。その後、iOS Unlocker は Apple ID の削除を開始します。このプロセスでは、Apple ID やパスコードがすでに削除されているため、iPad も Apple ID やパスコードなしでリセットされます。
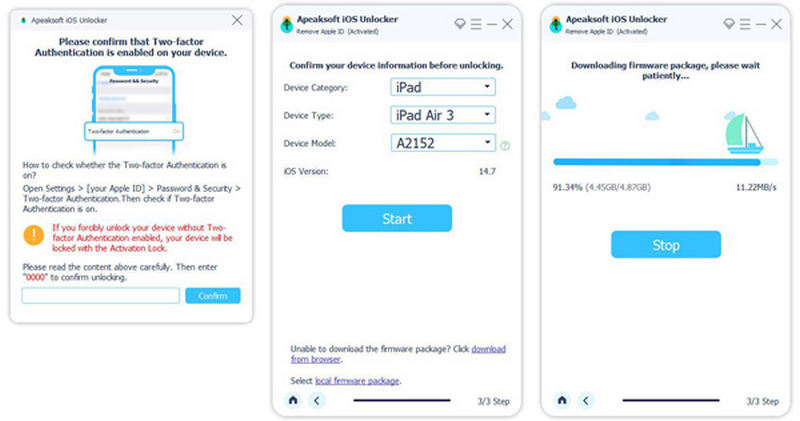
パート2. iTunesまたはFinderを使用してApple IDやパスワードなしでiPadをリセットする方法
iTunesまたはFinderを使用すると、Apple IDなしでiPadを無料でリセットできます。ただし、電源をオンにしていないことを確認する必要があります。 私を探すオンになっている場合でも、 Apeaksoft iOS ロック解除 Apple ID や「探す」を使わずに iPad をリセットする方法。
また、iPadをリセットした後もApple IDのログイン画面で止まってしまいます。Apple IDやパスコードなしでiPadをリセットする方法は、iTunesまたはFinderでiPadをリカバリモードにすることです。 iPadがiTunesに接続できない、まずトラブルシューティングを行う必要があります。
ステップ 1: iPadをiTunesに接続する
まずiTunesを最新バージョンにアップデートしてください。iTunesを起動し、iPadをコンピュータに接続します。iTunesはiPadを自動的に検出します。しばらく待つと、左上隅にデバイスボタンが表示されます。これは接続されたことを意味します。次に、 デバイス Apple ID やパスコードなしで iPad のリセットを開始するボタン。
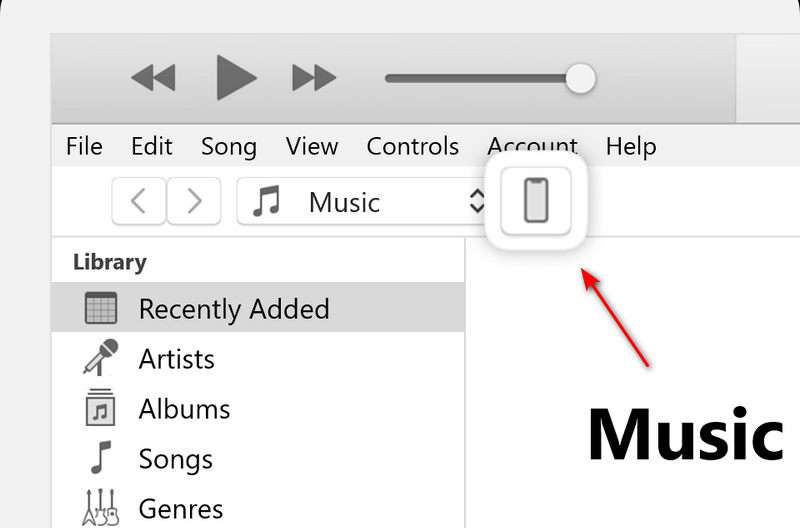
ステップ 2: iPadをリカバリモードにします
ホームボタン付きのiPadの場合: ホーム ボタンと 出力 リカバリ画面が表示されるまでボタンを同時に押し続けると、iPadが DFUモード解放しないでください ホーム および 出力 コンピュータに「iTunesがリカバリモードのiPadを検出しました」という通知が表示されるまでボタンを押します。 OK それを確認する。
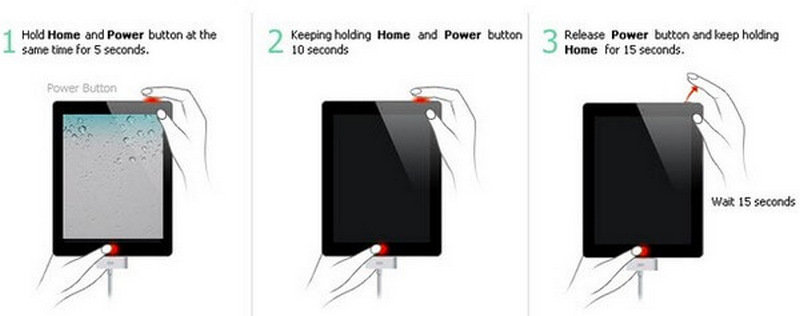
ホームボタンのない iPad の場合: まず、音量ボタンに最も近い音量ボタンを押してすぐに放します。 出力 ボタンを押します。次に、もう一方の音量ボタンでも同じ操作を繰り返します。最後に、 出力
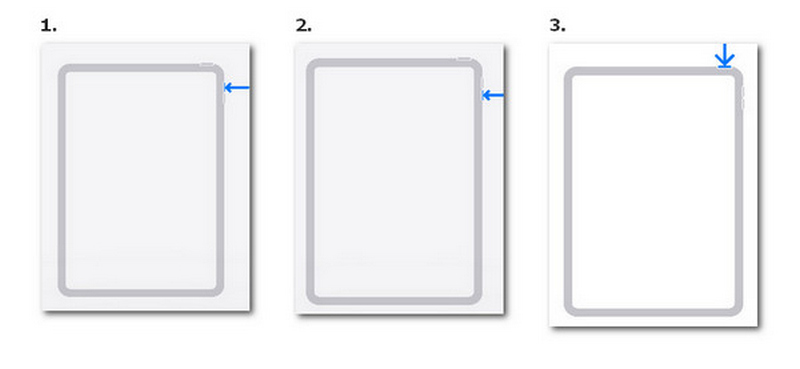
ステップ 3: Apple IDやパスコードなしでiPadをリセットする
iTunesまたはFinderにアクセスし、 Summary 左側の iPadのを復元 右側のボタンをクリックします。iTunesが工場出荷時の状態に戻ると通知されたら、「復元」をクリックします。 iPadをリセットする Apple IDやパスコードなしで無料でデフォルト設定に戻すことができます。
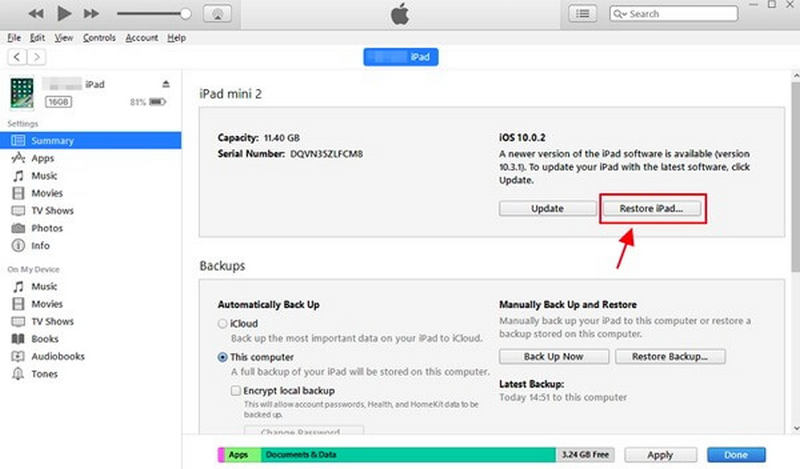
パート3. iCloudの「探す」でApple IDなしでiPadをリセットする方法
Apple IDやパスワードなしでiPadをリセットするにはiCloudの「探す」をオフにする必要がありますが、「探す」アプリを使ってiPadを消去してリセットすることもできます。iCloudアカウントがすでにサインインしている可能性があるため、iPadをリセットできる可能性があります。以下の手順をチェックして、「探す」でApple IDやコンピューターなしでiPadをリセットできるかどうかを確認してください。ただし、 iPadをバックアップする 重要なデータを失いたくない場合は、事前に確認してください。
Apple ID なしで iPad をリセットするプロセスは次のとおりです。
ステップ 1: iPad で「探す」アプリを開きます。iCloud アカウントに自動的にログインしている可能性があります。
ステップ 2: をタップ Devices 下部のボタンをタップします。するとiPadデバイスが見つかります。それを選択して このデバイスを消去 Apple ID やコンピューターを使わずに iPad をリセットするには、下部にあるボタンをクリックします。
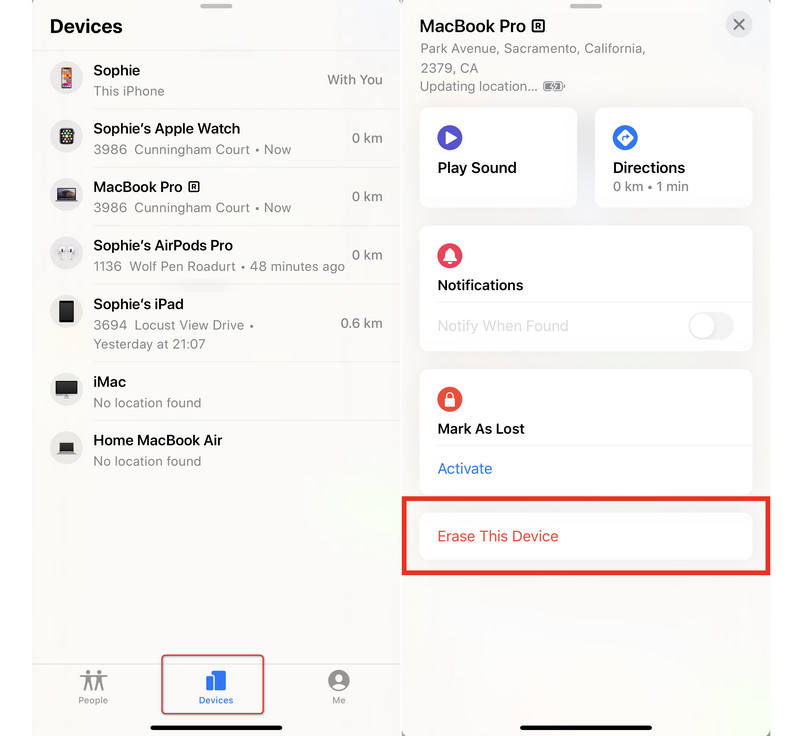
パート4. Apple IDなしでiPadを工場出荷時の状態にリセットする方法【コンピューター不要】
iCloudの「探す」がオンになっていない場合は、Apple IDやコンピュータなしでiPadをリセットするのは非常に簡単です。 AppleIDが機能していませんプロセスを実行するには、画面のパスコードを入力するだけです。設定アプリで、Apple ID パスワードやコンピューターを使用せずに iPad を工場出荷時の状態にリセットする方法を確認してください。
ステップ 1: 設定アプリを開き、 全般 ボタンをタップします。次に下にスライドして iPadを転送またはリセットする
ステップ 2: iCloudの「探す」がオフになっていることを確認してください。次に、 リセット or すべてのコンテンツまたは設定を消去 Apple ID やコンピューターを使わずに iPad を工場出荷時の状態にリセットするボタン。
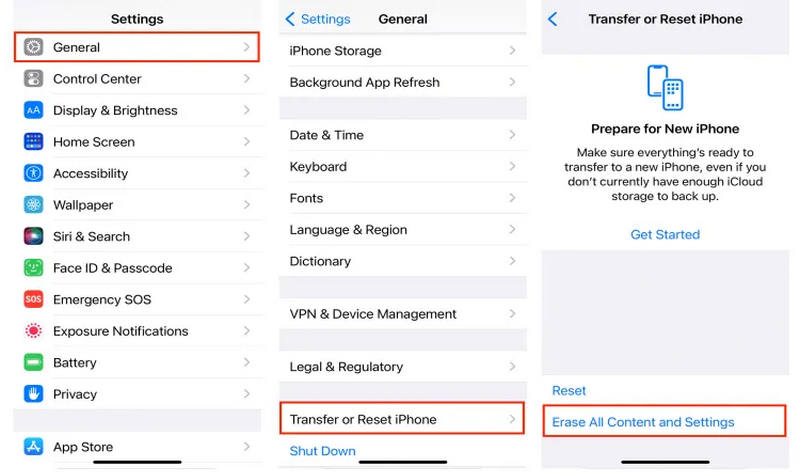
パート5. Apple IDパスワードをリセットしてiPadをリセットする方法
iPadをリセットできない場合は、 Apple IDのパスワードを忘れた、 Apple ID やパスワードなしで iPad を工場出荷時の状態にリセットする方法を急いで見つける必要はありません。十分な空き時間があれば、Apple ID パスワードをリセットする方法を学ぶことができます。
ステップ 1: ブラウザからiforgot.apple.comにアクセスし、 パスワードを再設定する
ステップ 2: 画面のガイドに従って、メールアドレスまたは電話番号を入力します。次に、 続ける ボタンをクリックしてください。この操作は、メールアドレスまたは電話番号で確認する必要があります。
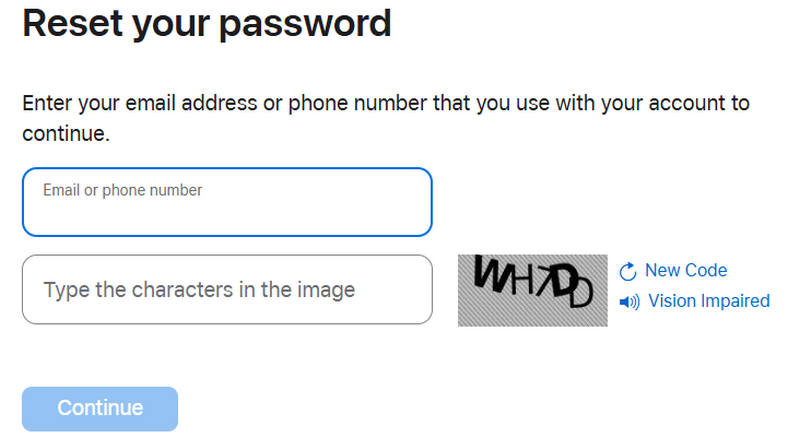
ステップ 3: その後、Apple ID パスワードをリセットできます。新しい Apple ID パスワードを使用して、iPad を簡単に工場出荷時の状態にリセットできます。
パート 6. iPad をリセットする前後に必読のヒント
1. iPad を工場出荷時の設定にリセットする前に、iPad のデータを事前にバックアップしておくことをお勧めします。そうしないと、iPad は空になり、すべてのデータが消えてしまいます。
2. iPadを素早く安全にバックアップするには、 Apeaksoft iOSデータ バックアップ&復元.
3. iPad を工場出荷時の設定に復元せずにリセットするだけの場合は、Wi-Fi パスワードをバックアップすることをお勧めします。このプロセスではデータは消去されませんが、Wi-Fi 設定はリセットされるため、パスコードを使用して手動で Wi-Fi に接続する必要があります。
まとめ:
この投稿では、5つの簡単な方法を紹介します。 Apple IDなしでiPadをリセットする時間とエネルギーを節約したい場合は、 Apeaksoft iOS ロック解除 数分で制限なしに iPad をリセットできます。Apple ID やコンピューターを使わずに iPad をリセットしたい場合は、iPad で「探す」を試してみてください。iCloud の「探す」がオフになっている限り、設定または iTunes で Apple ID やパスワードなしで iPad を無料でリセットすることもできます。
関連記事
iPhoneパスコードを忘れましたか? iPhoneのロックを解除して、忘れたiPhoneパスワードをバイパスし、無効にしたiPhoneを通常の状態にリセットする4つの方法を入手してください。
この記事では、データを失うことなく iPad をバックアップ、リセット、および復元する簡単な方法を紹介します。 さらに、パスワードなしで iPad をリセットすることもサポートされています。
クッキーは情報を保持し、サービスをパーソナライズするのに役立ちますが、多すぎると有害になることがあります。iPad でクッキーを消去する方法を学ぶことは必須のスキルです。
iCloud を復元しますか? 完全に削除された iCloud 情報を復元する 4 つの方法をご紹介します。忘れてしまった iCloud のパスワードやアカウントを復元するためのヒントも紹介します。

