今日では、カスタマーサービスがすべてです。 最近の調査によると、サムスンなどの主要ブランドを好むサービスが多いという理由もあります。 サムスンギャラクシーの携帯電話を購入したときは、無料でサムスンのさまざまなサービスを使用することができます。 Kies Backupは、SamsungがGalaxyデバイス用に開発したユーティリティの1つです。
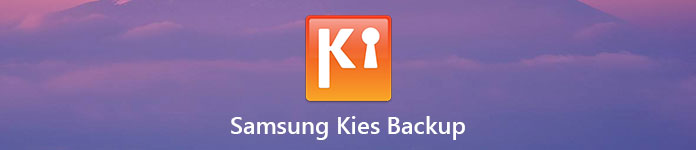
このユーティリティを使用すると、USBケーブルまたはワイヤレス接続を介してSamsungモバイルデバイスからWindowsまたはMacコンピュータにファイルやデータをバックアップできます。 Samsung Kies Backupを理解しやすくするために、このユーティリティを使用してバックアップを作成してスマートフォンを復元する方法をお教えします。
第1部:Samsung GalaxyでKiesバックアップを作成する方法
ギャラクシーS4 / S5 / S6 / S7 /ノート8 /ノート3 /ノート4 /ノート5 /ノート6 /ノート7または新しいギャラクシータブレットをお使いの場合は、以下の手順に従ってバックアップを作成できます。簡単に携帯電話。
ステップ1。 デバイスをコンピュータに接続する
コンピュータにインストールした後にKies Backupデスクトップソフトウェアを起動します。 USBケーブルでSamsungデバイスをコンピュータに接続します。 ソフトウェアがデバイスを検出するのを待ちます。
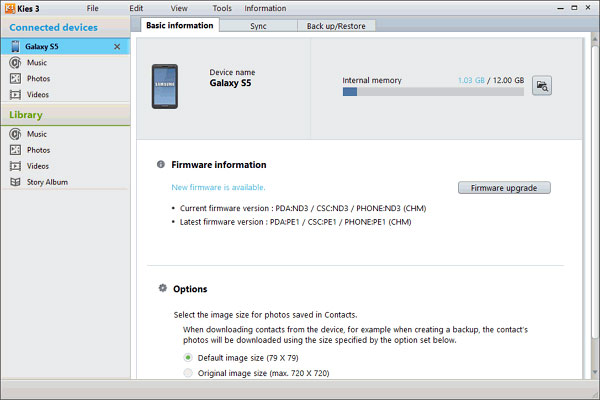
ステップ2。 バックアップするアプリとデータを選択する
左上隅に表示されたデバイスをクリックし、右側の[バックアップ/復元]タブに移動します。 ここでは、KiesBackupがサポートするすべてのデータ型を確認できます。 「アプリケーション、設定」など、バックアップする各データタイプの前にあるチェックボックスを必ずオンにしてください。 特定のアプリをバックアップしたいだけの場合は、「個別に選択」ボタンをクリックしてください。 また、「設定」を展開して特定の設定を選択できます。
注意:Samsung Kiesは、ホーム画面の背景、ロック画面、音量、着信音、画面の明るさなどの設定だけでなく、画像、映画、音楽、連絡先もバックアップできます。
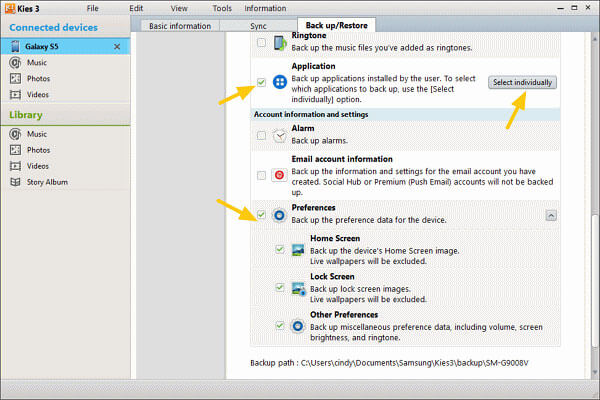
ステップ3。 Samsung Galaxyのバックアップを作成します
選択したら、バックアップウィンドウの先頭までスクロールし、[バックアップ]ボタンをクリックします。 次に、ポップアップウィンドウでバックアッププロセスを監視するか、[キャンセル]ボタンをクリックしてバックアッププロセスをキャンセルできます。 完了すると、ポップアップウィンドウに「完了」と表示されます。
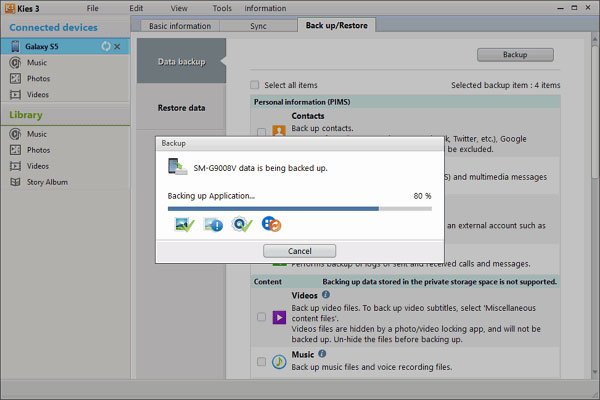
あなたも知っていることがあります。 バックアップサムスンギャラクシーS4
第2部:Kies BackupからAndroidに復元する方法
Kies Backupを使用してSamsungデバイスのバックアップを作成したことがある場合は、新しいGalaxy電話にアップグレードしたときや重要なファイルを誤って削除したときに、アプリや設定を自由に復元できます。
ステップ1。 Samsung Galaxyを復元するためのバックアップファイルを選択します
Samsungデバイスをコンピューターに接続し、KiesBackupアプリケーションを起動します。 左側のサイドバーにあるデバイス名を押して、[バックアップ/復元]> [データの復元]に移動します。 [フォルダの選択]ボタンをクリックして、エクスプローラーで適切なKiesバックアップファイルを選択します。
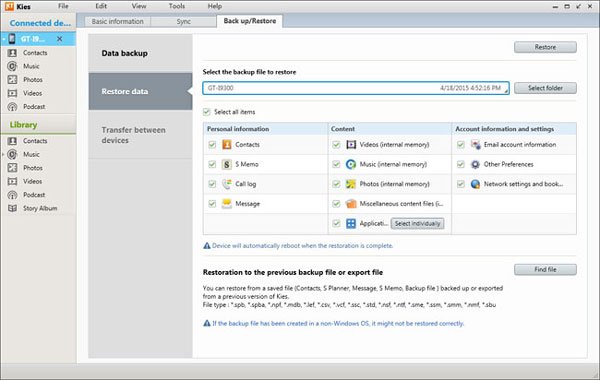
ステップ2。 選択したデータをSamsung Galaxyに復元する
次に、インターフェースで、「連絡先、通話履歴、音楽」など、Samsungデバイスに戻すデータタイプを選択できます。 または、[すべてのアイテムを選択]オプションをオンにして、バックアップ全体を復元することもできます。 最後に、ウィンドウの上部にある[復元]ボタンをクリックして、すぐに復元を開始します。
注意:Samsung Kies Backupでは、SDカード上のAPKおよびファイルをコンピュータにバックアップすることはできません。 さらに、復元の前にバックアップまたはプレビューファイル用に特定のファイルを選択することはサポートされていません。
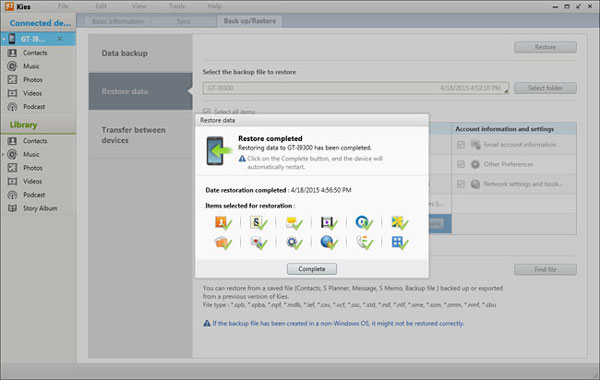
第3部:Best Kies Backup Alternative
Samsungデバイスがない場合は、Androidデバイス用のKies Backup代替製品が必要になります。 Apeaksoftをお勧めします Android データ バックアップ&復元これには、次のような利点があります。
- ワンクリックで全体のAndroid携帯電話のバックアップを作成します。
- またはAndroid上の特定のデータを選択的にコンピュータにバックアップします。
- 物理的な接続を使用してAndroidデバイスをバックアップするので、安全かつ迅速です。
- あなたはパスワードでAndroidのバックアップを暗号化することができます。
- いつでもコンピュータ上でAndroidのバックアップを開きます。
- Androidデバイスに復元する前にファイルの詳細をプレビューします。
- Samsung、LG、Moto、Huawei、HTCなど、大手メーカーのすべてのAndroidデバイスをサポートします。
つまり、Android Backup&Restoreは、Windows 10/8/7 / XPおよびMacOSでAndroidデバイスをバックアップする最も簡単な方法です。
最高のKies Backupの代替手段でAndroidをバックアップする方法
ステップ1。 お使いのコンピュータに最適なKies Backupの代替品をインストールします
Android Backup&RestoreをPCにダウンロードしてインストールします。 Mac用のバージョンもあります。 USBケーブルを使用してAndroidデバイスをコンピューターに接続します。 そして、あなたの電話を認識するために最高のKiesBackupの代替品を起動します。

ステップ2。 バックアップ用のデータタイプを選択する
スマートフォン全体をバックアップしたい場合は、ホームインターフェースの「ワンクリックバックアップ」ボタンをクリックして、すぐにバックアップを開始してください。 それ以外の場合は、[デバイスデータのバックアップ]をクリックして次のウィンドウを開くことができます。 ここで、バックアップするデータ型を選択できます。 暗号化されたバックアップを作成するには、[暗号化されたバックアップ]ボックスをオンにして、パスワードを入力します。

ステップ3。 Androidを簡単にバックアップする
準備ができたら、[スタート]ボタンをクリックして、設定に基づいてAndroidデバイスのバックアップを開始します。 それはすぐにAndroid上のすべてのデータをバックアップします。

最良のKiesバックアップ代替から復元する方法
ステップ1。 Androidデバイスをバックアップユーティリティに接続します
Androidフォンをコンピューターに接続し、Kiesの最高のバックアップ代替手段を起動します。 新しいデバイスを復元するか、バックアップファイル全体を取得する場合は、ホームインターフェイスの[ワンクリック復元]ボタンをクリックします。 それ以外の場合は、「デバイスデータの復元」を選択します。

ステップ2。 復元のためのAndroidバックアップのプレビュー
リストで、最新のバックアップ日に基づいて最新のAndroidバックアップファイルを選択するか、またはバックアップには取り戻したいデータが含まれています。 詳細ウィンドウが表示されたら、左側のサイドバーでデータタイプを選択し、右側のパネルで対応するデータをプレビューしてから、復元するデータを選択できます。
注意:バックアップファイルが暗号化されている場合は、パスワードで開く必要があります。

ステップ3。 最高のKiesバックアップの代替からの復元
選択後、右下の「復元」ボタンをクリックして復元を開始します。 プロセスが完了するまで、Androidデバイスをコンピューターに接続し続けることを忘れないでください。

結論
このチュートリアルでは、Samsungの最も便利なユーティリティのXNUMXつであるKiesBackupを紹介しました。 さらに、KiesBackupを使用して最新のSamsungGalaxyデバイスをバックアップおよび復元する方法も共有しました。 一方、古いSamsung電話モデルやその他のAndroidデバイスの場合は、Kiesの最良の代替手段であるApeaksoft Android Backup&Restoreを試す必要があります。 ワンクリックのバックアップおよび復元機能は使いやすいです。 また、カスタムオプションを使用して、選択的なバックアップと復元を実行できます。




