あなたのiPhoneやiPadをバックアップすることは、特にそれらの重要なビジネスファイルと個人的な文書のために、非常に重要です。 iCloud、Google Drive、その他のクラウドストレージツールを使ってiPhoneを自動的にバックアップするように設定する人もいます。 しかし、iPhoneを頻繁にバックアップする必要がない場合、またはコピーを作成するために必要なものがほんの少ししかない場合は、その方法を学ぶことができます。 iPhoneでの手動バックアップ この投稿からのXS / XR / X / 8 / 7 / SE / 6 / 5 / 4。 さらに、iPhoneを手動でバックアップすることも、最近バックアップしたファイルを管理するのに良い方法です。

- パート1:iTunesによる手動バックアップiPhone
- パート2:iCloudを使った手動バックアップiPhone
- パート3:ApeaksoftiOSデータのバックアップと復元でiPhoneをバックアップ
第1部:iTunesの手動バックアップiPhone
それはあなたがアプリ、音楽や本を購入することができるプラットフォームであるため、ほとんどのAppleユーザーはiTunesに精通しているべきです。 まあ、iPhoneをコンピュータに接続してiTunesを実行した瞬間に、iTunesを介してiPhoneを完全に手動でバックアップすることができます。 iPhoneのバックアップファイルを保存できるだけの十分なハードドライブ容量があることを確認してください。
まずiTunesを最新バージョンにアップデートしてください。
ステップ1。 iPhoneをコンピュータに接続する
Lightning USBケーブルを使用して、iPhoneを信頼できるコンピューターに接続します。 それ以外の場合は、「信頼」オプションを押して「このコンピューターを信頼する」通知を確認する必要があります。
ステップ2。 iPhoneをコンピュータに手動でバックアップする
iTunesを起動してiPhoneアイコンを見つけます。 「概要」メニューを見つけます。 [手動でバックアップおよび復元]セクションの下にある[今すぐバックアップ]ボタンを選択します。 しばらく待つと、iTunesはiPhoneの手動バックアッププロセスを直接完了することができます。
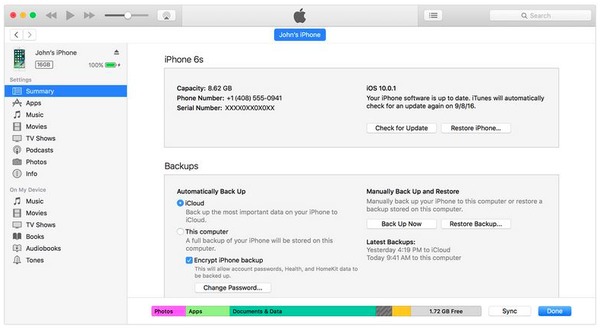
長所:
- iPhoneを手動で無料でバックアップします。
- あなたはあなたのを暗号化することができます iTunesのバックアップファイル.
短所:
- バックアップ前にiOSデータをプレビューして選択することはサポートされていません。
第2部:iCloudを使った手動バックアップiPhone
iCloudを使ってiPhoneを手動でバックアップするのも、もう1つの一般的な方法です。 iCloudアカウントを登録すると、5 GBの空き容量を得ることができます。 iCloudでは、写真、ビデオ、メッセージ、メモ、連絡先など、ほとんどのiOSデータをiPhoneからそのオンラインクラウドストレージにバックアップできます。iPhoneには、大量のiPhoneファイルのバックアップが必要ですが、 1ヶ月あたりの適正価格。 あなたはiCloudに手動バックアップiPhoneを操作したいのであれば、以下の手順に従ってください。
ステップ1。 iPhoneでiCloudを開く
Wi-Fi接続が良好であることを確認してください。 iPhoneで「設定」アプリを開き、iCloudアカウントをタップします。 iOS 10.2、iOS 11以降のバージョンを使用している場合は、[設定]アプリをクリックして名前を選択し、[iCloud]を見つけます。
ステップ2。 iPhoneのデータをiCloudにバックアップする
下にスクロールして、「iCloudバックアップ」または「バックアップ」をオンにします。 「今すぐバックアップ」オプションをタップして、iPhoneの手動バックアップを開始します。 インターネット接続が解釈されたり、状態が悪い場合、iPhoneをiCloudにバックアップできない可能性があることに注意してください。
ステップ3。 iCloudのバックアップ時間とファイルサイズを確認する
iPhoneの手動バックアップが終了すると、通知を受け取ることができます。 「設定」に移動し、「ストレージ」を選択し、「ストレージの管理」を押してから「デバイス」をタップして、iPhoneのバックアップファイルを確認します。
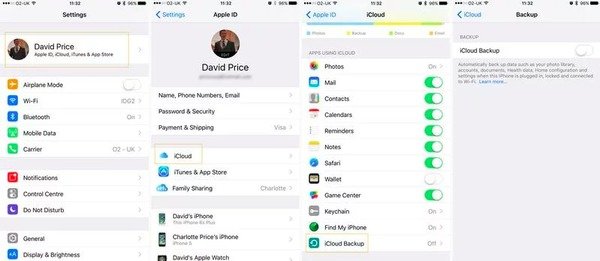
長所:
- するかどうかを選択できます iPhoneをiCloudにバックアップする 手動または自動で。
- iPhoneのバックアップファイルを保存するための無料5 GBストレージスペースを入手してください。
短所:
- iPhoneのバックアップファイルに直接アクセスすることは許可されていません。
- Wi-Fi接続速度は、iPhoneをiCloudでバックアップする際に重要な役割を果たします。
第3部:ApeaksoftiOSデータのバックアップと復元でiPhoneをバックアップ
iTunesやiCloudを使ってiPhoneをバックアップする以外に、Apeaksoftを使うこともできます。 iOS データ バックアップ&復元。 それはユーザーができるようにするワンストッププログラムです。 バックアップiPhone/ iPad / iPodのデータをワンクリックで。 さらに、手動でコンピュータにバックアップするファイルの種類とその特定のiOSデータを選択できます。 言い換えれば、手動のiPhoneバックアップアプリを使えば、Appleユーザーは手間をかけずにiPhoneをバックアップできます。
iOSデータのバックアップとiPhoneを手動でバックアップするための復元の主な機能
- ワンクリックでApple iPhoneからコンピュータに手動でデータをバックアップできます。
- を作る 暗号化されたiPhoneのバックアップファイル 古いものを上書きせずに。
- バックアップ後または復元前にデータをプレビューします。
- データを失わずにiPhoneのバックアップファイルから復元する
- Supports iPhone 17/16/15/14/13/12/11, etc.
選択的かつ安全にiPhoneをWindows / Mac PCにバックアップするワンクリック
ステップ1。 iOSデータバックアップを起動する
手動バックアップiPhoneプログラムをダウンロードしてインストールします。 USBケーブルを使用してiPhoneをコンピュータに接続します。 「iOSデータバックアップ」モードをクリックします。

ステップ2。 バックアップするiPhoneのファイルタイプを選択してください
iPhoneがiOSデータバックアップによって自動的に検出されるまで待ちます。 「開始」を押して、手動でバックアップするファイルの種類を選択します。

ステップ3。 iPhoneをコンピュータにすばやくバックアップする
「次へ」ボタンをタップし、バックアップパスを確認します。 「バックアップ」ボタンを押して、iPhoneの手動バックアップファイルをコンピュータのローカルディスクに保存します。

長所:
- 面倒なことなく、iOSデータをiPhoneからコンピュータに選択的にバックアップします。
- いつでもiPhoneのバックアップファイルをプレビューできます。
- 個人情報を保護するために「バックアップの暗号化」オプションを提供します。
短所:
- 無料試用期間が終了したら、iPhoneの手動バックアップソフトウェアを購入する必要があります。
方法についての詳細は、こちらの記事をチェックしてください。 iPhoneの連絡先をGmailにバックアップする.
この記事を通じて、iPhoneをローカルディスクまたはクラウドストレージに手動でバックアップする3つの異なる方法を取得できます。 iTunesやiCloudを使ってiPhoneデータをバックアップするのは無料で簡単なのは事実です。 ただし、iOSデータを安全かつ迅速にバックアップおよび復元する場合は、ApeaksoftiOSデータのバックアップと復元がiTunesの最良の代替プログラムです。 すべてのiPhoneモデルとほとんどのiOSデータファイルがサポートされているため、iTunesなしでiPhoneを数秒で手動バックアップできます。




