スマートフォンの開発に伴い、人々はカメラではなく電話で写真を撮ることができるようになりました。 ただし、写真の保存についてもいくつか問題があります。 あなたはSamsungデバイスのユーザーであれば、あなたはあなたの前の写真を保存するためのストレージが限られているのを見つけるかもしれません。 携帯電話のメモリ以外にも、携帯電話を紛失しても、間違ったタップやウイルスのために写真を失うことになります。 これらの問題を解決するために、ここで記事はサムスンの写真のバックアップであなたのために4方法を推薦します。
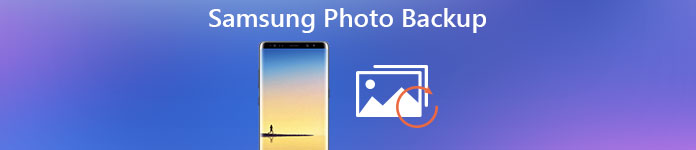
- パート1:Samsung PhotoBackupにAndroidData Backup&Restoreを使用する
- パート2:保存して、コンピュータにサムスンの写真をバックアップする
- パート3:クラウドでSamsungの写真をバックアップする(Samsung Cloud、Dropbox)
- パート4:アプリを使用してSamsungの写真をバックアップする
第1部:Samsung PhotoBackupにAndroidData Backup&Restoreを使用する
ほとんどのAndroidユーザーにとって、 Android データ バックアップ&復元 サムスンの写真のバックアップは簡単で効率的な方法です。 これにより、Androidデータを安全かつ選択的にバックアップできます。 そして、ワンクリックで、Samsungの写真のバックアップを完了することができます。 さらに、個人のプライバシーを保護し、バックアップをインポートするためのパスワードを設定することができます。 ガイドに従って、Samsungの写真をバックアップしてみてください。
ステップ1。 Androidデータのバックアップと復元をダウンロード
公式ウェブサイトからAndroidData Backup&Restoreをダウンロードし、コンピューターにインストールします。 Android Data Backup&Restoreを起動すると、ウィンドウに「DeviceDataBackup」と「DeviceDataRestore」が表示されます。

ステップ2。 Samsungデバイスをコンピュータに接続します
サムスンの電話をUSBケーブルでコンピューターに接続します。 お使いの携帯電話を検出した後、アプリはあなたがあなたがバックアップできるデータを表示します。 そして、あなたは写真を選ぶべきです。

ステップ3。 Samsungの写真をバックアップする
あなたがあなたの選択をしたとき、あなたのサムスンのあなたの写真をバックアップし始めなさい。 プロセスは数分で終了します。 [開始]をクリックすると、バックアップした写真をプレビューできます。

第2部:Samsungフォトを保存してコンピュータにバックアップする
実際には、あなたはまた、サードパーティ製のツールなしでコンピュータにサムスンの写真をバックアップすることができます。 ご存じのとおり、Androidのオープンな性質により、USBケーブルを介してデータをバックアップすることが可能になります。 それはバックアップアプリケーションをインストールすることからの悩みを減らし、あなたのSamsung写真バックアップをより便利にする。 これはUSB経由で写真をバックアップするためのガイドです。
ステップ1。 電話をコンピュータに接続する
付属のUSBケーブルでSamsungデバイスをコンピュータに接続します。 USBの小さい方の端を電話機に挿入し、USBの大きい方の端をコンピュータに挿入します。
ステップ2。 ハードドライブとして携帯電話をマウント
電話は自動的に接続を検出します。 接続がうまくリンクされたら、コンピュータの外付けハードドライブを見つけて開きます。
ステップ3。 Samsungの写真のバックアップを開始します
ハードドライブを開くと、SDカードに保存されているすべてのフォルダとファイルが表示されます。 それからDCIMフォルダを見つけてそれを開くと、今あなたはあなたの大切な写真を選択してあなたのコンピュータに保存することができます。 他の写真フォルダがある場合は、このようにしてください。
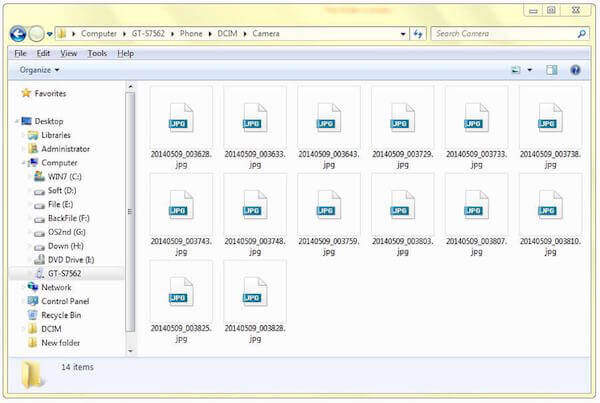
第3部:Samsung写真をクラウドにバックアップする(Samsung Cloud、Dropbox)
サムスンの写真をバックアップするために、安全性はあなたが考慮する最もインポートの理由の一つかもしれません。 Samsung CloudとDropboxでSamsungの写真をバックアップすると、個人のプライバシーとデータの安全性を保証できます。 そしてSamsung CloudとDropboxはUSBケーブルで独立して動作します。 あなたはあなたの写真をバックアップするために続くことについての指示を学ぶことができます。
Samsung CloudでSamsung写真をバックアップする
Samsungの写真をバックアップするとき サムスンクラウドバックアップ、最初にSamsungアカウントが必要です。 Samsungアカウントは、Samsungの電話に組み込まれているサービスで、電話に保存されているデータをバックアップするのに役立ちます。
ステップ1。 サムスンの携帯電話で「設定」をタップします。 画面を下にスクロールして「クラウドとアカウント」を見つけてタップします。
ステップ2。 「Samsungcloud」をタップします。 すでにSamsungアカウントをお持ちの場合は、ログインするだけです。お持ちでない場合は、最初にアカウントを作成する必要があります。
ステップ3。 [データをバックアップ]をタップして、[写真]を選択します。 準備ができたら、画面のボタンで[今すぐバックアップ]をタップします。
ここで自動写真バックアップオプションをオンにして自動的にバックアップを作成することもできます。 (好きじゃないの? サムスンギャラクシーの電話の自動バックアップ映像を消し、削除しなさい)
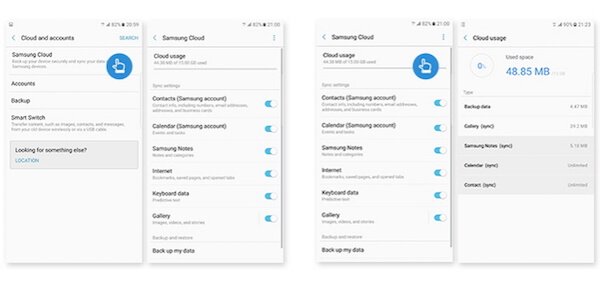
DropboxでSamsungの写真をバックアップする
Dropboxは、Samsungの写真をバックアップするためのクラウドベースのストレージアプリです。 1 Dropboxアカウントで2GBの空き容量を無料でサポートします。 より多くのストレージ容量が必要な場合は、アップグレードの料金を支払うことができます。
ステップ1。 Samsung PlayストアのDropboxを携帯電話にダウンロードします。
ステップ2。 Dropboxがインストールされたら、Samsungで実行してください。
ステップ3。 あなたが既に持っているならばあなたのDropboxアカウントにログインしてください。 そうでない場合は、[新規登録]をタップして新しいアカウントを設定できます。
ステップ4。 [メニュー]をタップしてから[設定]をタップします。 次に[カメラのアップロードを有効にする]をタップし、[アップロードするもの]で[写真のみ]を選択します。 また、アップロードする方法と時期を設定することもできます。
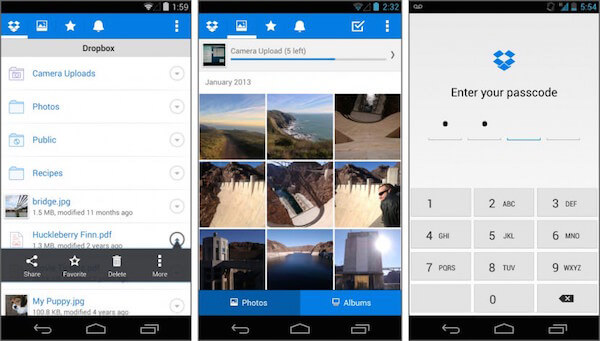
第4部:アプリを使ってSamsung Photosをバックアップする
トップ1:サムスンの写真をGoogleフォトでバックアップする
無制限の保存容量でSamsungの写真をバックアップするためのツールが必要な場合は、Google Photosをお試しください。 写真のサイズが16メガピクセル以下の場合は、必要なだけ保存できます。 長い写真は15GB Googleアカウントストレージに保存できます。 それはまたあなたの装置のすべての写真そしてビデオを自動的に救うことができる。
ステップ1。 あなたのAndroidデバイスにGoogleフォトをダウンロードしてください。
ステップ2。 このアプリを開き、Googleアカウントにサインインしてください。 次に、画面上部にあるメニューをタップします。
ステップ3。 [設定]をタップしてから、[バックアップと同期]をタップします。 次に、バックアップする写真を選択します。
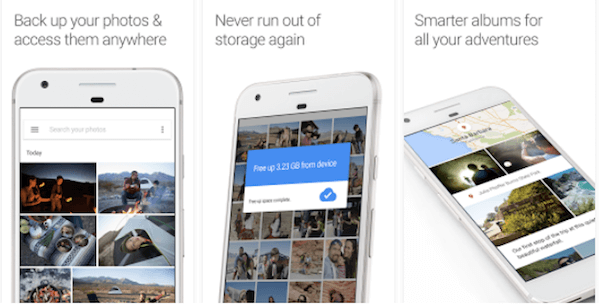
トップ2:Google+でSamsungの写真をバックアップする
Samsungの写真をバックアップするアプリを選択する方法がわからない場合は、他の人をフォローしてGoogle+をダウンロードできます。Google+は、GooglePlayストアで10万人以上のユーザーがダウンロードしています。 写真をGoogle+でバックアップすると、選択した人と写真を簡単に共有できます。
ステップ1。 Google+をダウンロードして、Samsungデバイスにインストールしてください。
ステップ2。 Google+アプリを開き、Googleアカウントにログインします。 次に、メニューボタンをタップして設定に移動します。
ステップ3。 「カメラと写真」をタップし、「自動バックアップ」をタップします。 自動バックアップがオンになっていることを確認し、写真のバックアップを選択します。
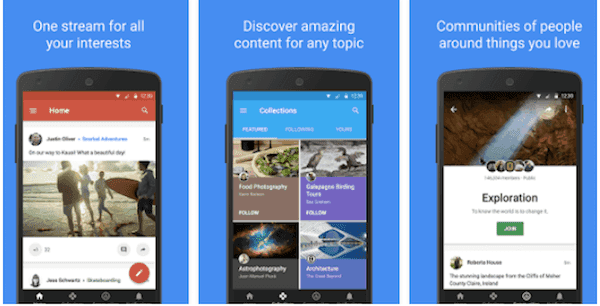
トップ3:GクラウドバックアップでSamsungの写真をバックアップする
Samsungの写真をバックアップするための最も信頼性が高く効率的な方法を見つけている場合は、Google Playストアで最も高いG Cloud Backupをお勧めします。 バックアップできるストレージスペースは1 GBフリーから始まり、10 GBまで稼ぐことができます。 それはまた自動バックアップをサポートし、Wi-Fiが接続されているときに写真、メッセージなどをアップロードします。
ステップ1。 G Cloud Backupを無料でダウンロードして、Samsungの電話にインストールしてください。
ステップ2。 G Cloud Backupを起動し、アカウントがない場合はアカウントを作成します。
ステップ3。 バックアップしたいものを選択してください。 写真を選んでバックアップを始めてください。
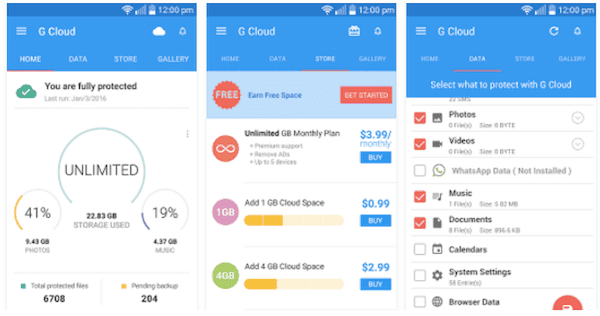
まとめ:
あなたは4を使用してサムスンの写真をバックアップしようとすることができます サムスンのバックアップアプリ 私達は上で述べた。 それらのそれぞれはあなたに基本的かつ高度な機能を備えた素晴らしい経験を提供することができます。 私はあなたが最も効率的で適切な方法を見つけることができると思います。 Samsungの写真のバックアップについてもっとお考えがある場合は、コメントでそれらを共有できます。




