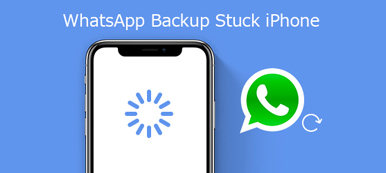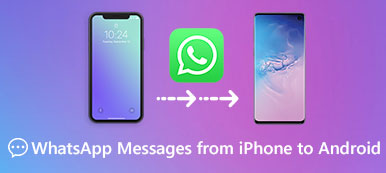WhatsAppで他の人とチャットすると、写真、音声、ビデオなどのコンテンツを受信する場合があります。従来のメッセージングサービスと比較して、このアプリを介してメディアファイルを送信する方がはるかに高速で簡単です。 そして、それは完全に無料で使用できます。
しかし、将来使用するためにiPhoneアルバムまたはAndroidギャラリーに写真を保存する必要がある場合はどうすればよいですか? そして、あなたの携帯電話に保存された写真をどこで見つけるのですか? この投稿では、 WhatsAppから写真を保存する。 また、バックアップを作成する場合に備えて、WhatsAppの写真をPCに転送する方法を紹介します。
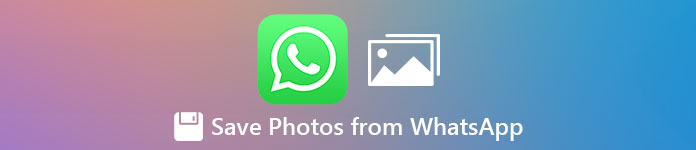
- パート1。iPhoneに保存されているWhatsApp画像はどこにありますか
- パート2。AndroidのWhatsAppから写真をダウンロードする方法
- パート3。WhatsAppの写真をコンピューターに保存する方法
- パート4。WhatsAppから写真を保存するためのFAQ
パート1。iPhoneに保存されているWhatsApp画像はどこにありますか
実際、他の人から送信された写真やビデオは、デフォルトでiPhoneの写真アプリのWhatsAppフォルダーに自動的に保存されます。 あなたは写真アプリに行き、見ることができます。
カメラロールにWhatsAppの写真が見つからない場合は、WhatsAppから写真への受信メディアの保存を停止している可能性があります。 オンにするには、iPhoneでWhatsAppを開く必要があります。 次に、 設定 をクリックして チャット。 オンにします カメラロールに保存 オプションを選択します。
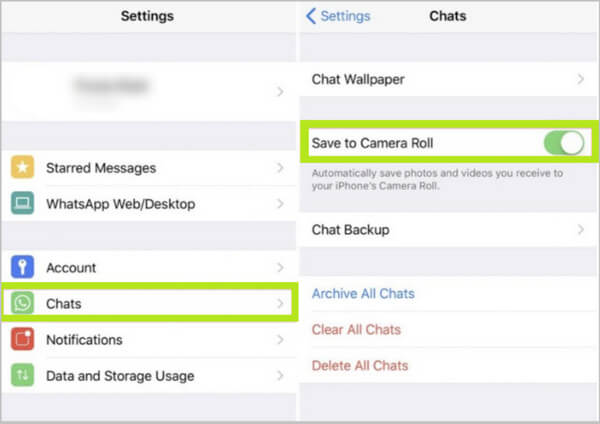
パート2。AndroidのWhatsAppから写真をダウンロードする方法
iPhoneと同様に、AndroidフォンもWhatsAppから写真を自動的に保存します フォトギャラリー。 だから、削除しても紛失する心配はありません チャット 偶然。 ただし、これにより、デバイスに多数の写真、ビデオ、またはその他のメディアファイルが保存される可能性があり、多くのストレージスペースを占有し、電話の速度が低下する可能性があります。
その場合、あなたはする必要があるかもしれません WhatsAppによる写真のダウンロードを停止します 自動的に。 これを行うには、以下の手順に従います。
AndroidデバイスでWhatsAppを開きます。 をタップします メニュー ボタン(三点ボタン)。 [設定] オプションを選択します。
次に、 データとストレージの使用量 オプション。 それをタップしてから選択します WiFiに接続した場合。 ポップアップウィンドウで、チェックを外してください 写真 と 動画をタップして OK
帰ります データとストレージの使用量 画面。 選択 モバイルデータを使用する場合。 無効にする 写真 と 動画.
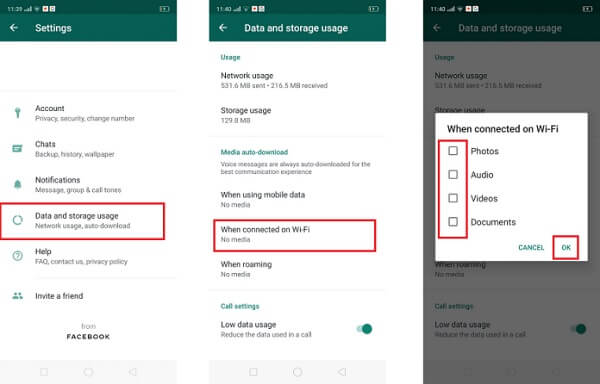
同様の方法を使用して WhatsAppがiPhoneに画像を自動保存しないようにする。 現在、WhatsAppは、デフォルトで受信したすべての写真とビデオをダウンロードすることはできません。 しかし、重要な写真をAndroid / iPhoneに保存したい場合はどうでしょうか。
WhatsAppの写真を携帯電話に手動でダウンロードする方法は?
ダウンロードしたい写真を含むチャットをWhatsAppで開きます。
写真を見つけてタップし、ダウンロードして携帯電話に保存します。
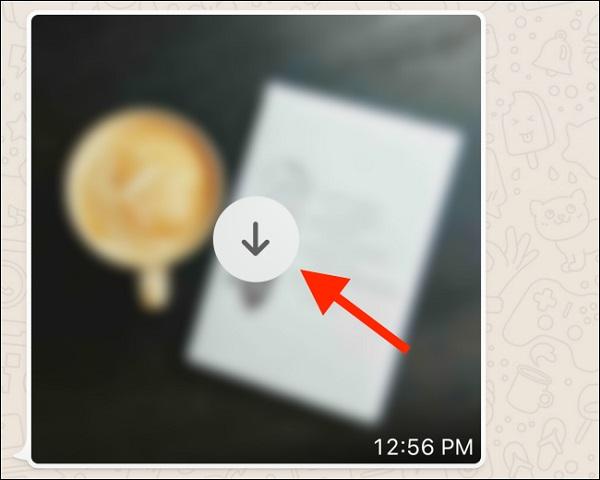
パート3。WhatsAppの写真をコンピューターに保存する方法
すでに述べたように、携帯電話に保存する写真が多すぎると、携帯電話の速度が低下する可能性があります。 したがって、一時的に使用されていないすべてのファイルをコンピュータに移動してバックアップを作成することをお勧めします。 ApeaksoftWhatsApp転送 まさにあなたが探しているものです。 これは、WhatsAppメッセージと添付ファイルの転送の専門家です。 このツールを使用すると、すべてのWhatsAppデータをWindowsPCまたはMacに簡単にバックアップできます。
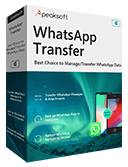
4,000,000+ ダウンロード
このソフトウェアをダウンロードして、コンピューターにインストールします。 次に、分割払いの後にプログラムを開きます。

メインインターフェイスに4つのオプションが表示されます。 を選択してください WhatsApp 転送 右下隅のオプション。 写真をバックアップするには、をクリックする必要があります バックアップ。 次に、デバイスをコンピューターに接続します。

デバイスを正常に接続したら、 三点 パスの横にある ボタンをクリックして、バックアップ ファイルを保存するフォルダーを選択します。バックアップファイルを暗号化したい場合は、次のボックスにチェックを入れてください。 バックアップ暗号化.

バックアッププロセスを開始するには、をクリックしてください バックアップを開始します ボタン。 バックアップ暗号化オプションを有効にした場合は、ファイルを保護するためにパスワードを設定するように求められます。

プロセスが完了したら、をクリックしてバックアップコンテンツを表示できます バックアップリストを表示する.

パート4。WhatsAppから写真を保存するためのFAQ
1. iPhoneでWhatsApp自動保存機能を停止するにはどうすればよいですか?
自動保存機能をオフにするには、最初にWhatsAppを開いてください。 次に、 設定 タブを選択 チャット。 横のトグルをタップします カメラロールに保存 自動保存機能を無効にします。
2. AndroidでWhatsAppデータをバックアップする方法は?
今のところ、Apeaksoft WhatsApp Transferを使用して、iOSデバイスとコンピューター間でデータを転送できます。 Androidユーザーの場合、デバイスをコンピューターに接続できます。 Windowsでファイルエクスプローラーを開き、 WhatsApp フォルダ。 開いた メディア と呼ばれるフォルダが表示されます WhatsAppイメージ。 今、あなたはそれをあなたのPCにコピーすることができます AndroidデバイスからWhatsAppバックアップを作成します.
3. AndroidのWhatsApp画像はどこに保存されますか?
それらはギャラリーに保存する必要があります。 ただし、内部ストレージ> WhatsApp> Media> WhatsAppImageフォルダーにもあります。
まとめ:
ダウンロードとダウンロードの方法についてよりよく理解していることを願っています WhatsAppから写真を保存する。 それらをすべてデバイスに保存したくなく、電話を解放したい場合は、Apeaksoft WhatsApp Transferが、ワンクリックで複数のファイルをPCにエクスポートするための最良の選択です。 また、それを使用することができます 古いiPhoneから新しいiPhoneにWhatsAppデータを転送する.
ご不明な点がございましたら、下にコメントを残してください。 そして、この記事が役に立ったら、友達と共有することができます。