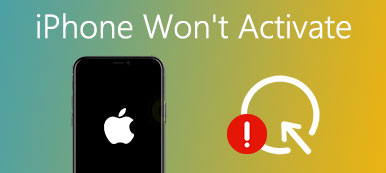ボイスメールはiPhoneで最も人気のある機能の1つです。 従来のテキストメッセージとは異なり、ボイスメールを使用すると、人々は友人や家族と音声でコミュニケーションできます。 ボイスメールがテキストメッセージよりも便利であることは否定できない。 ビジネスパートナー、友人、家族と連絡を取るためにボイスメールを使用することを好みます。 フォーラムやソーシャルメディアでiPhoneからボイスメールを保存する方法を探す人もいます。 ボイスメールはテキストメッセージよりも多くのスペースを占めていると考えると意味があります。 iPhoneの内部ストレージを解放するためには、人々はiPhoneからコンピュータにボイスメールをダウンロードしてiOSデバイスでそれらを削除しなければなりません。
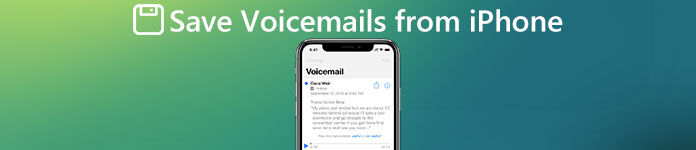
さらに、新しいiPhoneに買い替えたり、複数のiOSデバイスをお持ちの場合は、iPhone間でボイスメールを転送するスキルを習得する必要があります。幸いなことに、Appleはこうしたニーズに応え、iCloudやAirDropを使ってデバイス間でボイスメールを転送する複数の方法をリリースしました。このチュートリアルでは、Appleのサービスに加えて、iPhone 17/16/15/14/13/12/11からボイスメールを保存するXNUMXつの方法をご紹介します。さらに、このタスクを簡単に完了するためのステップバイステップガイドもご紹介します。
- パート1:iCloudを介してiPhoneからボイスメールを保存する
- パート2:AirDropを使ってiPhoneからボイスメールを保存する
- パート3:電子メールを介してiPhoneからiPhoneにボイスメールを転送する
- パート4:iOSデータのバックアップと復元を使用してiPhoneからボイスメールを保存する
第1部:iPhoneからiCloud経由でボイスメールを保存する
私たちがiPhoneからのデータ転送について話すときはいつでも、iCloudは通常私たちの頭の中で最初に現れるものです。 Appleは、iPhoneから他のiOSデバイスへさまざまなデータを転送することを目的としたiCloudをリリースした。 これは完璧なサービスではありませんが、iPhoneから他のiPhoneへボイスメールを保存するためにiCloudを使ってみる価値があります。
iPhoneからiPhoneにボイスメールを保存する方法
ステップ1。ソース iPhone のロックを解除し、画面の下から上にスワイプしてコントロール センターを開き、Wi-Fi ボタンをタッチしてデバイスを Wi-Fi ネットワークに接続します。 iPhoneのホーム画面で「設定」アプリを起動し、「iCloud」に進み、「バックアップ」を選択します。 「iCloudバックアップ」のスイッチを「ON」にして「今すぐバックアップ」をタッチします。ボイスメールを含む iPhone 全体の iCloud バックアップを作成するには、通常 30 分以上かかります。

ステップ2。 ここで、3つのオプションがあります。iPhoneから新しいiPhoneにボイスメールを保存する場合は、手順XNUMXに直接進みます。 それ以外の場合は、対象のiPhoneに目を向け、[設定]> [一般]> [リセット]に移動します。 [すべてのコンテンツと設定を消去]を選択し、パスワードを入力して所有者であることを確認し、[iPhoneを消去]をタップして出荷時設定へのリセットプロセスを開始します。

ステップ3。 iPhone17などの新しいiPhoneの電源を入れます。Hello画面が表示されます。 セットアップアシスタントに従って、新しいiPhone 7の基本設定を完了します。[アプリとデータ]画面が表示されると、[新しいiPhoneとしてセットアップ]などのいくつかのオプションが表示されます。 リストから「iCloudバックアップから復元」オプションを選択して次に進みます。
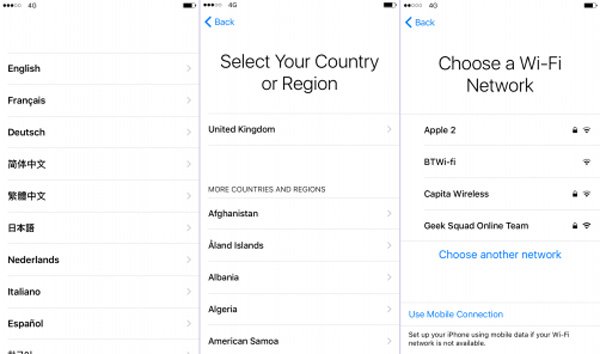
ステップ4。 プロンプトが表示されたら、古いiPhoneに関連付けられているApple IDとパスワードを入力し、[iCloud AppleIDでサインイン]をタップして確認します。 アカウントに複数のiCloudバックアップがある場合は、最新のバックアップを選択して新しいiPhoneに復元します。 iCloudバックアップの復元が完了したら、残りのセットアップ手順を完了します。 これで、すべてのボイスメールとその他のデータを古いiPhoneから新しいデバイスに保存する必要があります。
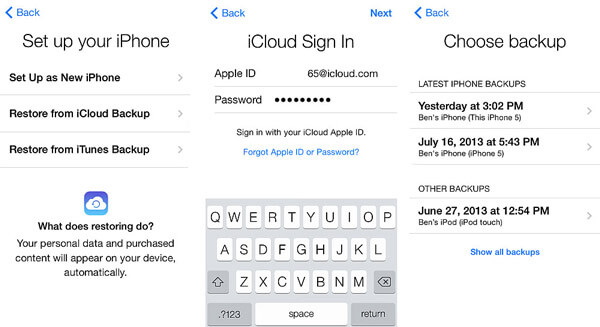
注意:iCloudはボイスメールを個別にバックアップまたは転送することはできません。 言い換えれば、iPhoneからiPhoneにボイスメールを保存する唯一の方法は、iCloudバックアップ全体を新しいデバイスに復元することです。 この方法の欠点は、ターゲットデバイス上の現在のデータが消去され、ボイスメールだけでなくすべてのファイルが新しいiPhoneに転送されることです。
第2部:AirDropを使ってiPhoneからボイスメールを保存する
iOSデバイス間でファイルを転送できるようにするため、Appleは2011年にAirDropと呼ばれるアドホックサービスをリリースしました。AirDropが対応しているデバイスは、iPhone 17/16/15/14/13/12/11、iPad Mini、iPad Pro、iPod Touch、そして最新のMacBookです。iPhoneから別のiOSデバイスに複数のボイスメールを保存したい場合、AirDropは便利な選択肢です。
AirDropを介してiPhoneからiPhoneにボイスメールを保存する方法
ステップ1。 まず、両方のiOSデバイスでAirDropを有効にする必要があります。 iPhoneの画面を上にスライドさせて、「Wi-Fi」と「Bluetooth」の機能をオンにすることができます。 次に、コントロールセンターを開き、AirDropを有効にします。
注意:AirDropでは、Wi-FiとBluetoothの機能を有効にするためだけに必要ですが、他のデバイスやWi-Fiネットワークに接続するために必要なものではありません。
ステップ2。 AirDropを介してiPhoneを別のデバイスに接続するには、「オフ」、「連絡先のみ」、「全員」のXNUMXつの方法があります。 XNUMX番目のオプションでは、iCloudの連絡先がiPhoneを検出してデータを転送することしかできません。 そのため、ソースiOSデバイスとターゲットiOSデバイスで「Everyone」を選択することをお勧めします。

ステップ3。ソース iPhone の電話アプリにアクセスし、下部から [ボイスメール] タブに移動します。ここでは、iPhone に保存されているすべてのボイスメールを取得できます。目的のボイスメールをタップして開き、画面上部の [共有] を押してメニュー ボックスを開きます。ボイスメールを保存したい iPhone の AirDrop 連絡先をタップします。
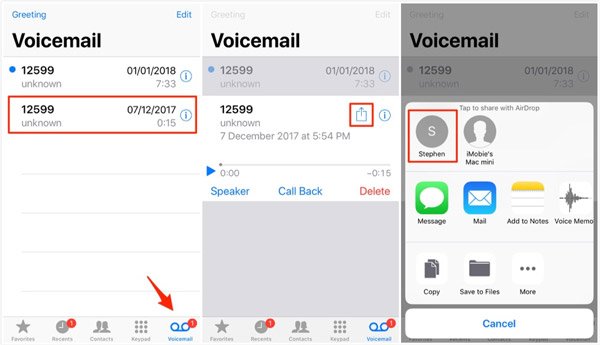
ステップ4。 ターゲットiPhoneで、ファイルを受け入れるかどうかを尋ねるポップアップメッセージが表示されます。 [同意する]をタップして、プロセスをトリガーします。 操作を繰り返して、iPhoneからiPhoneにボイスメールを転送します。

注意:AirDropはいくつかのボイスメールを転送するのに便利です。 しかし、古いデバイスに新しいデバイスに保存するのを待っているボイスメールが何十個もある場合、AirDropは時間の無駄です。 さらに、AirDropはGeoベースのワイヤレス接続です。 2台のiOSデバイスはできるだけ近づけなければなりません。
第3部:iPhoneからiPhoneにボイスメールをEメールで転送する
AirDropはリアルタイム伝送です。 古いiPhoneからボイスメールを送信すると、すぐにターゲットデバイスに送信されます。 ときには、AirDropが実行不可能な場合があります。たとえば、2つのiOSデバイスが互いに遠く離れています。 iPhoneからiPhoneにボイスメールを保存する別の方法はありますか? 答えはとても簡単です、電子メールです。 今日、ますます多くの人々がスマートフォンで自分のEメールをチェックしています。 iPhoneからボイスメールを転送するのも簡単な方法です。 この部分ではGmailを例として使用していますが、他の電子メールプロバイダでも同様のプロセスを使用できます。
Way 1:Gmailを介してボイスメールをiPhoneからiPhoneに転送する方法
ステップ1。 ソースiPhoneのロックを解除し、[設定]> [メール]> [アカウント]に移動して、[アカウントの追加]をタップします。 リストから「Google」を選択し、Gmailのユーザー名とパスワードを入力します。
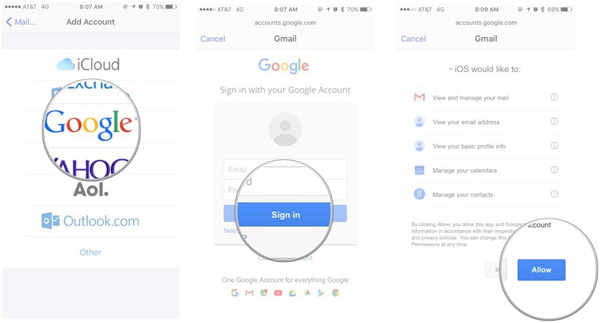
ステップ2。セットアップ後、設定アプリを終了し、「電話」アプリを開いて「ボイスメール」画面に移動します。目的のボイスメールを選択し、「共有」ボタンをタップしてメニュー バーをアクティブにします。
ステップ3。メニューバーの「メール」を選択して、ボイスメールを添付した新規メールを作成します。 「To」フィールドに Gmail アドレスを入力し、「送信」ボタンをタップすると、iPhone からのボイスメールが Gmail アカウントに保存されます。
ステップ4。 その後は、いつでもターゲットiPhoneにボイスメールをダウンロードできます。 ボイスメールを共有するのは便利な方法です。 さらに、あなたは電子メールでファイルを保存することができます。
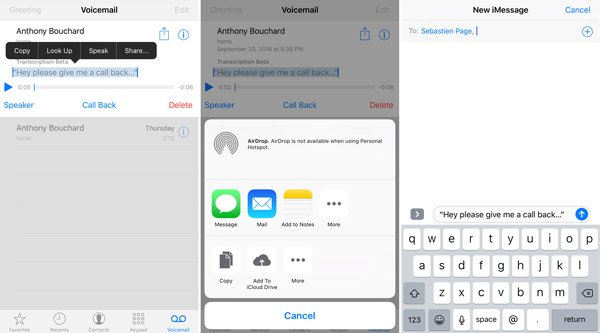
Way 2:Gmailアプリを使ってボイスメールをiPhoneからiPhoneに転送する方法
iOSデバイスにGmailアプリがすでにある場合は、ボイスメールをiPhoneからiPhoneに保存する方が簡単です。
ステップ1。電話アプリの「ボイスメール」画面に移動し、別の iPhone に転送したいボイスメールをタップします。画面右上の「共有」をクリックします。
ステップ2。 メニューボックスを左にスワイプして、「Gmail」を見つけます。 それをタップして、ボイスメールで新しい電子メールを開始します。 Gmailアカウントを入力して、メールを送信します。
ステップ3。 ターゲットのiPhoneで、「Gmail」アプリに移動し、新しいメールからボイスメールをダウンロードします。
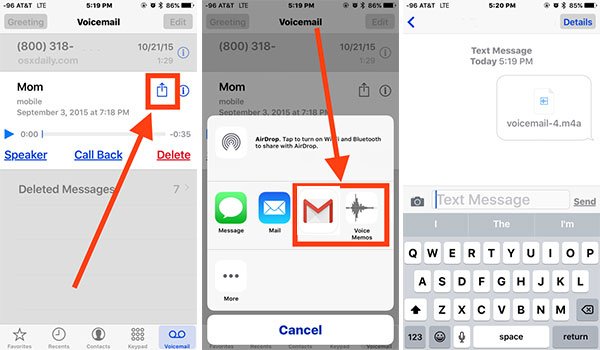
注意:AirDropと同様に、電子メールはiPhoneからiPhoneにボイスメールを1つずつ保存できます。 違いは、電子メールがボイスメールをサーバーに保存し、いつでもダウンロードできることです。 しかし、この方法は大量のボイスメールを転送するのには適していません。
結論
この投稿では、コンピュータでiPhoneバックアップを開くのに役立つ複数の最高のiPhoneバックアップビューアを紹介しました。 すべてのレビューは、ラボのテストとユーザーのレポートに基づいています。 私たちのレビューを読んで、お気に入りのiPhoneバックアップエクスプローラーを選択してiPhoneバックアップを開くことができます。 ご不明な点がございましたら、以下にメッセージを残してください。
優れたiPhoneバックアップビューアはさまざまな機能を提供するはずです。 この時点から、Apeaksoft iOS データ バックアップ&復元 iPhoneのバックアップに最適なエクスプローラです。 その主な機能は次のとおりです。
私たちがiPhoneからのデータ転送について話すときはいつでも、iCloudは通常私たちの頭の中で最初に現れるものです。 Appleは、iPhoneから他のiOSデバイスへさまざまなデータを転送することを目的としたiCloudをリリースした。 これは完璧なサービスではありませんが、iPhoneから他のiPhoneへボイスメールを保存するためにiCloudを使ってみる価値があります。
第4部:iOSデータのバックアップと復元を使用してiPhoneからボイスメールを保存する
iPhoneからiPhoneにボイスメールを保存する場合、iCloudやAirDropには避けられない欠点があります。 iCloudは、ボイスメールをiPhoneからiPhoneに個別に転送することをサポートしていません。 そしてAirDropはiPhoneからiPhoneへのすべてのボイスメールを一度に保存することはできません。 この時点から、Apeaksoftをお勧めします iOS データ バックアップ&復元。 それは市場で最高のiPhoneバックアップとアプリケーション転送です。 その利点は次のとおりです。
1. iOS Data Backup&Restoreには、ワンクリックでiPhone全体のバックアップを作成する機能があります。
2 ボイスメールはiPhoneからコンピュータにしか保存できません。
3 バックアップを復元して、iPhoneからiPhoneにボイスメールを転送します。
4 ボイスメールに加えて、連絡先、電話番号、通話履歴、SMS、MMS、写真、ビデオ、音楽など、幅広いデータタイプもサポートしています。
5 このアプリケーションは、iPhone上の既存のデータを損なうことなく、一度に複数のボイスメールを転送することができます。
6. iPhone 17/16/15/14/13/12/11、iPad Pro/Air/Miniおよびそれ以前の世代、iPod Touchと互換性があります。
7. iOS データのバックアップと復元は、Windows 11/10/8/8.1/7/XP および macOS で利用できます。
つまり、iPhoneからiPhoneにボイスメールを保存する最も簡単な方法です。 手順を理解しやすくするために、ソースデバイスとしてiPhone 5を、ターゲットデバイスとしてiPhone 7を使用します。
iPhone 5からコンピュータにボイスメールを保存する方法
ステップ1。 あなたのコンピュータに最高のiPhoneツールキットをインストールしてください
オペレーティングシステムに応じて適切なバージョンのiOSData Backup&Restoreをダウンロードし、コンピューターにインストールします。 Lightningケーブルを使用してiPhone5をコンピューターに接続し、アプリケーションを起動して、前のiPhoneを自動的に検出できるようにします。

ステップ2。 iPhoneバックアップのデータタイプを設定する
ホームインターフェースで、「iOSデータバックアップ」ボタンを選択して次のウィンドウに移動します。 次に、「標準バックアップ」または「暗号化バックアップ」を作成するかどうかを決定できます。 後者を選択した場合は、パスワードをドロップし、「スタート」ボタンをクリックして次に進みます。 データタイプウィンドウに移動したら、[メッセージと連絡先]セクションを見つけて、[ボイスメール]チェックボックスをオンにします。

ステップ3。 iPhoneからコンピュータにボイスメールを保存する
準備ができたら、ウィンドウの下部にある[次へ]ボタンをクリックします。 ポップアップダイアログで、ボイスメールバックアップを保存するフォルダを選択し、コンピュータへの保存を開始します。 プロセスが完了したら、iPhone5を取り外します。

ボイスメールをコンピュータからiPhoneに転送する方法
ステップ1。 iOSデータ復元モードに切り替えます
今回は、Lightningコードを使用してiPhone 7をコンピューターに接続し、iOS Backup&Restoreを起動します。 iPhoneが検出されたら、[iOSデータの復元]ボタンをクリックして、コンピューターで使用可能なすべてのバックアップを表示します。

ステップ2。 選択的に転送するためのボイスメールのプレビュー
リストから最新のバックアップファイルを選択し、[今すぐ表示]ボタンをクリックしてコンピューターで開きます。 詳細ウィンドウが開いたら、左側のサイドバーで[ボイスメール]を選択します。 次に、以前のiPhoneのすべてのボイスメールを確認できます。

ステップ3。 iPhoneからコンピュータにボイスメールを転送する
詳細ウィンドウで、新しいiPhoneに転送するすべてのボイスメールを選択します。 右下の[デバイスに復元]ボタンをクリックすると、プロセスが開始されます。 ポップアップダイアログに「おめでとう」と表示されたら、[OK]をクリックしてアプリケーションを終了します。 iPhone 7をコンピュータから切断すると、ボイスメール画面でボイスメールを見つけることができます。

結論
ボイスメールは、最新のiPhoneモデルで役立つ機能です。 また、ボイスメールは非常に便利なため、多くの人がボイスメールの使用を好みます。 ただし、新しいiPhoneにアップグレードする場合、ボイスメールをiPhoneからiPhoneに保存するのは簡単な作業ではありません。 簡単に行うためのXNUMXつの最良の方法を共有しました。 iCloudは、iCloudバックアップを使用してボイスメールやその他のファイルを新しいiOSデバイスに転送できます。 AirDropは、iPhoneからiPhoneにボイスメールをXNUMXつずつ保存する簡単な方法です。 また、電子メールは、ボイスメールを添付ファイルとして転送するのに役立ちます。 また、ボイスメールを転送するためのより良いオプションを探している場合は、ApeaksoftiOSデータのバックアップと復元をお勧めします。 ボイスメールに関連する他の質問がある場合は、この記事の下にメッセージを残してください。