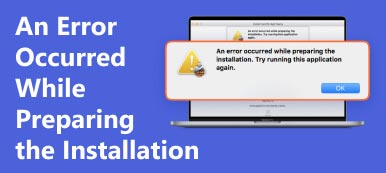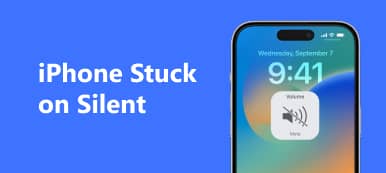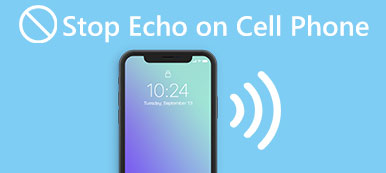「私の iPhone 13 は一晩で壊れてしまい、ベッドで充電器を使えば正常に動作しましたが、翌朝になると画面が真っ暗になり、反応しなくなりました。どうすれば直りますか?」レンガ化された iPhone は、デバイスがレンガになったことを意味します。電源が入らない、または正常に機能しません。この問題により、青、黒、または赤の死の画面が表示されます。多くの iPhone ユーザーがこの問題に遭遇したか、直面しています。ハードウェアの損傷を除外できる場合は、ガイドに従って問題を修復してください。 レンガのiPhone 早く。
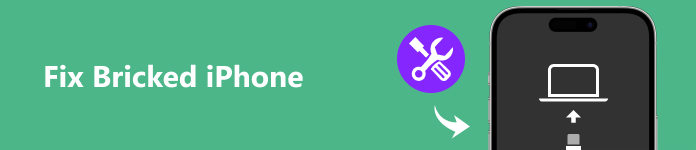
- パート 1: 壊れた iPhone を修復する最も簡単な方法
- パート 2: ハード再起動によって壊れた iPhone を修復する方法
- パート 3: iTunes/Finder を使用して壊れた iPhone を修復する方法
- パート 4: ブリックされた iPhone に関するよくある質問
パート 1: 壊れた iPhone を修復する最も簡単な方法
ほとんどの場合、iPhoneが突然使えなくなるのはソフトウェアエラーが原因です。iOS 26のアップデートでiPhoneが使えなくなるなど。幸いなことに、 Apeaksoft iOSシステムの回復。 それはあなたがすることができます iOSのダウングレード または、レンガ化した iPhone でソフトウェアを最新の iOS に更新します。

4,000,000+ ダウンロード
レンガになった iPhone または iPad をワンクリックで修復します。
以下を含む幅広いソフトウェアの問題に利用可能です。 iPhoneはアップデートの準備に固執しました、iPhone エラー 4013、 iPhoneは利用できません、緑/黄/白の画面など。
プロセス中にデータを保護します。
最新のiPhoneおよびiPadモデルと互換性があります。
ワンクリックで壊れたiPhoneを修復する方法
ステップ1 iPhoneに接続する最高のレンガ化した iPhone 修復ソフトウェアを PC にインストールし、起動して選択します。 iOS システム修復。 Mac ユーザー向けには別のバージョンもあります。 Lightning ケーブルを使用して iPhone をコンピュータに接続します。クリック お気軽にご連絡ください ボタンをクリックしてデバイスを検出し、ソフトウェアの問題をすぐに探します。
 ステップ2 モードを選択
ステップ2 モードを選択クリック 修復 ボタンをクリックし、を選択します スタンダードモード or アドバンストモード あなたの状況に基づいて。 ヒット 確認します ボタンを押してファームウェア情報画面に入ります。選択する デバイスカテゴリ, デバイスの種類, デバイスモデル iPhoneに応じて。次に、iOS の最新の有効なバージョンを選択し、[ 修理.
 ステップ3 壊れたiPhoneを修理する
ステップ3 壊れたiPhoneを修理する画面上の指示に従って、ブリックされた iPhone を DFU モードにします。ファームウェアのダウンロードが完了すると、ソフトウェアはデバイスの修復を自動的に開始します。

パート 2: ハード再起動によって壊れた iPhone を修復する方法
場合によっては、iPhone が正しく起動しないという理由だけで、一晩で壊れてしまうことがあります。たとえば、重要なシステム ファイルが正常に実行されないか、正常に動作しません。ハード再起動は問題を解決する簡単な解決策です。 iPhone または iPad のモデルによって手順が異なります。
iPhone 8/SE(2nd)以降の場合
ボリュームを上げます ボタンを押してすぐに放します。
ダウン量 ボタンを押してすぐに放します。
押したまま 画面に Apple ロゴが表示されるまでボタンを押し続けます。
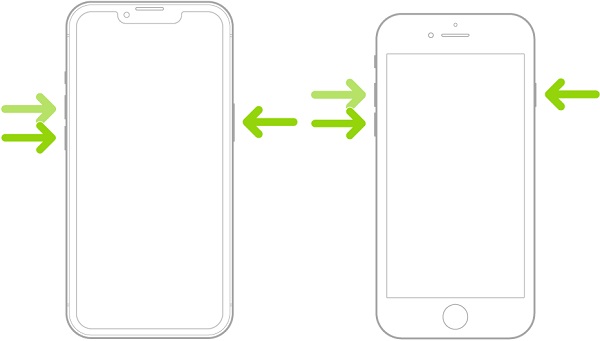
iPhone 7/7Plusの場合
押したまま ダウン量 および ウェイク/スリープ ボタンを同時に押します。 Apple ロゴが表示されたら、ボタンを放します。
iPhone 6s/SE(初代)以前の場合
押したまま ウェイク/スリープ および ホーム ボタンを同時に押します。 Apple ロゴが画面に表示されるまで待ち、ボタンを放します。
ホームボタンのないiPadの場合
出来高 に最も近いボタン トップ ボタンを押してすぐに放します。
もう一方を押してください 出来高 ボタンを押してすぐに放します。
次に、 を長押しします。 トップ アップルのロゴが表示されるまでボタンを押します。
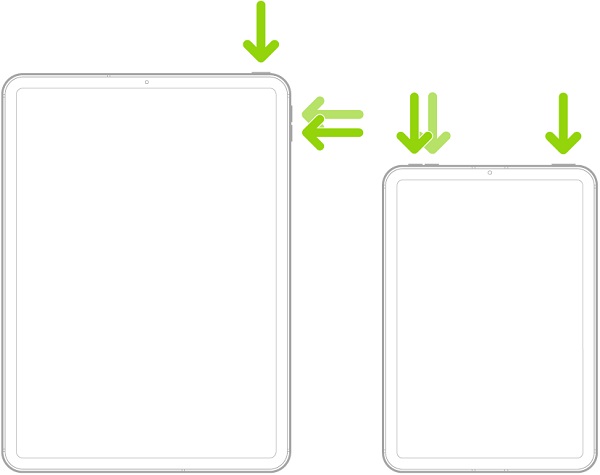
ホームボタン付きのiPadの場合
両方を長押しする トップ および ホーム ボタンを同時に押します。 Apple ロゴが表示されたら、ボタンの組み合わせを放します。
パート 3: iTunes/Finder を使用して壊れた iPhone を修復する方法
Apple は、ソフトウェアの問題を修復するために、iOS デバイスにリカバリ モードを導入しました。これは、レンガになった iPhone または iPad を修復するためのもう 1 つの解決策です。コンピュータと最新バージョンの iTunes または Finder が必要です。
ステップ1 Lightning ケーブルを使用してデバイスをコンピュータに接続します。
ステップ2 macOS Catalina 以降では Finder を開くか、Windows および macOS Mojave 以前では iTunes を開きます。
ステップ3 iPhoneをリカバリモードにします。ワークフローは強制再起動の場合と同じです。 Apple ロゴの代わりに、リカバリモード画面が表示されます。
iPhone 7/7 Plus以降、またはホームボタンのないiPadの場合
ホールド ボタンを 2 秒間押してから、 ダウン量 ボタンを押し続けながら ボタンをさらに 10 秒間押し続けます。次に、 ボタンを押しながら ダウン量 ボタンをさらに 5 秒間押し続けます。
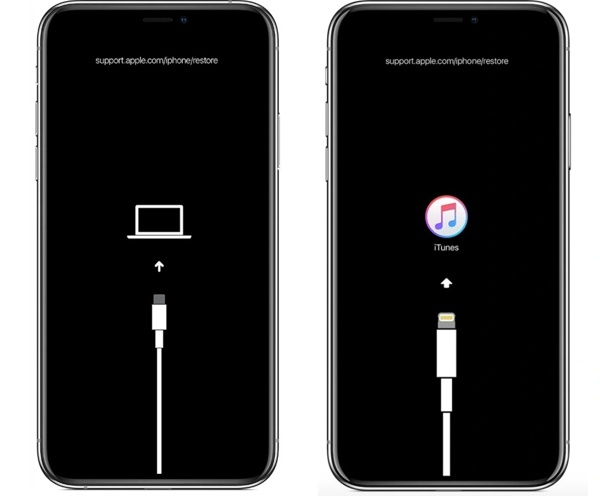
iPhone 6s 以前またはホームボタンのある iPad の場合
ホールド ウェイク/スリープ ボタンを2秒間押します。次に、それを押したままにして、 を押します ホーム ボタンをさらに 10 秒間押し続けます。解放してください ウェイク/スリープ ホームボタンをさらに 5 秒間押したままにします。
ステップ4 これで、iTunes または Finder がダイアログをポップアップ表示します。レンガ化した iPhone がソフトウェア アップデートで停止する場合は、次のいずれかを選択してください。 更新 プロセスを完了します。または、 リストア ボタンをクリックしてデバイスを工場出荷時の状態に戻します。
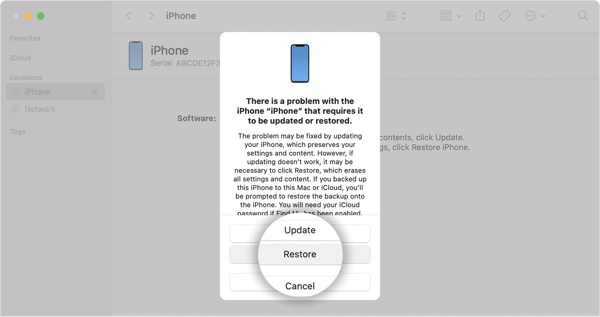
パート 4: ブリックされた iPhone に関するよくある質問
Appleは文鎮化したiPhoneを置き換えるだろうか?
iPhone を使用してから 1 年または 2 年しか経っていない場合、Apple は法律に従って、レンガになった iPhone を交換する必要があります。さらに、Apple は保証期間中のデバイスを修理できます。
なぜiPhoneはレンガになってしまうのでしょうか?
iPhone または iPad がレンガになる理由は数多くあります。最も一般的なものには、iOS の不安定なバージョンへのアップデート、ストレージ容量の不足、ソフトウェアアップデートの失敗、脱獄の試みの失敗、またはマルウェア攻撃が含まれます。
レンガになった iPhone から写真を復元できますか?
はい。壊れた iPhone のバックアップがある場合は、iCloud または iTunes のバックアップから写真を抽出できます。またはサードパーティを使用することもできます iOSデータ復旧 写真を取得するためのツール。
まとめ:
このガイドでは、 壊れたiPhoneを直す または iPad を選択し、通常どおりデバイスに再アクセスします。原因は複雑ですが、ブリックした iOS デバイスを復元するのは難しくありません。 Apeaksoft iOSシステムの回復 および他の方法。このトピックに関して他にご質問がある場合は、お気軽にこの投稿の下にメッセージを残してください。できるだけ早く返信させていただきます。