パソコンやノートパソコンから一時ファイルを削除する方法
「tempディレクトリに約100MBのファイルが保存されています。名前から想像するに、長期間保存しても自動的に削除されないようです。どうすればいいでしょうか?」 一時ファイルをクリアする” デフォルトでは、コンピューターをシャットダウンすると一時ファイルが自動的に削除されます。しかし、一部の一時ファイルは蓄積され、貴重なディスク容量を占有することがあります。その結果、マシンの速度が低下する可能性があります。このガイドでは、ディスク容量を解放する方法を説明します。
パート1:一時ファイルとは何か
一時ファイルは、オペレーティングシステム、プログラム、およびソフトウェアによって一時的に情報を保存するために作成されます。タスクを高速化するために使用されます。例えば、ドキュメントの作業中は、作業内容や変更内容を保存するために一時ファイルが作成されます。
ほとんどの一時ファイルは、ソフトウェアを終了したり、コンピュータの電源を切ったりすると自動的に削除されます。ただし、一部の一時ファイルはジャンクファイルとして残らず、ハードドライブに長期間保存されることがあります。
これらの一時ファイルは通常、ブートドライブに保存されます。時間が経つにつれて、多くのストレージを占有し、パフォーマンスを低下させる可能性があります。そのため、これらのファイルをクリーンアップすることをお勧めします。また、一時ファイルにはアクティビティや個人情報が保存されます。追跡されないように、これらも削除する必要があります。
パート2:Windowsで一時ファイルを削除する方法
Windows 11/10/8/7で一時ファイルをクリーンアップする方法は複数あります。「一時ファイル」メニュー、ディスククリーンアップ、またはコマンドを使用することで、Tempフォルダ内の一時ファイルを見つけて削除できます。
Tempフォルダ内の一時ファイルを削除する方法
ステップ 1: に行きます お気軽にご連絡ください 左下のメニューを開いて ラン ダイアログが表示されます。または Win + R キーボードのキーを押して、[実行] を開きます。
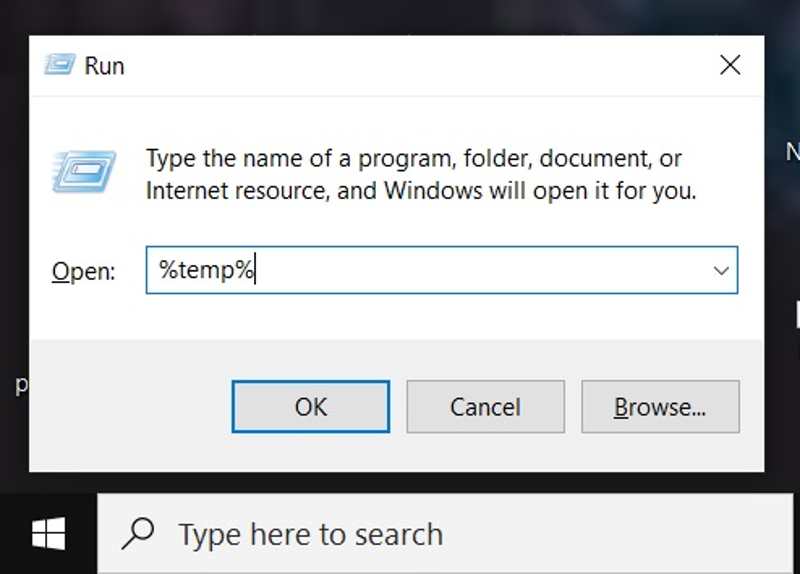
ステップ 2: タイプ %一時%をフィールドに入力してクリック OK マシン上の Temp フォルダーを開きます。
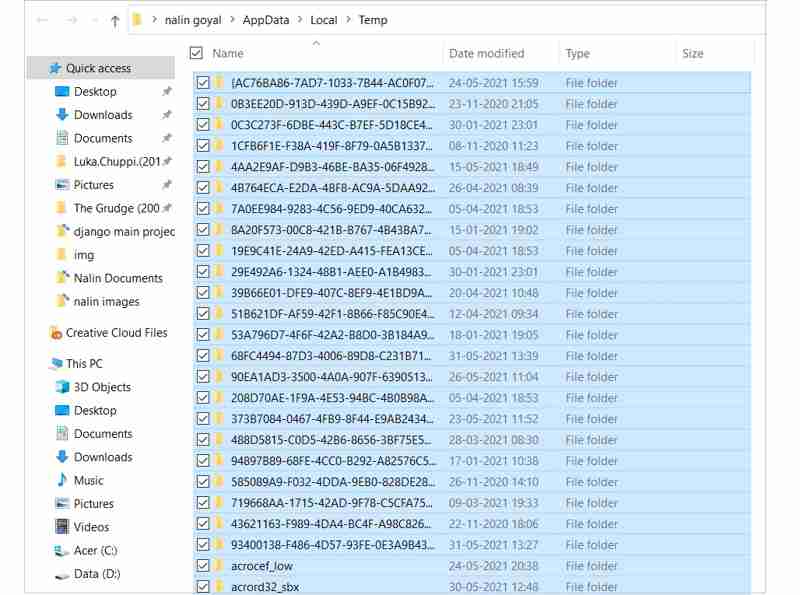
ステップ 3: 次に、を押します Ctrlキー + A キーを使ってフォルダ内のすべての一時ファイルを選択し、 削除 キーボードのキーを押します。または、選択したファイルのいずれかを右クリックして 削除 コンテキストメニューで
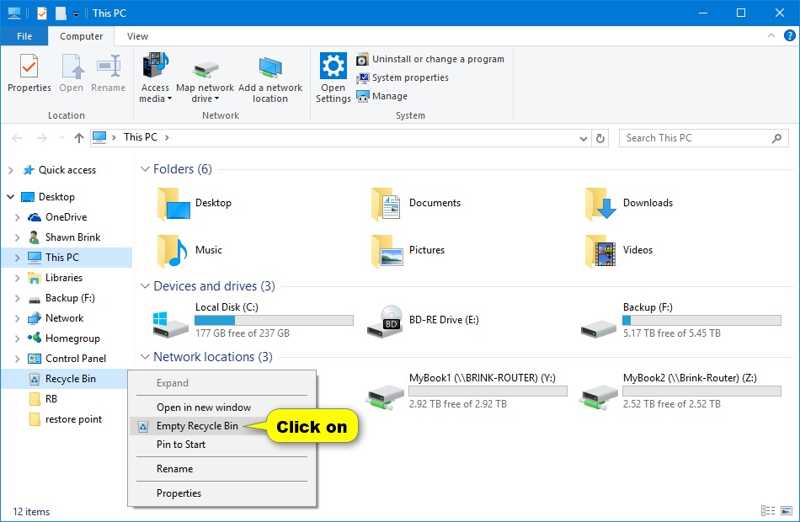
ステップ 4: 次に、 ごみ箱 選択して 空のごみ箱この機能では、 Excelの一時ファイル.
一時ファイルメニューで一時ファイルを消去する方法
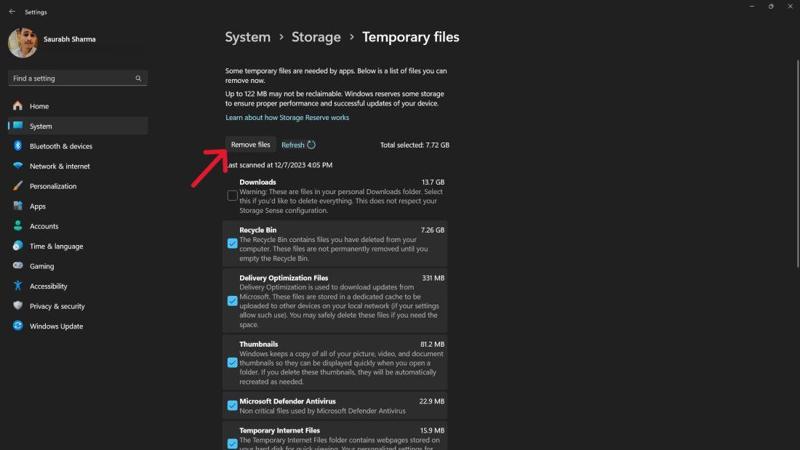
ステップ 1: 検索する 設定 会場は お気軽にご連絡ください Windows 11/10ではメニューからアプリを起動できます。または、 Win + I アプリを開くためのキー。
ステップ 2: に行きます システム タブを選択 Storage、クリック 一時ファイル 下 ローカルディスク のセクションから無料でダウンロードできます。
ステップ 3: 次に、削除したい一時ファイルの横にあるボックスにチェックを入れます。次に、 ファイルを削除する ボタンを押して、 続ける それを確認する。
ディスククリーンアップを使用して一時ファイルを消去する方法
Windows 10以降、Microsoftはディスククリーンアップと呼ばれるディスククリーンアップ機能を追加しました。この機能を使うと、Windows上の一時ファイルを素早く削除できます。この作業を素早く完了するための手順は以下のとおりです。
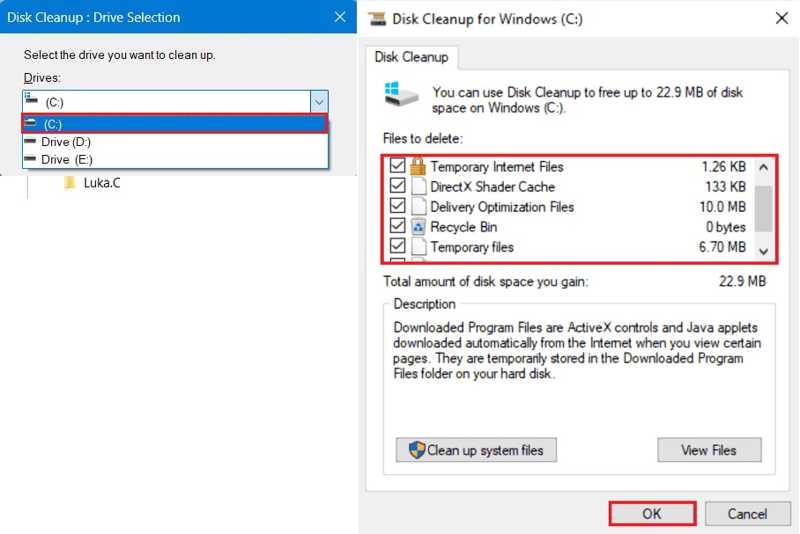
ステップ 1: Win + S キーを押して検索バーを起動します。入力 ディスクのクリーンアップ 検索バーに入力し、結果からツールを開きます。
ステップ 2: プルダウン ドライブ リストから一時ファイルを保存するドライブを選択します。通常はブートドライブまたは C: ドライブ。
ステップ 3: 次に、次のボックスにチェックを入れます。 インターネット一時ファイル 一時ファイル一時ファイルとごみ箱を消去したい場合は、 ごみ箱 のためにペンを持つ時間も見つけています。
ステップ 4: 準備ができたら、 OK ボタンをクリックします ファイルを削除します 確認ダイアログで。
コマンドで一時ファイルを削除する方法
コマンドラインは、PCやノートパソコンの一時ファイルを削除するもう一つの方法です。この方法は、Windows 11からWindows XP/Vistaまで、幅広いOSで利用できます。手順は以下のとおりです。
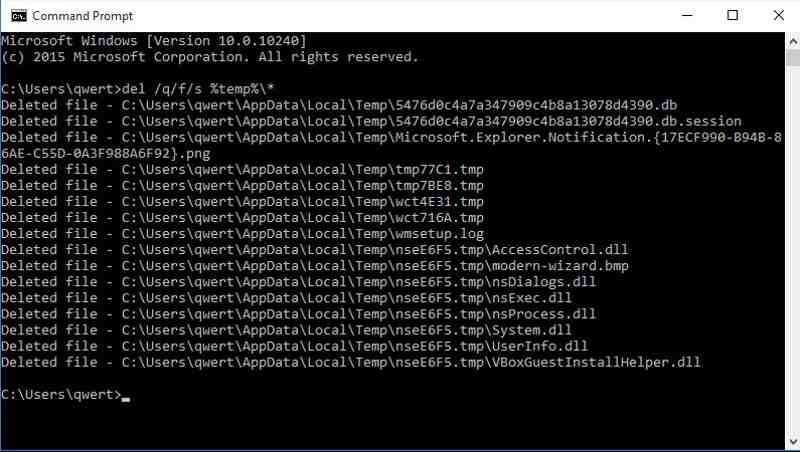
ステップ 1: スタートメニューに移動し、 コマンドプロンプト.
ステップ 2: 結果のコマンドプロンプトアプリを右クリックし、 管理者として実行..
ステップ 3: 入力します del /q/f/s %TEMP%*、を押して Enter キーボードの キーを押してコマンドを実行します。
パート3:Macで一時ファイルを削除する方法
Macユーザーにとって、一時ファイルを見つけるのは困難で、削除するのは至難の業です。幸いなことに、 Apeaksoftマッククリーナー この問題を解決するのに役立ちます。このアプリケーションは内部ストレージをスキャンし、システムキャッシュやアプリキャッシュなどを保存する一時ファイルを素早く削除できます。
技術的なスキルがなくてもMacで一時ファイルを削除する最良の方法
- ワンクリックで Mac の一時ファイルを削除します。
- 幅広いシステムジャンクファイルをサポートします。
- 一時ファイルを削除する前にプレビューします。
- 不要なファイルを削除 工場出荷時設定へのリセット.
安全なダウンロード

Macで一時ファイルを素早く削除する方法
ステップ 1: Macクリーナーをインストールする
最高のMacディスククリーナーアプリケーションをコンピュータにインストールしたら起動します。 クリーナー ホームインターフェースで、 システムジャンク 進む。

ステップ 2: 一時ファイルをスキャンする
以下を行うには、 スキャン ボタンをクリックしてMac上の一時ファイルの検索を開始します。ファイルの量によっては時間がかかる場合があります。完了したら、 表示 ボタンをクリックして、ハードディスク上の一時ファイルを確認します。

ステップ 3: Macの一時ファイルを削除する
プレビューウィンドウで、削除したい一時ファイルの種類の横にあるチェックボックスをオンにします。 システムキャッシュ、アプリケーションキャッシュ、システムログ、ユーザーログ、システムゴミ箱など。次に、右側のパネルで一時ファイルを選択します。すべて削除したい場合は、チェックを入れてください。 すべてを選択します。 画面上部の 石斑魚 ボタンをクリックし、確認します。

結論
このガイドでは、 一時ファイルとごみ箱を消去する Windows 11/10/8/7/XP/VistaおよびMac OS Xでご利用いただけます。お好きな方法を選んで、以下の手順に従ってPCの空き容量を増やしてください。Apeaksoft Mac CleanerはMacユーザーに最適です。このトピックについて他にご質問がございましたら、お気軽に下記にご記入ください。
関連記事
Mac から Avast を完全に削除したいですか? Mac から Avast をアンインストールする 4 つの方法については、この記事で詳しく説明しています。
MacのMcAfeeセキュリティスーツを完全に削除する方法 記事から簡単にMacからMcAfeeをアンインストールする3の効率的な方法の詳細をご覧ください。
Mac で Safari を完全にアンインストールする方法Mac にプリインストールされている Safari を削除しようとする場合、この記事から 3 つの簡単な方法について詳しく知ることができます。
システム パフォーマンスとユーザー エクスペリエンスを向上させるために、Mac 上の不要なキャッシュと Cookie をクリアする方法を学びましょう。

