iCloudから写真を簡単に削除する方法
iCloud バックアップでストレージ容量が不足していることを常に知らされていますか?
ご存知の通り、iCloudは無料で5GBしかストレージ容量をサポートしていません。iCloudでより多くのデータを保存したい場合は、対応するプランに加入する必要があります。写真はiCloudストレージで比較的大きな容量を占有することにご注意ください。
この投稿では、ステップバイステップのガイドを紹介します。 iCloudの写真を削除する方法 3つの便利な方法でiCloudの容量を徹底的にチェックしてクリアしましょう!
ページコンテンツ:
iPhoneからデータを削除 - 復元不可能
- すべての iOS データを徹底的かつ永久に消去します。
- プライバシーを安全に保護するための 3 つの消去レベル。
- データを再度回復する方法はありません。
- WindowsとMacの両方と互換性があります。

パート1. icloud.com経由でiCloud写真を削除する方法
まず、icloud.comのウェブサイトからiCloudの写真を削除することができます。iCloudの写真を削除する簡単な手順は以下のとおりです。
ステップ 1: iCloud の公式サイトにアクセスし、Apple アカウントにログインします。
ステップ 2: iPhoneでログインを許可し、iPhoneで受信した登録コードを入力して2段階認証を完了してください。iPhoneがお手元にない場合は、こちらを参照してください。 2段階認証をオフにする方法 ページ をご覧ください
ステップ 3: サインインに成功したら、インターフェースの「写真」オプションをクリックします。
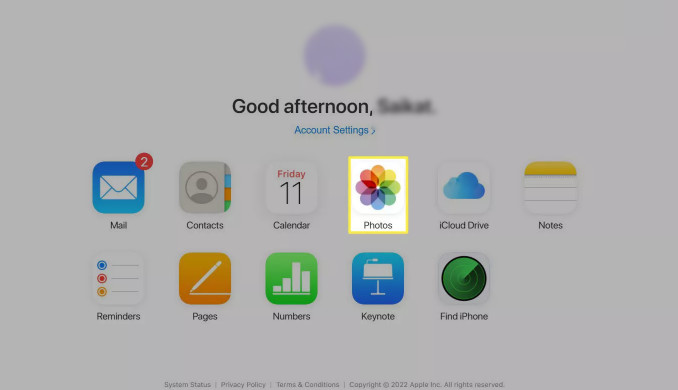
ステップ 4: iCloudから削除したい写真を選択します。複数の写真を削除するには、Windowsの場合はCtrlキーを長押ししながら写真をクリックします。Macの場合は、Commandキーを押しながら写真をクリックします。
ステップ 5: 削除 (ゴミ箱のような)ボタンをクリックすると、選択した写真が削除されます。
ヒント: 写真は「最近削除した項目」フォルダに30日間保存されます。いつでも復元できます。ただし、30日以上削除された場合は完全に削除されます。復元したい場合は、 iPhoneから削除された写真を回復する 永久に削除された場合は、Apeaksoft iPhone Data Recovery などの専門的なデータ復旧ツールの助けを求めることができます。
パート2. MacでiCloudから写真を削除する方法
MacでiCloudライブラリを有効にすると、写真アプリで行ったすべての変更がiCloudストレージに同期されます。そのため、MacのiCloudライブラリから写真を削除することもできます。詳細な手順は以下のとおりです。
ステップ 1: 起動する 写真 あなたのMacで。
ステップ 2: 左側のナビゲーション バーにある [ライブラリ] オプションをクリックします。
ステップ 3: 削除したい写真を選択してください。複数の写真を削除したい場合は、Commandキーを押しながら他の写真を同時にクリックしてください。
ステップ 4: ヒット 削除 キーボードのキーを押し、もう一度クリックして確定します。
ヒント: すべての写真を削除したい場合は、Command + A キーを同時に押し続けます。
パート3. iPhoneのiCloudストレージから写真を削除する方法
お使いのデバイスでiCloudフォトオプションを有効にしている限り、写真と動画はiCloudに保存され、1つのデバイスで行った変更は同じiCloudアカウントに接続されているすべてのデバイスに反映されます。つまり、iPhoneで写真を削除すれば、iCloudからも写真を削除できます。iPhoneでiCloudストレージから写真を削除する簡単な手順は以下のとおりです。
ステップ 1: iCloud 写真がオンになっていることを確認してください。
ステップ 2: 起動する 写真 あなたのiPhone上のアプリ。
ステップ 3: 削除したい写真またはアルバムをタップして選択します 選択する (右上) をタップし、写真を選択して、ゴミ箱のパターン (右下) をタップします。
ステップ 4: 削除を確認します。
注意: iCloudの仕組みは、写真を削除すると、まず 最近削除された アルバム(30日間保存)に保存され、この時点ではまだストレージスペースを占有しています。 最近削除された アルバムを削除することで、スペースを永久に解放することができます。そのため、iCloudのスペースを徹底的に空けたい場合は、アルバム内の写真も削除する必要があります。 最近削除された アルバム。
パート4。iPhoneから写真を削除するがiCloudからは削除しない方法
前のセクションで説明したように、iCloud 写真同期を有効にしている場合は、iPhone の写真アプリで実行するすべての操作が iCloud 写真に同期されます。
iCloudから写真を削除せずにiPhoneから写真を削除したい場合は、iCloud写真同期をオフにするだけです。詳細な手順は以下のとおりです。
ステップ 1: Video Cloud Studioで 設定 iPhoneで自分の名前をクリックします。そして iCloud オプションを選択してクリックします。
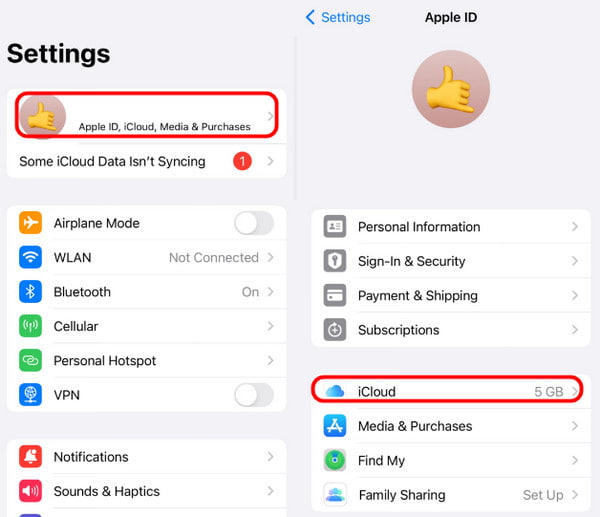
ステップ 2: 以下を行うには、 写真 オプションをオフにして切り替える このiPhoneを同期 同期を終了します。
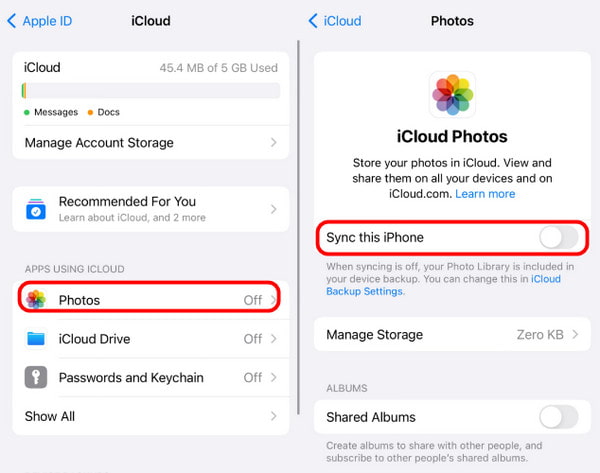
ヒント: この操作により iPhone 上のすべての写真が削除されるため、次の手順に進む前に、iPhone 上のすべての写真がバックアップされていることを確認する必要があります。
完全に削除された写真を簡単に復元
- 誤って削除してしまった iPhone の写真をワンクリックで復元します。
- iPhone/iPad/iPod から写真を復元します。
- バックアップなしでiPhoneの写真を取得します。
- iCloud/iTunes バックアップから iPhone の写真を復元します。

結論
要約すると、これは非常に簡単な作業です iCloudから写真を削除するこの記事では、iPhoneとiCloudから写真を削除する実用的な方法をいくつかご紹介します。お役に立てれば幸いです。
ちなみに、この記事ではiPhoneからファイルを完全に削除する方法と、完全に削除してしまったファイルを復元する方法についても説明しています。いつかお役に立てれば幸いです。
関連記事
ここでは、コンピューターの有無にかかわらず、iCloud から iPhone に完全に削除された写真を復元するのに役立つ 4 つの効率的な方法を紹介します。
iCloudのストレージがいっぱいですか? iPhone / iPad上のiCloudからデータ(写真、文書、古いバックアップなど)を削除してストレージを解放するための5ソリューションを入手してください。
iCloudに十分な空き容量がないという警告が表示されますか? iCloudから削除して簡単にスペースを解放する方法について、複数の方法を紹介します。
この記事では、iCloud を復元する 3 つの専門的な方法を紹介します。専用のソフトウェアを使用するか、iCloud の削除と復元機能を使用するかのいずれかです。

