iPhoneからアプリを完全に削除する方法 – あらゆるアプリをサポート
iPhoneのストレージが不足していませんか?アプリを整理し、不要なアプリを削除してストレージを解放することができます。この記事では、 iPhone上のアプリを削除する方法 ホーム画面と設定アプリから。これら 2 つの方法を試した場合、この問題を解決するための通常の解決策と切り札も 1 つずつ提供します。
ページコンテンツ:
パート1: ホーム画面からアプリを削除する
アプリを削除するには?iPhoneでは、ホーム画面で不要なアプリを簡単に削除できます。通常、アプリを削除すると、再インストールしない限り、iPhoneで使用できなくなります。ただし、多くのユーザーから、アプリはiPhoneからアンインストールされず、ホーム画面からのみアンインストールされるとの報告がありました。同じ問題がある場合は、 第3部 or 第4部 ソリューションのために。
ちなみに、不要なアプリをアンインストールする前に、 iPhoneのアプリを閉じる 強制削除によりデータが失われる場合に備えて最初に。
ステップ 1: iPhone を開いて、削除したいアプリを見つけます。
ステップ 2: カスケードが表示されるまでタッチして押し続けます。タップ アプリを削除.
ステップ 3: アプリを削除 もう一度削除して確認します。
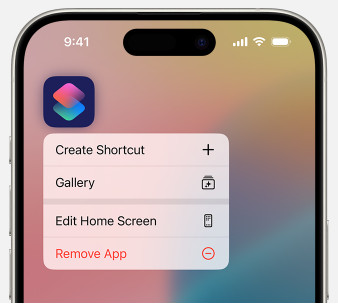
一部の iOS バージョンでは、操作に微妙な違いがあります。
ステップ 1: ホーム画面でアプリをタッチして長押しします。
ステップ 2: 揺れ始めたら、カスケードが見えるまでタップします アプリを削除.
ステップ 3: アプリを削除 および 削除 もう一度確認してください。
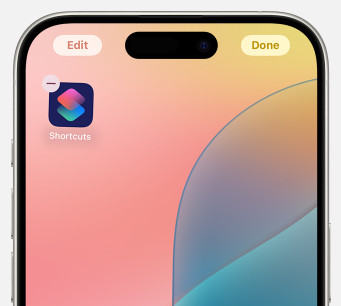
注意:
1. Apple ファミリー グループの家族メンバーの場合は、まずペアレンタル コントロール設定を確認してください。アプリの削除が許可されていることを確認してから、もう一度お試しください。許可されていない場合は、[アプリを削除] は表示されず、[ホーム画面からアプリを削除] のみが表示されます。
2.とは異なり Androidからアプリを削除する「アプリを削除」(Android では「アンインストール」)の他に、アプリを長押しした後のメニューには「ホーム画面からアプリを削除」という別のオプションもあります。この機能では、このアプリはアンインストールされません。逆に、アプリライブラリでアプリを見つけて、iPhone で使用することはできます。
パート2: 設定メニューからアプリを削除する
アプリを整理して不要なものを削除したい場合は、iPhone の設定メニューからアプリを削除することを忘れないでください。設定アプリからアプリのストレージを表示し、ストレージごとに並べ替え、必要に応じてアプリを削除できます。さっそく、設定を使用してアプリを削除する方法を見てみましょう。
ステップ 1: タップして実行 設定 iPhoneのアプリで下にスクロールして 全般 それをタップします。
ステップ 2: もう完成させ、ワークスペースに掲示しましたか? iPhoneストレージ それをタップします。
ステップ 3: ソフトウェア設定ページで、下図のように iPhoneストレージ 画面には、iPhone上のすべてのアプリがデフォルトで最大から最小のサイズ順に一覧表示されます。消去したいアプリをタップし、 アプリを削除をタップして確定します アプリを削除 再び。
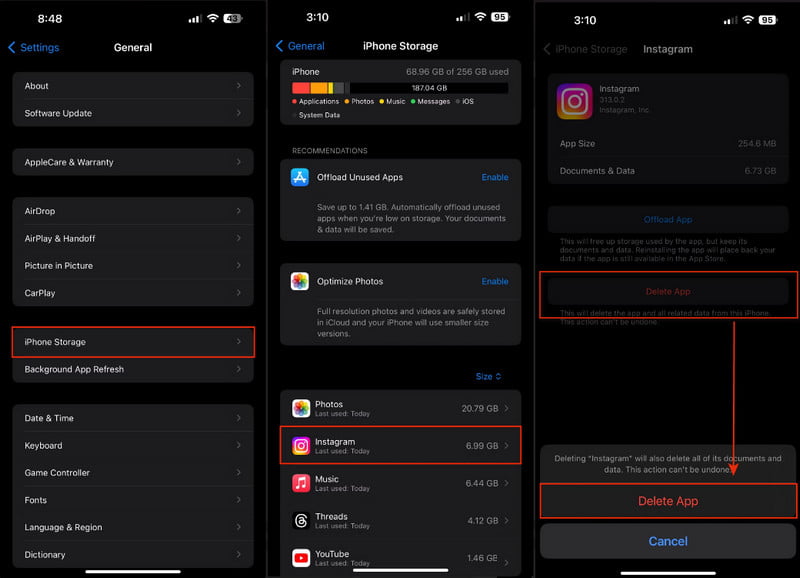
ヒント:
1. ステップ 3 の「アプリの削除」画面には、「アプリのオフロード」という別のオプションもあります。 アプリをオフロード デバイスからアプリをアンインストールしますが、「アプリの削除」とは異なり、「アプリのオフロード」ではこのアプリのドキュメントとデータが保持されます。オフロード後はこのアプリは使用できませんが、再インストールするとデータが元に戻ります。一方、「アプリの削除」ではすべてのアプリ データが消去され、元に戻すことはできません。
したがって、iPhone で非表示になっているアプリを削除する方法がわからない場合は、App Store で再インストールし、「アプリを削除」をタップしてください。この場合、削除されたアプリのデータは消去されます。
2. XNUMX つはっきりしていることは、iPhone の一部の組み込みアプリは、設定アプリのように古い iOS バージョンでは削除できないということです。一部の新しい iOS バージョンでは、Apple サポートでどの組み込みアプリを消去できるか確認できます。ただし、組み込みアプリを消去すると、iPhone の基本機能に影響する可能性があります。
パート3: iPhoneからアプリを削除できない理由
携帯電話からアプリを削除するのは簡単そうに聞こえますが、多くのユーザーがとにかくそれができないと報告しています。それはあなたのせいではありません! この部分では、この問題を解決する方法を説明します。
まず、iPhoneをアップデートしてください( iPhoneがアップデート中に止まる iPhone のストレージがほぼいっぱいになっている場合など)、最新バージョンであることを確認してください。アップデートすると、多くの場合、問題の 80% が解決します。
次に、アップデートしても問題が解決しない場合は、ガイドに従って 上映時間.
ステップ 1: Video Cloud Studioで 設定 iPhoneのアプリをタップしてタップします 上映時間.
ステップ 2: 下にスクロールしてタップします アプリとウェブサイトのアクティビティをオフにする (iOSの一部のバージョンでは、これは スクリーン時間をオフにする).
ステップ 3: スクリーンタイムパスコードを入力します(iPhoneのロック解除パスコードとは異なり、スクリーンタイム専用のパスワードです)。次に、 アプリとウェブサイトのアクティビティをオフにする もう一度確認してください。
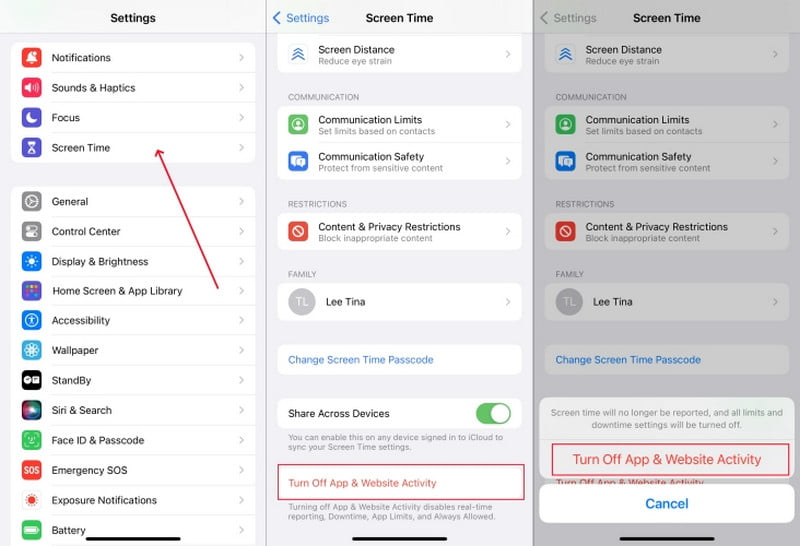
この解決策は馬鹿げているように聞こえるかもしれませんが、実際に機能します。これは、ほとんどの人が見落としている、スクリーンタイム設定のアプリ削除制限に関する内容があるためであり、これがまさにアプリを削除できない理由です。スクリーンタイムをオフにすると、制限が解除され、アプリを削除できるようになります。
スクリーンタイムをオフにしたくない場合はどうすればいいでしょうか?スクリーンタイムをオフにしなくても、アプリ削除機能をオンにしてアプリを正常に削除することができます。その方法を見てみましょう。このガイドではスクリーンタイムパスコードも必要です。 スクリーンタイムパスコードを忘れた、まずリセットしてください。
ステップ 1: に行く 設定 > 上映時間.
ステップ 2: スクロールしてタップ コンテンツとプライバシーの制限 この画面の真ん中にあります。 コンテンツとプライバシーの制限 上部のがオンになっています。
ステップ 3: 選択する iTunes & アプリストア スクリーンタイムパスコードを購入して入力すると画面に入ります。タップして アプリを削除する [許可]を選択します。
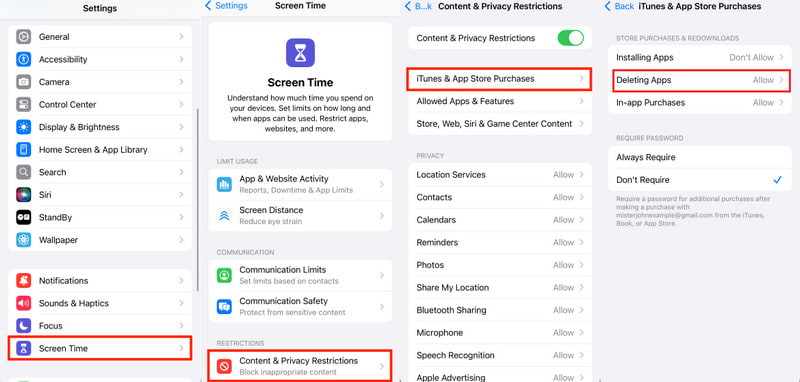
今までは、iPhone でアプリを削除できないという問題は解決されているはずです。
ただし、上記のすべての解決策を試してもアプリを削除できない場合は、サードパーティのアプリと権限に問題がある可能性があります。iPhone のスクリーンタイム機能のような同様の機能を備えたサードパーティのアプリを一度でもインストールしたことがある場合、それらのアプリもアプリの削除権限にアクセスでき、アプリを削除できない可能性があります。それらのアプリの権限を確認し、もう一度アプリを削除してみてください。
パート4:iPhoneでアプリを削除する最も簡単な方法
前の 3 つの部分では、削除されたアプリを削除する方法に関するすべての公式の方法を説明します。これらすべてが機能しない場合は、信頼できるアプリ アンインストーラーを切り札として必要とします。 Apeaksoft iPhone消しゴム あなたの問題を解決します。iPhone でアプリを削除できない原因が何であれ、Apeaksoft iPhone Eraser は iPhone 上のアプリを強制的に削除します。iPhone にアクセスする必要はなく、完全に安全で迅速です。このガイドに従って、iPhone 上のアプリを正常に削除してください。
iPhoneでアプリを削除し、他の多くのデータを徹底的に消去する
- iPhone でアプリを削除するための切り札。
- 権限なしで安全かつ迅速にアプリを消去します。
- iPhone 上のジャンクファイルを自動的かつインテリジェントに消去します。
- 最新バージョンを含むすべての iOS バージョンで動作します。

ステップ 1: まず、WindowsまたはMacコンピュータでApeaksoft iPhone Eraserをダウンロードしてインストールし、ダブルクリックして起動します。USBケーブルを用意します。次に、iPhoneをこのコンピュータに接続します。タップします 信頼 iPhone にポップアップ ウィンドウが表示されたとき。

ステップ 2: 拡大する 空きスペース 左のバーのメニューから アプリケーションのアンインストール.
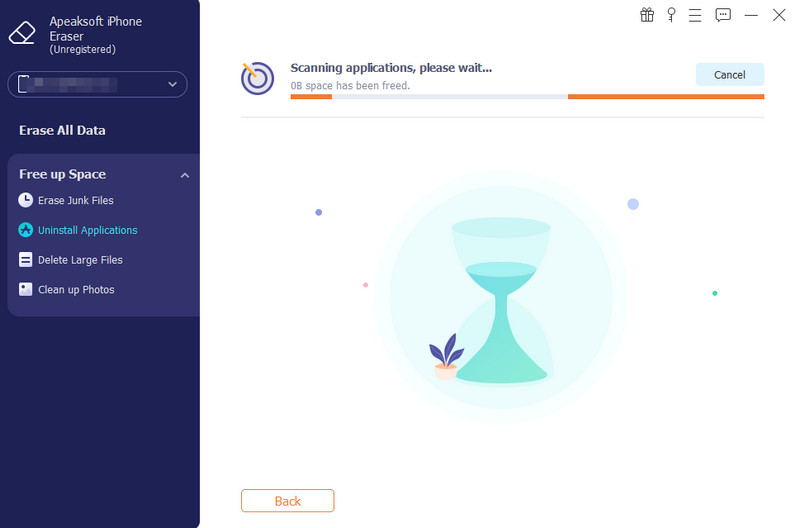
ステップ 3: このインターフェースで、それらのアプリをざっと見てクリックします アンインストール 削除するには、その横にある をクリックしてください。

これら 3 つの手順はすべて 30 秒もかからず、iPhone 上のアプリを完全に削除できます。アプリの削除以外にも、Apeaksoft はジャンク ファイルや大きなファイルをインテリジェントに削除し、iPhone 上の類似の写真を重複排除します。さらに、このプログラムは複数の iPhone 上のすべてのデータを一度に消去して、データのセキュリティを保護し、時間を節約することもできます。無料でダウンロードして、より多くの機能を体験してください。
まとめ:
iPhoneでアプリをアンインストールする方法? この記事を読んだ後、この問題が解決したことを願っています。結論として、ホーム画面と設定アプリからアプリを削除できます。これらを試してもホーム画面からアプリが移動されるだけでアンインストールできない場合は、スクリーンタイムまたはその他のサードパーティのスクリーンアプリケーションの権限を確認してください。アプリの削除を妨げる可能性があります。
最後に、切り札を忘れないでください。Apeaksoft iPhone Eraser です。最後の切り札として、Apeaksoft iPhone Eraser は iPhone アプリを 30 秒以内に強制的かつ安全に削除します。
関連記事
詳細な手順を読んで、更新、復元、その他のケースの後に iPhone アプリの読み込みが停止する問題を修正してください。 すべての iPhone アプリは簡単に通常の状態に戻ります。
iPhone でアプリをアンインストールするにはどうすればよいですか? iPhoneでアプリのアップデートをアンインストールするにはどうすればよいですか? この投稿から、iPhone でアプリをアンインストールする方法に関する完全なガイドを入手してください。
携帯電話をアップデートした結果、アプリに問題が発生しましたか? iPhone または Android スマートフォンでアプリのアップデートを元に戻す/ダウングレードする方法については、こちらをご覧ください。
iTunesアカウントからアプリを永久に削除する4簡単な方法を入手してください。 また、iPhone、PC、Macでダウンロードしたアプリを簡単に管理できます。

