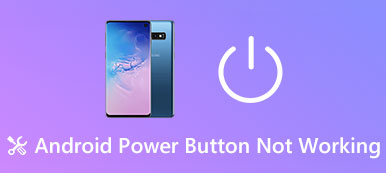Android携帯とWindows PCの間でファイルを転送するときは、2つのデバイスを接続し、メディア転送プロトコル、つまりMTPを使用してファイルを移動する必要があります。 ただし、MTPはデフォルトではMacでサポートされていないため、AndroidとMacの間でファイルを転送するための話になります。
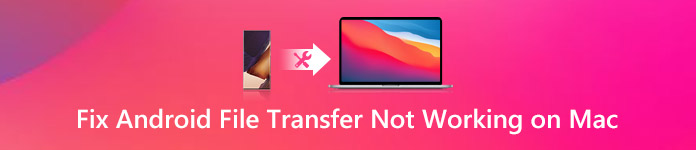
幸いなことに、Mac上のAndroidファイル転送は、AndroidとMacを同期させることができます。 問題は、最近多くのユーザーが次のような問題を報告していることです。 Androidファイル転送がMac上で動作しない クラウドがデバイスに接続されていない、Android Macに接続できないなどのエラーメッセージのみが表示されます。 そのため、この記事でAndroidファイル転送が機能しない場合の対処方法を説明します。
第1部:Androidファイル転送が機能しない場合の対処方法
まず第一に、Androidのファイル転送は、Mac上で動作しないことは共通の問題であり、そして多くの人々がそれに遭遇しています。 だから、それはあなたのデバイス上で発生したときに心配したり動揺する必要はありません。 数分でこの問題を解決するためのヒントがいくつかあります。
ヒント1:USB接続を確認してください
Androidファイル転送は、USBを使用してAndroid携帯とMacを接続します。 それが壊れているか誤って使用されている場合、Androidファイル転送が機能しないことが起こります。 以下の手順は、この問題を解決するのに役立ちます。
ステップ1。 まず最初にAndroid携帯、USBケーブル、そしてMacを外します。 USBケーブルをよく見て、損傷や破損がないか確認してください。
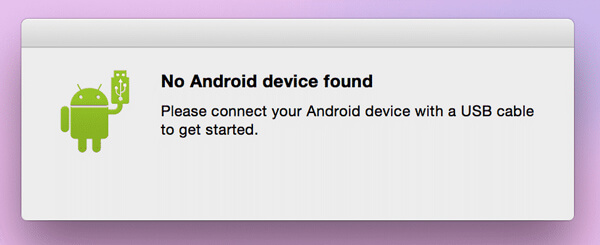
ステップ2。 壊れている場合は、別のUSBケーブルを使用してデバイスを接続します。 そうでない場合は、USBケーブルでAndroidとMacを再接続し、Androidスマートフォンのロックを解除し、[設定]> [開発者向けオプション]に移動して、[USBデバッグ]が有効になっていることを確認します。
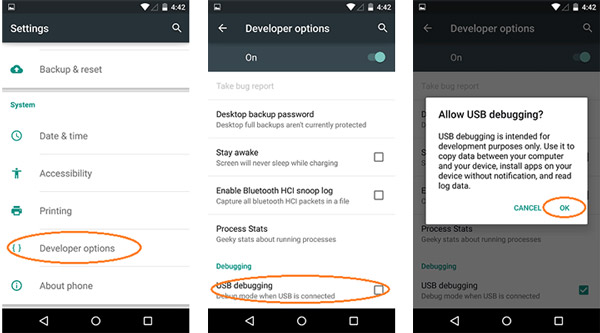
ステップ3。 接続オプションダイアログが表示されたら、[ファイル転送]または[MTP to]を選択します。 写真をMacに転送するだけの場合は、PTPモードも選択できます。 LGスマートフォンでは、PTPのみが利用可能です。
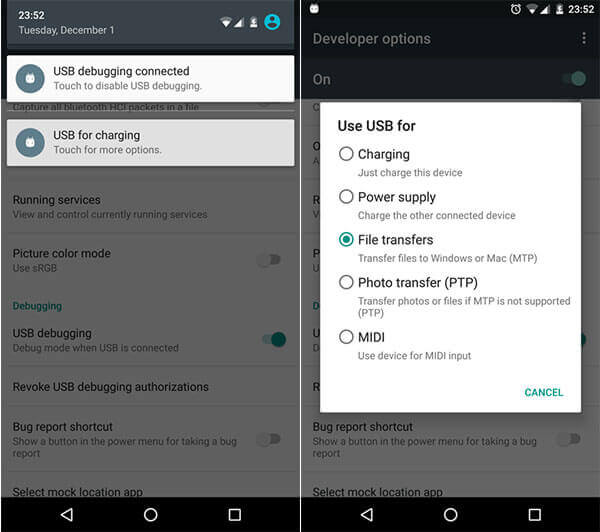
ヒント2:MacとAndroidのトラブルシューティング(Macを再起動)
MacまたはAndroidに問題があると、Androidのファイル転送が機能しなくなる可能性があります。 MacとAndroidのトラブルシューティングでこの問題を解決できます。
ステップ1。 コンピュータがMac OS X 10.5以降を実行していることを確認してください。 Android Fileが機能しない場合は、Macとスマートフォンを外してMacを再起動してください。 その後、Mac起動後にAndroid File Transferを開きます。 うまく動かない場合は、Googleからアプリケーションを再インストールしてください。
ステップ2。 次に、Androidスマートフォンのロックを解除し、[設定]> [デバイスについて]> [システムアップデート]> [アップデートの確認]に移動します。 利用可能なアップデートがある場合は、それをインストールします。 次に、スマートフォンを再起動します。
ステップ3。 次に、USBケーブルでAndroid携帯をMacに接続して、接続を正しく設定します。 これで、Android File Transferは携帯電話を正常に検出するはずです。
ヒント3:Samsung KiesまたはSmart Switchのアンインストール
大手スマートフォンメーカーは、ユーザーがスマートフォンをバックアップしたり、Androidとコンピューター間でファイルを同期したりするのに役立つアプリケーションをいくつかリリースしました。 サムスンKies、ソニーPCコンパニオン、HTC同期マネージャなど。 これらのツールはAndroidファイル転送と競合することがあり、Androidファイル転送が機能しなくなることがあります。 解決策は簡単です。製造元のツールキットをアンインストールします。 例としてSamsung Kiesを使用します。
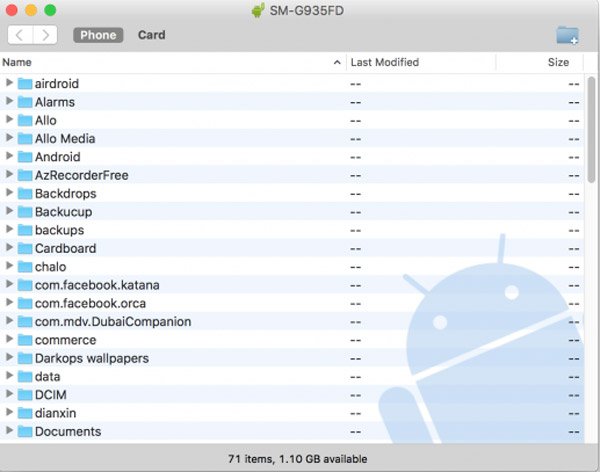
ステップ1。 Samsungの公式WebサイトからインストールファイルをMacコンピュータにダウンロードします。
ステップ2。 ダウンロードファイルをダブルクリックし、アンインストールオプションを選択し、画面上の指示に従ってSamsung Kiesをコンピュータから削除します。
ステップ3。 Macを再起動し、スマートフォンをMacに接続してAndroid File Transferを起動してファイルを同期します。
Samsung Kiesをアンインストールするだけでなく、Androidファイル転送の最新バージョンもインストールする必要があります。 GoogleはAndroid File Transferのアップデートをリリースし、Android File Transferが正常に機能しなくなるというエラーを含むバグを修正しました。
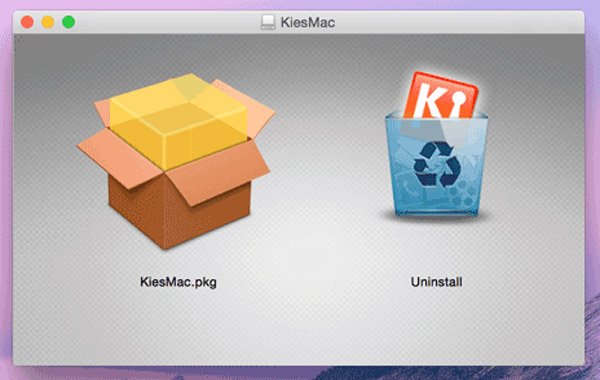
ヒント4:代替ソフトウェアを試す(Mac用の最高のAndroidファイル転送)
Androidのファイル転送に加えて、いくつかのAndroidのデータ転送アプリケーションが市場に出回っています。 私たちの研究によると、最善の代替ソリューションは Apeaksoft Androidデータのバックアップと復元 Androidファイル転送Macが機能していないときのMac用。 その利点は次のとおりです。
- ワンクリックでAndroidとMacを同期
- 単純にAndroidからMacにファイルを選択的に転送します。
- カテゴリ別にMacコンピュータ上のAndroidのデータを見てください。
- 高度な暗号化技術を使用して、Mac上のAndroidデータをパスワードで保護します。
- 連絡先、通話履歴、メッセージ、ビデオ、写真、音楽など、さまざまなデータタイプをサポートします。
- 簡単にバックアップから失われたAndroidのデータを復元します。
- サムスン、HTC、LG、モト、グーグル、ソニー、HUAWEIおよび他の製造業者からのすべてのAndroidデバイスとの互換性。
全体として、Android Data Backup&Restoreは、AndroidフォンとMacの間でさまざまなAndroidファイルを転送するための最良の方法を提供します。 特にAndroidファイル転送がMacで機能していない場合は、これが最善の選択です。
第2部:Androidのファイル転送に代わる最良の方法を使用する
上記の説明で、この素晴らしいAndroid File Transferの代替案についての基本的な理解を得ることができます。 次のガイドに従って、AndroidのデータをMacに同期させる方法を知ることができます。
ステップ1。 Macに最高のAndroidファイル転送の代替手段をインストールします
Android Data Backup&Restore forMacをダウンロードしてコンピューターにインストールします。 WindowsPC専用のバージョンがあります。 次に、AndroidフォンをMacに接続し、プログラムを開始します。 それはあなたの携帯電話を自動的に発見します。

ステップ2。 同期するAndroidファイルをプレビューする
すべてのAndroidデータをMacに転送する場合は、ホームインターフェイスの[ワンクリックバックアップ]ボタンをクリックして、すぐに実行します。 特定のファイルを選択的に同期するには、代わりに[デバイスデータのバックアップ]ボタンをクリックします。 データ型ウィンドウで、目的のデータ型を選択します。 あなたはにパスワードを追加することができます Androidのバックアップ 「暗号化されたバックアップ」のチェックボックスをオンにします。
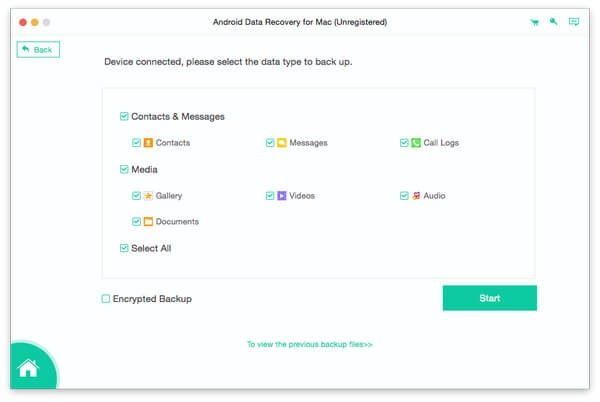
ステップ3。 AndroidをMacと簡単に同期
準備ができたら、[スタート]ボタンをクリックして同期プロセスをトリガーします。 完了したら、AndroidフォンをMacから取り外します。 また、MacのバックアップファイルはAndroid Data Backup&Restore内でいつでも表示できます。
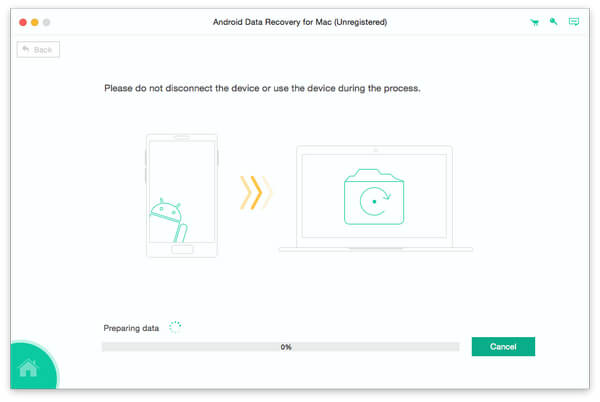
ここでまた知りたいと思うかもしれません: Androidの電源ボタンが機能しないのを修正する方法
まとめ:
上記の紹介に基づいて、Androidファイル転送が機能しないときに何をすべきかを理解しているかもしれません。 ご覧のとおり、この問題はチュートリアルで簡単に修正できます。 また、手順は難しくなく、誰でも簡単に実行できます。 トラブルシューティングが有効でない場合でも、心配しないでください。Androidファイル転送の最良の代替手段であるApeaksoftを試すことができます。 Android データ バックアップ&復元。 ワンクリックでAndroidとMacを同期させることができます。 そしてそれは他のAndroidデータ転送ソフトウェアよりもはるかに安定しています。 とにかく、私たちは私たちのガイドや提案が役立つことを願っています。