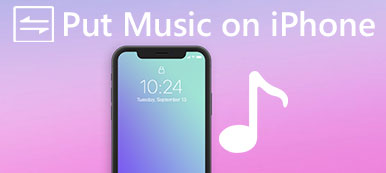「新しいiPhoneXを入手したばかりですが、iTunesライブラリに追加した曲を新しいiPhoneに同期できなくなりました。曲はまだiTunesライブラリにありますが、iPhoneXに追加しようとすると表示されません。しかし、iTunesでデバイスを見ると、正常に表示されます。音楽はiPhone Xのミュージックアプリとの同期を停止するだけです。この問題を解決するにはどうすればよいですか?助けてください。」
私たちはますます高度な世界に住んでいます。 スマートフォンなどのハイテクが私たちの生活をシンプルにしてくれることは否めません。 ただし、すべてのコインにはXNUMXつの面があり、スマートフォンも同様です。 Appleが新しいiPhoneをリリースした後、フォーラムやソーシャルネットワークでiPhoneに音楽を追加できないなど、問題を報告する人もいました。
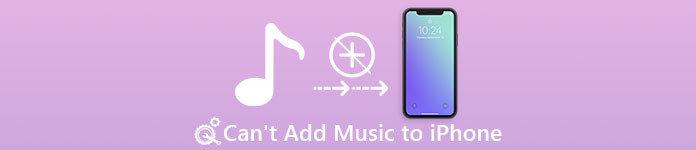
技術に精通していない人にとっては、専門家の助けなしにそのような問題を解決することは困難です。 さらに、アップルのカスタマーサービスは非常に高価であることは言うまでもなく、アップルのテクニカルサポートに助けを求めるのに通常は数日かかります。
そこで、私たちは何人かのiPhone専門家にインタビューし、彼らの解決策を iPhoneに音楽を追加できない。 このチュートリアルでは、これらのソリューションとヒントを詳しく説明します。 同様の問題が発生した場合は、この投稿を読むのに数分かかるだけで、必要なものが得られます。
第1部:iPhoneに音楽を追加できない問題を修正する方法
多くの人がiPhoneに音楽を追加できないという問題に遭遇したか、直面しています。これは、データ転送をiTunesに依存しているユーザーに特有のものです。 そして、この問題はXNUMXつの異なる形で発生する可能性があり、iTunesライブラリからiPhoneに音楽を追加できないことと、ローカルハードドライブからiPhoneに音楽をダウンロードできないことです。 まず、この問題の原因となる要因を詳しく見てみましょう。
iPhoneに音楽を入れられないのはなぜですか
音楽がiPhoneと同期しなくなる原因はいくつもありますが、最も一般的なものには以下のものがあります。
- ローカルのハードドライブからiPhoneに音楽を転送するには、まずiTunesライブラリに保存する必要があります。 ただし、iOSは特別なオペレーティングシステムで、独自のエンコード方法とデコード方法があります。 音楽ファイルの形式がiOSと互換性がない場合は、iPhoneに追加できません。
- 加えて、AppleはiTunes、iOS、そしてMacに深刻なコピーライト規制を統合した。 認証なしでYouTubeや他のウェブサイトからダウンロードした曲は、iTunesとiPhoneによって拒否されます。
- iTunesの音楽をiPhoneに追加できないという問題に関しては、最も可能性の高い理由は、iCloudの音楽をオンにしていることです。 このような場合、iCloudの音楽はiTunesの音楽と競合し、データの同期をブロックします。
- iCloudミュージックライブラリと同じように、iTunesMatchまたはAppleMusicが有効になっている場合、音楽をiPhoneに転送することはできません。 iTunesMatchとAppleMusicは、どちらも音楽エンターテインメントに関連するサブスクリプションサービスです。 購読すると、iPhone、iPad、iPod、MacBook、AppleTVなどの複数のデバイスでサービスにログインできます。 iTunesライブラリからiPhoneに音楽を追加できないという問題が発生する可能性があります。
- ソフトウェアは古くなっています。 古いバージョンのiTunesまたはiOSを使用しているときにも、問題が発生する可能性があります。
- Appleのサーバーがダウンしています。 iTunesはUSBケーブルまたはWi-Fiネットワークに依存してiPhoneに音楽を追加しますが、iTunesライブラリとiTunesサーバーがダウンしているために音楽の転送が失敗する可能性があります。
これで、iTunesがiPhoneへの音楽の同期を停止する最も一般的な要因を理解する必要があります。 このパートでは、これらの問題に段階的に対処していきましょう。
解決策1:USBまたはWi-Fi接続を確認してください
現在、iTunesでは、ユーザーがUSBケーブルまたはWi-Fiネットワークを介してiPhoneに音楽を追加できるようになっています。 接続に問題があると、iPhoneに音楽を追加できないという問題が発生します。
まず、USBケーブルでiPhoneに音楽を転送するときに問題が発生した場合は、iPhone、ケーブル、およびコンピュータを取り外してから、USBケーブルをよく見てください。 破損や破損の兆候が見られる場合は、別のものを使用してください。
iTunesのWi-Fi同期機能を使用してiPhoneに音楽を追加する場合は、設定済みであることを確認してください。 曲をiPhoneに転送するときは、iPhoneとコンピュータが同じWi-Fiネットワークに接続している必要があります。
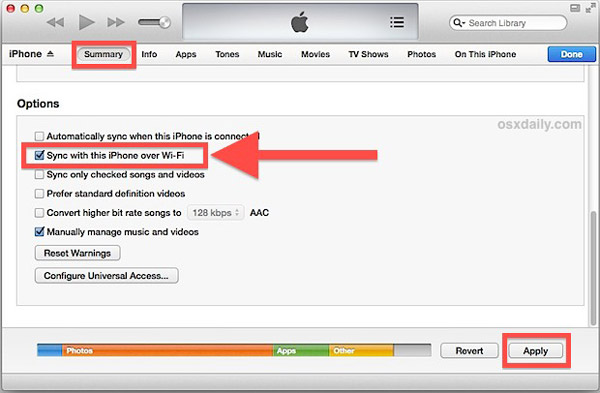
さらに、Windowsコンピュータで問題が発生した場合、Appleのドライバが正常に動作していない可能性があります。 「マイコンピュータ」に移動し、「管理」を選択して「コンピュータマネージャ」ウィンドウを開くことができます。 「UniversalSerialBusControllers」の下の「AppleMobileDeviceUSBDriver」エントリを見つけます。 エントリを右クリックし、警告マークがある場合は[有効にする]をクリックします。
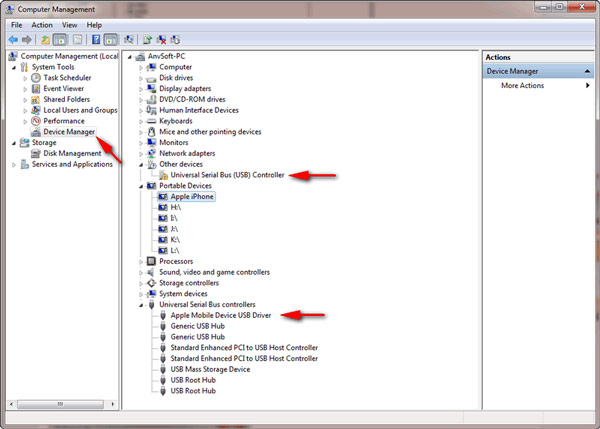
Solution 2:iCloudミュージックライブラリ、iTunes Match、Apple Musicを無効にする
前に述べたように、間違った設定は問題を引き起こす可能性があり、iPhoneに音楽を追加できません。 そのため、iCloudミュージックライブラリ、iTunes Match、AppleMusicをオフにする必要があります。
1. iCloud Music Libraryを無効にします。 あなたのiPhoneをロック解除する、「設定」>「音楽」に移動し、「iCloudミュージックライブラリ」のスイッチをOFFの位置にします。
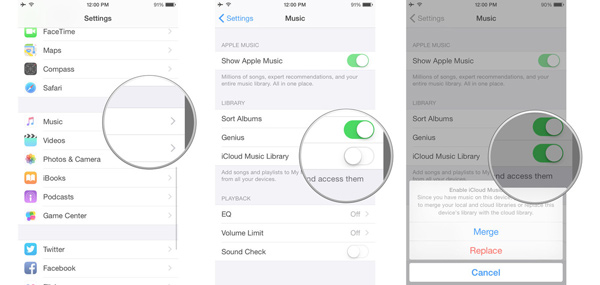
2. iTunes Matchをオフにします。iPhoneで、[設定]> [iTunes&App Store]に移動し、AppleIDをタップします。 ポップアップダイアログで、[Apple IDの表示]をクリックして、アカウントにサインインします。 次に、「サブスクリプション」をタップし、「iTunes Match」を押してから、「サブスクリプションのキャンセル」を押して停止します。
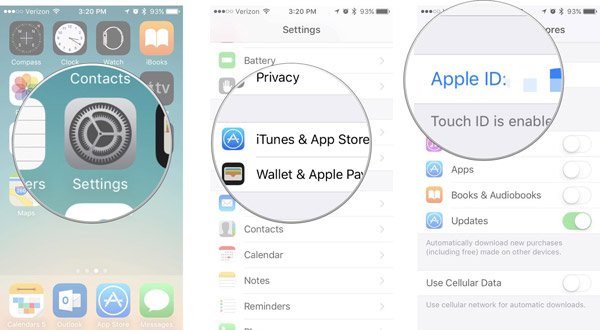
3. PCまたはMacでiTunesMatchをキャンセルするには、iTunesを起動してApple IDにサインインし、[アカウント]メニューの[マイアカウントの表示]をクリックしてアカウント情報ウィンドウを開きます。 次に、[管理]をクリックし、[編集]をクリックして、[サブスクリプションのキャンセル]を押して完了します。
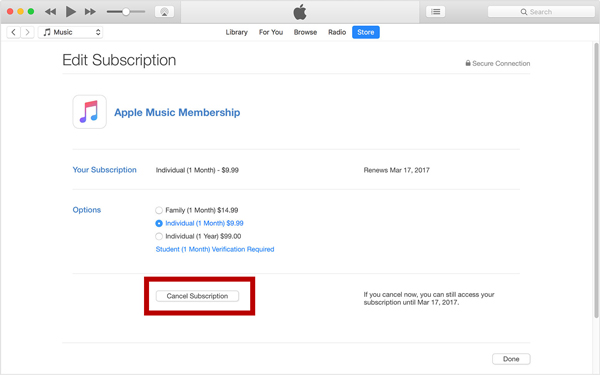
4. Apple Music をキャンセルする: Apple Music アプリを開き、「For You」をタップして「プロフィール」を押します。下にスクロールして「アカウントを表示」オプションを見つけ、それをタップして「Apple IDを表示」を押します。次に、「サブスクリプション」をタップし、Apple Music の「サブスクリプションをキャンセル」を押します。
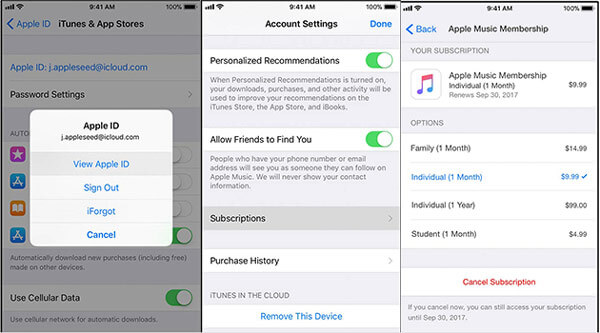
これで、iTunesからiPhoneに音楽を追加できない問題を修正する必要があります。
解決策3:iPhoneに音楽を手動で追加してみてください
自動同期機能が機能しない場合は、代わりにiTunesの手動同期機能を試すことができます。
ステップ1。 USBケーブルまたはWi-Fiネットワークを使用してiPhoneをコンピューターに接続します。 デバイスが検出されたら、[概要]タブに移動します。 [オプション]領域まで下にスクロールし、[音楽とビデオを手動で管理する]の前にあるチェックボックスをオンにします。 次に、[適用]ボタンをクリックして確認します。
ステップ2。 次に、「ライブラリ」ウィンドウを見つけて、「音楽」タブを選択します。 これで、iTunesライブラリに保存されているすべての曲を見ることができます。
ステップ3。 iPhoneにXNUMXつの曲を追加するには、リストから左側の列の[デバイス上]セクションに曲をドラッグアンドドロップします。 複数の曲を追加する場合は、Windowsの場合はCtrlキー、Macの場合はCmdキーを押して各曲を選択し、[デバイス上]領域にも移動します。
iPhoneに手動で複数の曲を追加するもう1つの方法は、iTunesプレイリストを使用することです。 iTunesプレイリストを作成し、プレイリスト上のiPhoneに追加する曲をすべてコピーしてから、iPhoneにドラッグアンドドロップします。
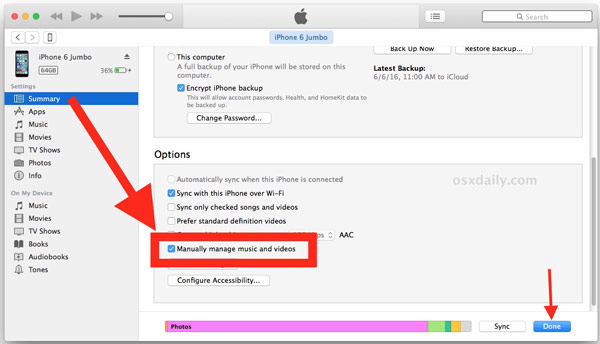
ソリューション4:ソフトウェアの更新
古いバージョンのiTunesまたはiOSを使用していて、iPhoneに音楽を追加できない場合は、ソフトウェアを更新する時期です。
WindowsでiTunesをアップデートする:「ヘルプ」メニューを開き、「アップデートを確認」をクリックして、新しいバージョンのiTunesを入手します。
MacでiTunesをアップデートする:ウィンドウ上部の「iTunes」メニューに「アップデートの確認」があります。
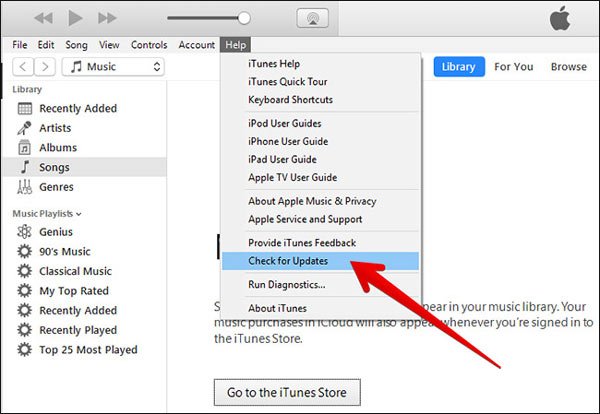
最新のiOS:iPhoneのロックを解除し、[設定]> [一般]> [ソフトウェアアップデート]に移動します。 利用可能なアップデートがある場合は、「ダウンロードしてインストール」をタップしてiOSを最新の状態にします。
iTunesとiOSをアップデートしたら、コンピュータとiPhoneを再起動してから、それらをLightningケーブルで接続して、iPhoneに音楽を追加してみます。 今はうまくいくはずです。
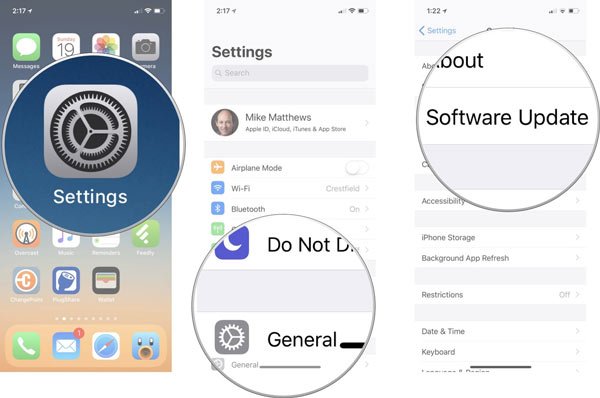
解決策5:iPhoneに音楽を追加するにはiTunesの代替手段を使用してください
iPhoneに音楽を追加できない問題を修正する最新の解決策は、iTunesなしでそれを行うことです。 iTunesがコンピュータからiPhoneにファイルを転送する最も一般的な方法であることは事実ですが、それが唯一の方法ではありません。 実際、多くの人はiTunesが好きではなく、iTunesなしでiPhoneに音楽を追加できるかと尋ねます。 答えは簡単です、はい。 Apeaksoft iPhone Transferなど、iTunesなしでiPhoneに音楽を追加できる方法は数多く市場に出回っています。 そして、あなたは第二部で最良のiTunesの代替案についてもっと学ぶことができます。
第2部:iTunesなしでiPhoneに音楽を追加する
Apeaksoft iPhone 転送 iTunesの最善の選択肢の一つです。 その主な機能は次のとおりです。
- 使いやすい。 それはあなたがワンクリックでコンピュータからiPhoneに音楽を追加することを可能にします。
- 最善のiTunesの代替手段を使用すると、コンピュータからiPhone、iPhoneからiPhone、およびiPhoneからコンピュータに曲をバックアップすることができます。
- iPhoneに保存されているすべての音楽を表示することができます。 そして、あなたは簡単にあなたの携帯電話上の既存の音楽をプレビュー、管理、削除することができます。
- 既存の曲にダメージはありません。 お使いのデバイス上の現在のデータを中断することなく、コンピュータからiPhoneに曲を追加できます。
- より速くより安全。 USBケーブルを使って コンピュータとiPhoneの間で音楽を転送する速くて安全です。
- より高い互換性。iPhone転送はiPhone 17/16/15/14/13/12/11で動作します。
- Windows版とMac版の両方があります。
一言で言えば、それはWindowsPCまたはMacコンピュータからiPhoneに音楽を追加できないという問題を解決するための最良の解決策です。
iPhone転送でPC / MacからiPhoneに音楽を追加する方法
ステップ1。 お使いのコンピュータに最適なiTunesの代替製品をインストールする
お使いのコンピュータに最適なiTunesの代替アプリケーションをダウンロードしてインストールします。 それぞれWindows用とMac用の1つのバージョンがあります。 あなたのオペレーティングシステムに基づいて正しいものを手に入れることができます。 iPhoneに音楽を追加する準備ができたら、いつでもオリジナルのLightningケーブルを使用してハンドセットをコンピュータに接続し、iPhone転送を起動します。

ステップ2。 iPhoneで現在の音楽を管理する
iPhoneにたくさんの曲を追加したい場合は、デバイスに十分なストレージがあることを確認する必要があります。
心配しないでください! iPhone Transferを使用すると、iPhoneで現在の曲を管理できます。 不要な音楽を削除 スペースを空けるために。上部のドロップダウンで iPhone の名前をクリックし、左側のサイドバーから [音楽] オプションを選択します。次に、右側のパネルでiPhoneに保存されているすべての曲を確認できます。不要な曲ファイルを選択し、上部のリボンにあるゴミ箱ボタンのある「削除」ボタンをクリックしてiPhoneから削除します。

ステップ3。 コンピュータからiPhoneに曲を追加する
次に、ウィンドウ上部の[追加]ボタンをクリックします。 その後、2つのオプション、新しいプレイリストとファイルまたはフォルダの追加が表示されます。 最初のものを選択すると、iPhone転送により新しいプレイリストが作成され、そのプレイリストに音楽を追加することができます。 2番目のオプションはライブラリに音楽を追加するために使用されます。
あなたの要求に基づいて決定を下して、そしてあなたのiPhoneに地元のハードドライブから歌を加えなさい。 転送処理が完了するのを待って、コンピュータからiPhoneを取り外します。 これで、いつでもiPhoneでお気に入りの曲を聴くことができます。
注意: iTunesとは異なり、iPhone転送では、手動で消去しない限り、iPhone上の既存の音楽はカバーされません。 そして、次のことができます iPhoneの曲をコンピュータにバックアップする データの損失を防ぐためにそれらを管理する前に。
お見逃しなく:修正方法 iPadがAppleのロゴに固執
パート3:iPhoneに音楽を追加する際のFAQ
1. iTunesなしでコンピューターからiPhoneに音楽を転送する方法
iTunesを使用してiPhoneに音楽を追加したくない場合は、サードパーティのプログラムを使用すると、コンピュータからiPhoneに音楽を簡単に転送できます。 ApeaksoftのiPhone転送 コンピューターからiPhoneに音楽をすばやく安全に転送するのに役立ちます。 また、写真、連絡先、ビデオなどをコンピューターからiPhoneに転送できます。
2. iPhoneのプレイリストに曲を追加する方法は?
まず、iPhone でミュージック アプリを開き、下部にある [プレイリスト] タブに移動します。次に、目的のプレイリストを選択し、「編集」をタップします。追加したい曲を選択し、プラスボタンをタップしてプレイリストに追加します。次に、「完了」をタップして確認し、プレイリストに戻ります。または、できます iTunesでプレイリストに曲を追加する.
3. iPhoneから音楽を削除するにはどうすればよいですか?
iOS デバイスでミュージック アプリを起動し、削除したい曲を見つけます。次に、削除したい項目を長押しします。そして、削除オプションが他のオプションと一緒に表示されるのが表示されます。この曲を削除するには、ゴミ箱ボタンをタップするだけです。
4. iTunesで無料音楽を入手するにはどうすればよいですか?
iTunesは、ユーザーがダウンロードできる無料曲をオフにします。 今日の無料曲に移動して、新しい無料iTunes曲を入手できます。
まとめ:
このチュートリアルでは、iTunesの有無にかかわらずiPhoneに音楽を追加できない問題を修正する方法を説明しました。 ご覧のとおり、iTunesがiPhoneへの音楽の同期を停止する要因はかなり複雑です。
幸い、この問題を解決するための一般的な方法をまとめました。 これらの方法があなたにとって有効でないならば、Apeaksoft iPhone転送は試す価値があります。 それは最高のiTunesの代替手段であり、iTunesなしでローカルハードドライブからiPhoneに音楽を追加することができます。 iPhone転送の最大の利点は、ワンクリックでiPhoneに音楽を追加できることです。