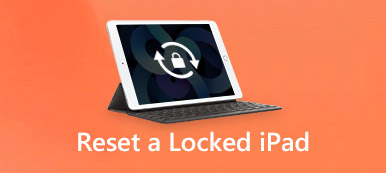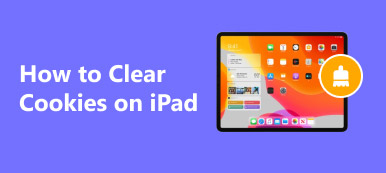iPadがAppleのロゴに固執 応答せずに何時間も?
実際、さまざまな理由により、iPhoneやiPadなどのiOSデバイスがAppleロゴでフリーズします。 慌てる必要はありません。 この投稿は、同じ状況に直面している場合にそれを取り除くのに役立ちます。
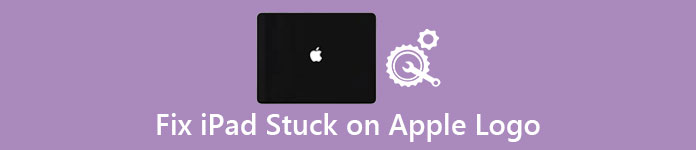
- パート1:なぜiPadはAppleロゴにこだわるのか
- パート2:iPadをApple Logoに固定させるための強制リブート
- パート3:iPadを終了するための段階的な方法
- パート4:iPadから抜け出すためにiTunesでiPadを復元するApple Logo
- パート5:iPadをApple Logoに固定した後にiPadデータを回復する
第1部。 なぜiPadはAppleのロゴにこだわるのか
たとえあなたが何百ドルものお金でそれを買ったとしても、AppleのロゴにこだわったiPadを持っているのは無駄です。 しかし、iPadがAppleのロゴ問題にこだわっているのはよくあることです。 それでは、なぜあなたのiPadはAppleロゴでフリーズし、iTunesで認識できないのでしょうか?
多くの人が、iOS 11 以降へのアップデート中またはアップデート後に、iPad に Apple ロゴが表示されたままになったと投稿しています。
Jailbroken iPadはAppleのロゴでフリーズする傾向があります。
iPadユーザーの中には、信頼できるアプリをインストールした後に、iPadがAppleロゴを使用していると報告する人もいます。
- iOSアップデート
- 脱獄
- アプリクラッシュ
また、間違ったAppel充電器の使用、バッテリーの低下、床への大きな転倒など、iPadがAppleロゴに固定されてフリーズする原因は他にもたくさんあります。無効にするには、まずiPadを修復する必要があります。
第2部。 iPadをApple Logoに固定させるための強制リブート
お使いのiPadがロックされているか、Appleロゴループに対応している場合は、次の解決策を試してiPadを異常な状態から通常の状態に戻すことができます。
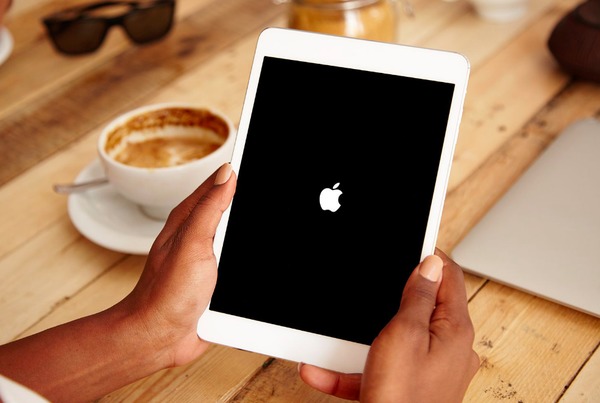
ステップ1。 「電源」ボタンと「ホーム」ボタンを同時に押し続ける
ステップ2。 2つのボタンを約10秒間押し続けます
ステップ3。 Appleのロゴが消えてiPadの画面に戻ります
ステップ4。 Appleのロゴが再び表示されるまで、2つのボタンを放さないでください。
第3部。 iPadを終了するための段階的な方法はAppleのロゴで立ち往生
iPadがAppleロゴに固執し、iTunesで認識されないという問題がまだ存在する場合は、という名前のサードパーティツールを使用できます。 Apeaksoft iOSシステムの回復。 それは安全にアップルのロゴに立ち往生iPadを修正するなど、iOSのシステムエラーのすべての種類を回復することができるプロのプログラムです。 また、iOSシステムの回復はiPad Pro / Air / MiniとiPad 1 / 2 / 3 / 4世代をサポートします。 したがって、iPadがフリーズしたAppleのロゴとそれに関連する問題でオフにすることはできません修正する問題はありません。
- iPadがAppleのロゴに貼り付いたなど、iOSシステムのさまざまな問題をワンクリックで修正できます。
- 回復モードまたはDFUモードで無効になっているiOSデバイスを回復します。
- 現在のデータを消去または損傷することなく、無効になったiPhone / iPad / iPodを修復します。
- iPhone 16/15/14/13/12/11/X、iPad Pro、Air、mini 6/5/4/3 以前のモデルを含むすべての iOS デバイスをサポートします。
- Windows 11/10/8/8.1/7/XP および Mac OS でうまく動作します。
ステップ1。 iOSシステム回復アプリを起動する
Appleロゴ修正プログラムでスタックしたiPadをダウンロードしてインストールします。 USBケーブルを使用してiPadをコンピューターに接続します。 「その他のツール」を選択して「iOSシステムリカバリ」モードを選択します。

ステップ2。 iPadを回復モードにします
「スタート」ボタンをクリックして、iPadをリカバリまたは DFUモード 画面上の紹介で。 あなたのiPadはAppleのロゴにこだわったiPadを回復した後に非刑務所破綻状態に復元されることに注意してください。

ステップ3。 iPadの情報を確認してください
iOSのシステム回復はあなたのiPadの情報を自動的に検出することができます。 手動で問題がある場合は確認して訂正してください。

ステップ4。 iPadがAppleのロゴのループで動かなくなる問題を修正
「修理」ボタンを押してファームウェアパッケージをダウンロードし、iPadを復元します。 後で、iPadが再起動し、Appleロゴに貼り付いたiPadを安全に終了できます。 それはまたあなたがすることを可能にすることができます iPadがアップデート時に動かなくなる問題を修正.

第4部。 iPadをiTunesから復元してiPadから抜け出すApple Logo
ステップ1。 iPadをiTunesに接続する
iPadが最新バージョンにアップデートされているか確認してください。 Lightning USBケーブルを使用して、iPadをコンピューターに接続します。 iTunesを起動し、画面に「iTunesに接続」と表示されるまで「ホーム」ボタンを押し続けます。 これは、iTunesがiPadを正常に検出したことを意味します。
ステップ2。 iPadがAppleのロゴ画面で動かなくなるのを修正する
iPadを見つけて「概要」を選択します。 「iPadを復元」をクリックして、フリーズしたiPadを復元することを確認します。 iPad のデータはすべて消去され、最新の iTunes バックアップ ファイルに置き換えられます。後で、iPad が自動的に再起動します。 Apple ロゴが表示された iPad を回復するプロセス全体は、最大 15 分もかからないはずです。
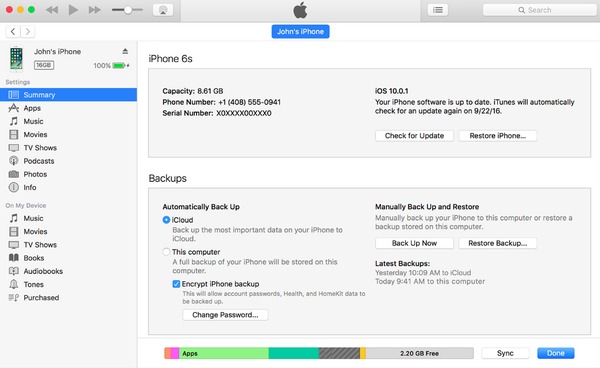
第5部。 iPadをApple Logoに固定した後にiPadデータを回復する
削除または失われたiOSデータを回復したい人のために、Apeaksoft iPhone Data Recoveryを使用してください。 あなたが選択的にiPad、iTunesのバックアップまたはiCloudのバックアップからデータを回復することができる3つの異なる方法があります。 より具体的には、あなたのiPadがAppleのロゴ画面に張り付いて応答しなくても問題ありません。
- 任意のiOSデバイスから最大19種類のデータを直接回復
- 任意のiOSデバイスから最大19種類のデータを直接回復
- iCloudバックアップファイルから19種類のデータを選択的にダウンロードしてインポートする
- 回復前に失われたファイルと既存のファイルの両方をプレビューしてスキャンする
iPadをApple Logoで固定した後にiTunesバックアップファイルからiPadデータを復元する方法
iPadをiTunesと同期したことのある信頼できるコンピュータを使用してください。
ステップ1。 iPhoneのデータ復旧を起動する
iPhoneのデータ復旧を無料でダウンロードしてインストールします。 それを起動し、USBケーブルを使用してiPadをWindowsPCまたはMacに接続します。 左側のパネルで「iTunesバックアップファイルから回復」モードを選択します。

ステップ2。 iTunesのバックアップを選択してスキャンする
最新のiTunesバックアップファイルを選択し、下の[スキャン開始]ボタンをクリックします。 しばらく待つと、からのすべてのiOSデータを見ることができます iTunesのバックアップ カテゴリにリストされています。

ステップ3。 iTunesのバックアップから失われたiPadのデータを回復する
紛失したiPadデータを詳細にプレビューします。 iPadがAppleロゴエラーでスタックするのを修正した後、iPadに出力するアイテムを選択します。 「回復」ボタンを押して、データを失うことなくiPadに削除または失われたデータを取得するための宛先フォルダを設定します。
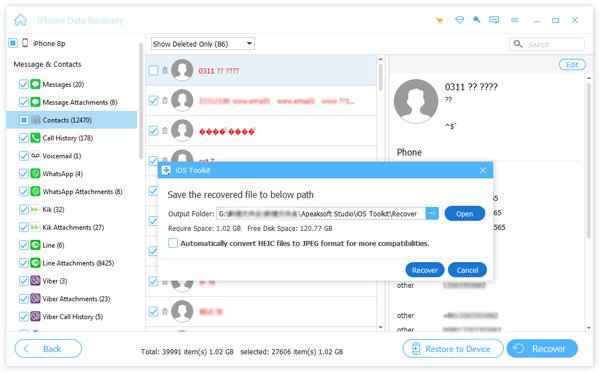
さらに、iPhoneのデータ復旧を介して選択的にiCloudバックアップから失われたデータを復旧することもサポートされています。 この記事を通して、Appleのロゴループから抜け出し、データを失うことなく失われたiPadデータを回復する簡単な方法を学ぶことができます。 アップデート中や他のケースでiPadがAppleのロゴに貼り付けられたのを修正した後は、通常どおりこのiPadを楽しんでください。