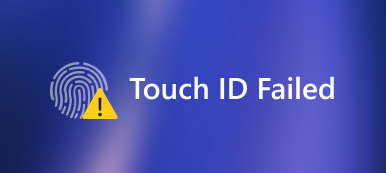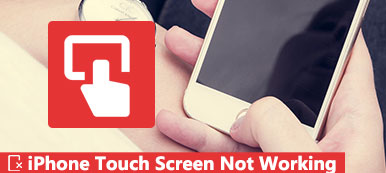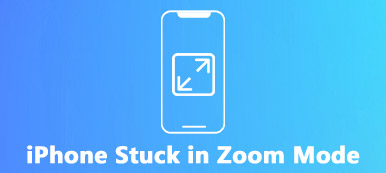iPhone X以降、AppleはiOSデバイスにFace IDを導入しています。 これは、以前のTouch IDテクノロジーと顔認識の新時代からの出発点です。 ただし、 Face IDがiPhoneで機能していませんでした X またはその他の新しいモデル。なぜ Face ID が機能しないのか、そしてその問題を解決するにはどうすればいいのか? この記事では、iPhone または iPad Pro で簡単に解決する方法を説明します。
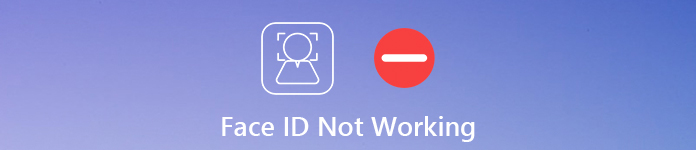
パート1:iPhone Xで私の顔IDが機能しないのはなぜですか
あなたの頭の中に浮かぶ最初の質問は、顔をスキャンした後にiPhoneにアクセスできないときに、私のFace IDが機能しない理由かもしれません。 最も一般的な原因は次のとおりです。
- iPhoneの電源を入れるだけで、パスコードを介してのみアクセスできます。
- iPhoneが48時間ロック解除を続けると、Face IDは機能しません。
- カメラに何か問題があります。
- あなたの顔は5回一致しません。
- iPhoneの充電は10%以下です。
- 時代遅れのソフトウェア。
- 不明な理由。
パート2:10が機能しないFace IDを修正するための最良の方法
実際、Face IDがiPhoneで機能しないという問題は、それが発生する理由がわからなくても修正できます。 この問題を取り除くのに役立つ10ソリューションを次に示します。
メソッド1:ソフトウェアの更新
ステップ1設定アプリを開き、名前としてAppleIDをタップします。 「一般」>「ソフトウェアアップデート」に移動します。
ステップ2アップデートがある場合は、「ダウンロードしてインストール」をタップします。 プロンプトが表示されたら、パスコードを入力して最新バージョンのiOSを入手します。
ステップ3iPhoneが再起動するのを待ち、パスコードを入力してiPhoneにアクセスします。 そうすれば、Face IDが機能していないという問題はなくなるはずです。 iPhoneアップデートソフトウェアが失敗しました? ここで解決策を確認してください。
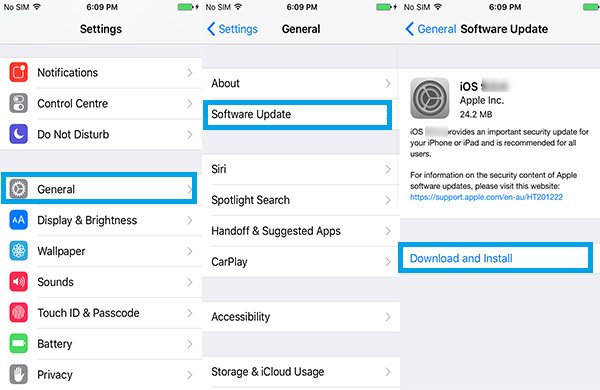
方法2:顔ID設定を確認します
iPhone Face ID が機能しなくなる問題は、iPhone をアップデートした後に発生する可能性があります。 設定が本来あるべきものではないことも一因です。 以下のように詳細を学んでください。
「設定」> [あなたの名前]>「FaceIDとパスコード」に移動します。有効になっていて、すべてのオプションが正しいかどうかを確認できます。
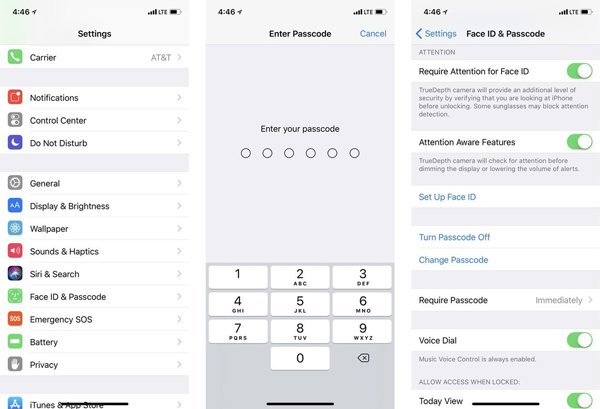
メソッド3:Face IDをオフにしてオンにする
Face IDの設定に問題がある場合は、Face IDを無効にしてからオンにして、iPhoneでFace IDが機能しない問題を修正する必要があります. 以下に、従うべき詳細な手順を示します。
ステップ1iPhoneで「設定」アプリを実行し、名前をタップして「Face IDとパスコード」に移動し、iPhoneのパスコードを入力します。
ステップ2「UseFaceID For」セクションを見つけて、すべてのオプションをオフに切り替えます。 サードパーティのアプリにFaceIDを使用している場合は、[その他のアプリ]をタップして、それらもオフに切り替えます。
ステップ3次に、iPhone を再起動し、[Face ID を使用] オプションの下の各オプションを簡単にオンにします。
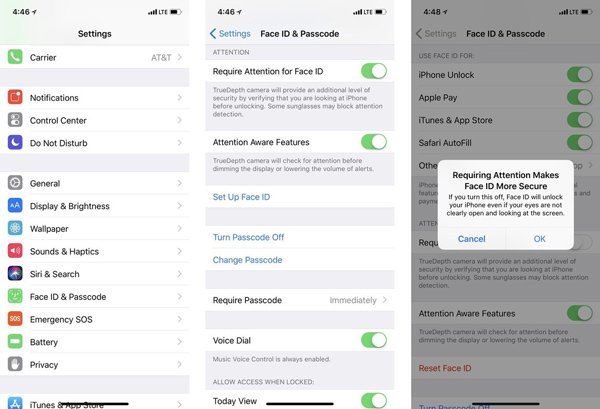
メソッド4:顔IDをリセットします
Face IDのリセットは、Face IDが機能しないという問題を解決する別のソリューションです。 フェイスIDを再登録するときに、別のチェックを使用して、機能するかどうかを確認できます。
[設定]> [あなたの名前]> [Face IDとパスコード]に移動し、[FaceIDをリセット]をタップします。 これで、iPhoneで顔認識を再度設定できます。
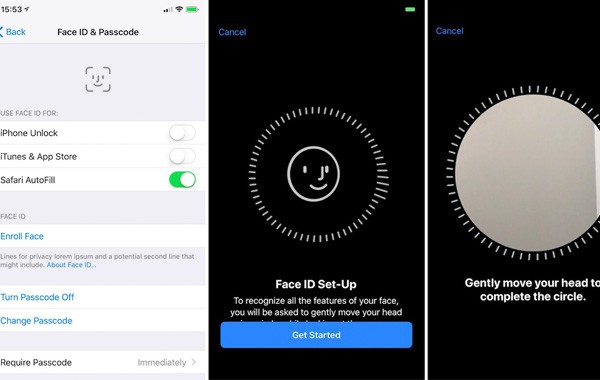
メソッド5:新しい顔IDを追加します
もちろん、現在のFace IDがまだ機能しない場合は、iPhoneで新しいFace IDを変更または追加できます。 新しいFace IDを取得するために従うことができる詳細なプロセスは次のとおりです。
ステップ1「設定」> [あなたの名前]>「FaceIDとパスコード」に移動し、パスコードを入力します。
ステップ2「代替外観の設定」をタップし、iPhoneをまっすぐ見て、顔をフレームに置きます。
ステップ3画面の指示に従って最初のスキャンを終了し、[続行]をタップしてもう一度スキャンします。 完了したら、「完了」オプションをタップします。
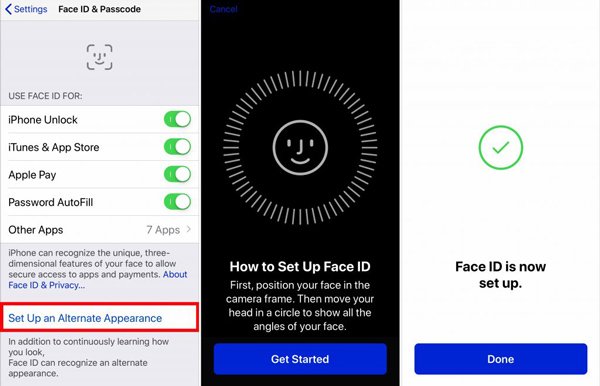
方法6:iPhoneを再起動します
シンプルですが、 iPhoneの再起動 は、Face IDがiPhoneで機能しないという問題を取り除く1つの方法です。
ステップ1電源オフ画面が表示されるまで「サイド」ボタンを押します。
ステップ2スイッチを右側に移動して、iPhoneをシャットダウンします。
ステップ3画面が黒に変わってから数秒待ちます。 次に、サイドボタンをもう一度押して、iPhoneの電源を入れます。
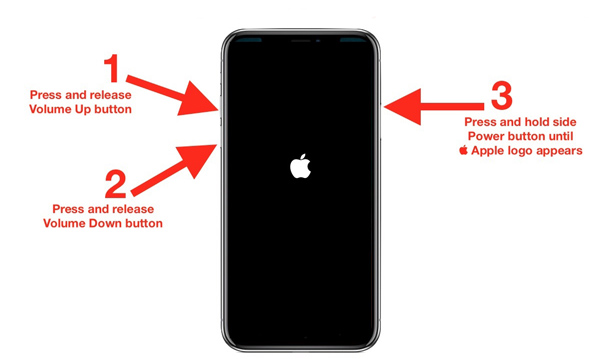
メソッド7:TrueDepthカメラを確認します
Face IDは、iPhoneが縦向きの場合にのみ機能します。 さらに、TrueDepthカメラを向いている必要があります。 まず、iPhoneのケースを確認し、カメラを覆わないことを確認します。 さらに、顔を覆わずにカメラに向かってください。 たとえば、Face IDを使用するときは、Face IDが機能しないようにサングラスを外してください。
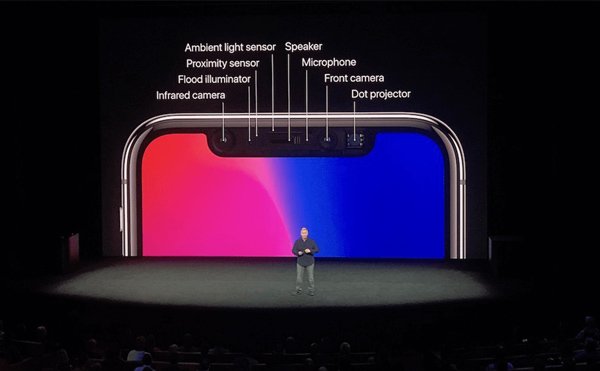
方法8:iPhoneをリセットします
上記の解決策がまだ機能しない場合はどうすればよいですか? もちろん、iPhoneを工場出荷時の設定に戻し、Face IDをリセットして、機能するかどうかを確認することもできます。
iPhoneを工場出荷時設定にリセットすると、iPhoneのすべてのコンテンツと設定が消去されます。 バックアップiPhoneデータ あらかじめ。
ステップ1「設定」> [あなたの名前]>「一般」>「リセット」に移動し、「すべてのコンテンツと設定を消去」を選択します。
ステップ2パスコードを入力し、プロセスを開始するオプションを確認します。 終了すると、iPhoneは工場出荷時の状態になります。
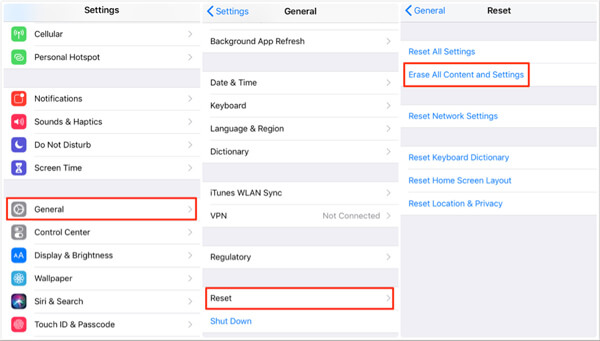
方法9:iTunesでiPhoneを復元する
特定のモードで動けないためにiPhoneでFace IDが機能しない場合は、次の手順でファイルをiTunesにバックアップし、iTunesで実行可能なバックアップを復元できます。
ステップ1iPhoneをUSBケーブルでコンピューターに接続し、iTunesを起動します。
ステップ2「デバイス」ボタンをクリックします。 「概要」タブに移動し、「iPhoneを復元」ボタンをクリックします。
ステップ3画面上のガイドに従って、プロセスを完了します。 次に、iPhoneを再起動して、Face IDを再度セットアップします。
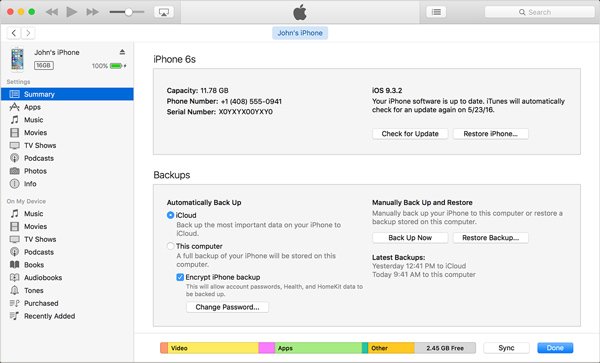
方法10:Face IDを修正する究極の方法が機能しない
Apeaksoft iOSシステムの回復 DFUモード、リカバリモード、Appleロゴ、ヘッドフォンモードなどからiPhoneを修正する最もプロフェッショナルなiOSリカバリツールの1つです。FaceIDはiPhoneで機能しません。 さらに、元のデータを復元せずに保存できます。
- DFUモード、回復モード、Appleロゴなどを通常の状態にトラブルシューティングします。
- リカバリーせずに、iPhone上の既存のデータを元の状態に保ちます。
- AppleデバイスのiOSを最新バージョンに自動的に更新します。
- 最新の iOS 16 を搭載した iPhone 15/14/13/12/11/18/X 以前でご利用いただけます。
Face IDが機能しない問題を修正する方法
ステップ1iOS System Recoveryをインストールする
マシンにiOS System Recoveryをインストールした後、USBケーブルでiPhoneをコンピューターに接続します。 プログラムを起動すると、iPhoneが自動的に検出されます。
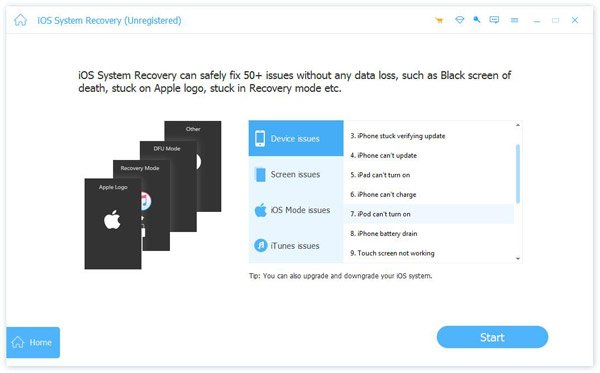
ステップ2ソフトウェアの問題を修復する
[スタート]ボタンをクリックして、次のウィンドウを開きます。 次に、iPhoneをリカバリモードにして、ファームウェアのダウンロードを開始します。 ダウンロードが完了すると、ソフトウェアはiPhone Face IDが自動的に機能しないことを修正します。

まとめ:
iPhoneでFace IDが機能しない場合、顔でデバイスのロックを解除できないことを意味します。 同じ問題が発生した場合、上記で共有したソリューションを使用すると、問題を迅速に解決できます。 Apeaksoft iOS System Recoveryは、データを失うことなくiPhoneを修復する強力な方法です。