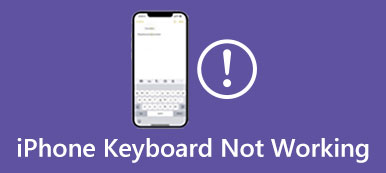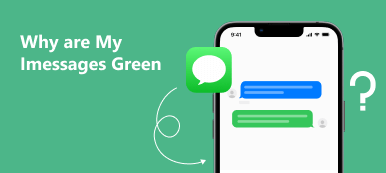iPhone 予測的 は、すばやく入力するのに役立つ便利なメッセージ機能です。 文章を簡単に入力できます。 予測機能と自動修正機能を有効にして、iPhone で単語を入力する最適な方法を取得できます。 しかし、多くのユーザーは、 iPhone の予測テキストが機能しない または予測テキストが消えます。 この投稿では、問題の解決に役立つ検証済みの XNUMX つの方法を紹介します。
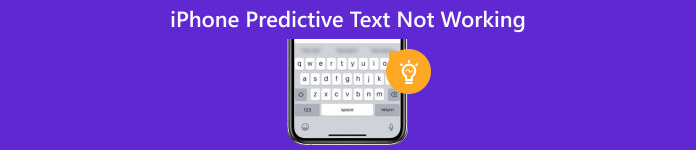
パート 1. iPhone の予測テキストを有効にする
iPhone の予測テキストが表示されなくなった場合、または誰かにメッセージを送信しているときに予測テキストを使用できない場合は、予測テキスト機能が有効になっていることを確認する必要があります。
iPhone の予測テキスト機能をオンにするには、設定アプリを開き、 オプションを選択してから キーボード. キーボードのメイン インターフェイスで、下にスクロールして 予測的 機能をオンにします。
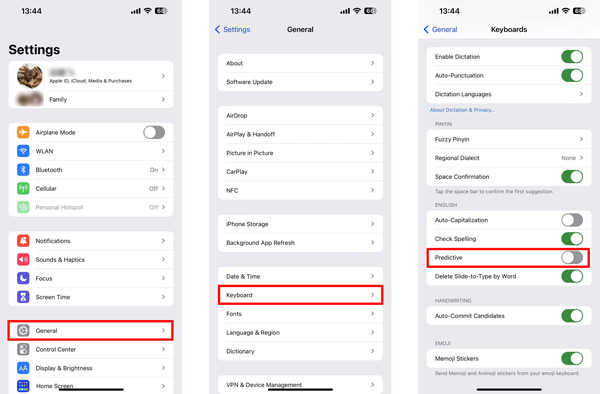
パート 2. iPhone の予測テキストが機能しない問題を解決する XNUMX つの検証済みの方法
iPhone の予測テキストが消えたり、正しく機能しない場合は、最初にこの機能が有効になっていることを確認する必要があります。 次に、以下の 5 つのヒントを使用して、問題のトラブルシューティングを行うことができます。
iPhone Predictive をオフにしてからオンにする
iPhoneの予測テキストが機能しない問題を修正する最も簡単な方法は、 予測的 機能をオフにしてからオンにします。 あなたはに行くことができます キーボード 設定アプリからインターフェイスを使用して、予測設定を見つけます。 の横にあるトグルをオフにしてください 予測的 数秒待ってから、再度有効にします。
再起動して iPhone の予測テキストが機能しない問題を修正する
iPhone の多くの問題やエラーは、再起動することで簡単に修正できることを知っておく必要があります。 あなたはできる あなたのiPhoneをロック解除する サイドボタンを押し続けて電源オフ画面を表示し、スライダーを右にドラッグしてシャットダウンします。 2 ~ 3 分待ってから再起動できます。 その後、誰かにメッセージを送信して、問題が解決したかどうかを確認できます。
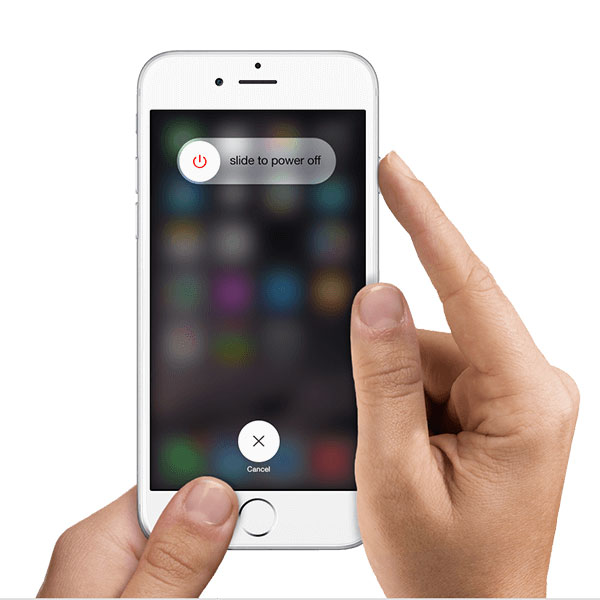
キーボード辞書をリセットして、iPhone の予測テキストが機能しない問題を修正する
iOS には、キーボード辞書と関連する設定をリセットするためのリセット機能があります。 設定アプリを開き、タップします 、および iPhoneを転送またはリセットする 一番下のオプション。 [リセット] をタップして、その他のリセット オプションを表示します。 選択する キーボード辞書のリセット パスコードを入力して確認します。 選択することもできます すべての設定をリセットします iPhone の予測テキストが機能しない問題のトラブルシューティングを行います。
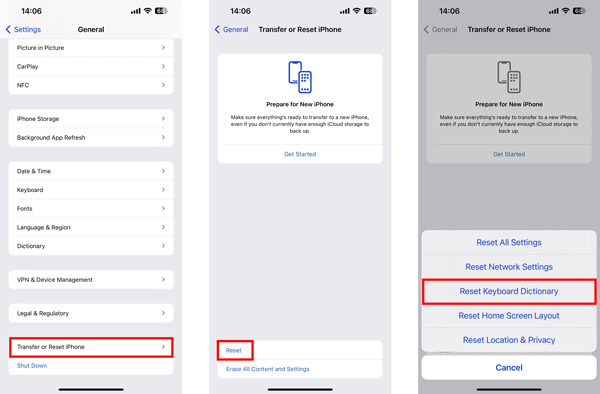
新しいキーボードを追加して、iPhone の予測テキストが消えるトラブルシューティングを行います
Apple は、 予測的 特徴。 サポートされている言語の Apple の公式リストを確認し、サポートされている言語用の新しいキーボードを追加できます。
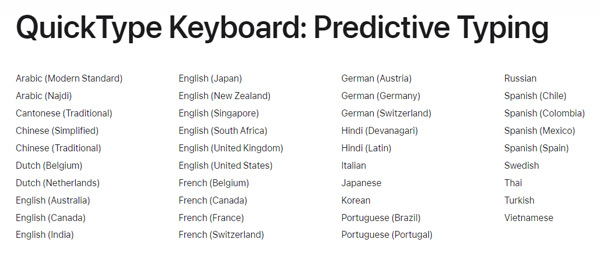
キーボード インターフェイスに入り、 キーボード 上のオプション。 タップ 新しいキーボードを追加 次に、予測型付けをサポートする言語を選択します。
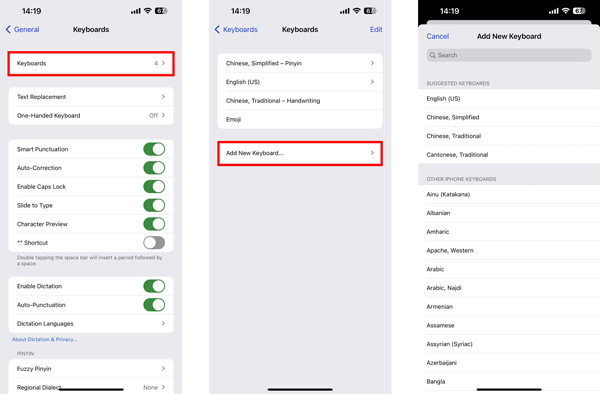
iPhoneの予測テキストが機能しない問題を修正するプロフェッショナルなソリューション
iOS システム修復 は、iPhone 予測や自動修正が機能しないなど、さまざまなシステム関連の問題を修正するのに役立つ強力な iOS 問題修正ツールです。

4,000,000+ ダウンロード
ステップ1この推奨される iOS システム リカバリをダウンロードしてインストールし、開きます。 iPhone を接続し、 お気軽にご連絡ください ボタンを押すと移動します。

ステップ2iPhoneの予測テキストが機能しない問題をすばやく解決するには、まずその使用を試すことができます 無料クイックフィックス 特徴。

ステップ3また、 修復 ボタンを選択 スタンダードモード or アドバンストモード iPhoneのキーボードの問題を修正します。 プロンプトに従って、iOS デバイスをリカバリまたはリカバリに誘導します。 DFUモードにアクセスし、ファームウェア パッケージをダウンロードして iPhone を修復します。

パート 3. iPhone の予測テキストが機能しない場合の FAQ
iPhoneで自動修正を有効にする方法は?
iPhone で自動修正をオンにするには、[設定] アプリに移動し、[一般] オプションを選択して、[キーボード] をタップします。 自動修正オプションを見つけて有効にします。
iPhoneの英語キーボードを削除するには?
設定アプリを開き、「一般」をタップして、「キーボード」を選択します。「キーボード」オプションをタップして、追加したすべてのキーボードを表示します。右上隅の「編集」をタップし、英語キーボードの前の赤い - キーをタップします。
iPhone の予測テキストが機能しない場合、Apple に問い合わせることはできますか?
はい。 Apple 製品の使用中に問題が発生した場合は、公式の Apple サポート Web サイトにアクセスしてヘルプを求めることができます。 特定のページに到達したら、関連トピックを確認して、iPhone の予測テキストが機能しない問題を修正できます。
まとめ:
この投稿では、主に iPhoneの予測テキストが機能しない 問題。 トラブルシューティングに役立つ XNUMX つのヒントを得ることができます。 関連する iPhone キーボードに関するその他の質問については、メッセージでお問い合わせください。