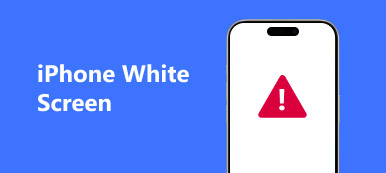iPhoneを使用している間、さまざまな種類のiOSシステムの問題に直面する可能性があります。 iPhoneの赤い画面 あなたが持つかもしれない恐ろしい状況の一つです。
多くのiPhoneユーザーはそれを恐れており、iPhone上の赤い画面の死を解決するための適切な解決策を持っていません。 それを考慮して、ここで我々はあなたが死のiPhoneの赤い画面を修正するのに役立つ4最高の方法を紹介します。

死の赤いスクリーン(RSOD) iPhoneフォーラムでは、iPhoneユーザーにとって非常に重要な悪夢になるでしょう。 問題を解決するために、あなたは最初に理由を知るべきです。 その後、記事からiPhoneのレッドスクリーンの問題を解決するための詳細な解決策をチェックしてください。
- パート1:なぜ赤いiPhoneスクリーン
- パート2:iPhoneの赤い画面を修正するために再起動
- パート3:iPhoneの赤い画面を修正するためのハードリセット
- パート4:DFUモードでの死のiPhoneの赤い画面を修正しました
- パート5:iPhoneまたはiPadの赤い画面を修正するための最良の方法
第1部:なぜiPhoneの赤いスクリーン
iOSユーザーの中には、iPhoneの赤い画面に文句を言って、この問題を解決する方法を模索する人もいます。 あなたに解決策を提示する前に、あなたは死の赤いスクリーンをもたらすiPhoneを引き起こす理由を知ることが必要です。 次に私達はあなたが参照するべきいくつかの主な理由をリストします。
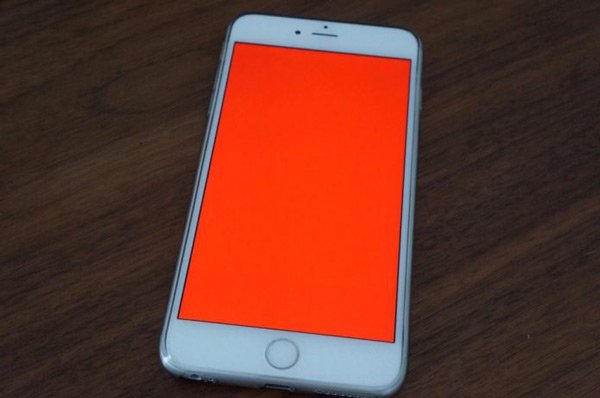
- 悪いアップデートです。
- 電池の不良です。
- いくつかのハードウェアの問題
- SIMトレイが正しく挿入されていません。
- 他のマルウェアに攻撃された。
第2部:iPhoneの赤い画面を修正するために再起動
私たちがあなたにお勧めしたい最初の解決策は、あなたがあなたのiPhoneの赤いスクリーンを修正するのに使うことができる最も簡単な方法でもあります。 iOSシステムの問題を解決するためにデバイスを再起動すると便利です。 あなたのiPhoneを再起動するには、単にあなたが長押しすることができます 出力 画面に「スライドして電源を切る」オプションが表示されるまでボタンを押します。 次に、スライダーをスワイプしてiPhoneの電源を切ります。 しばらくすると、を押し続けることができます 出力 もう一度ボタンを押すと、iPhoneの電源が入ります。 見ると Appleロゴ を表示、リリース 出力 ボタン。 今すぐあなたのiPhoneの画面がまだ赤かどうかを確認することができます。
再起動は、iPhoneのような簡単な問題を解決するための普遍的な解決策のようです。 iPhone薄暗い、iPhoneフリーズなど
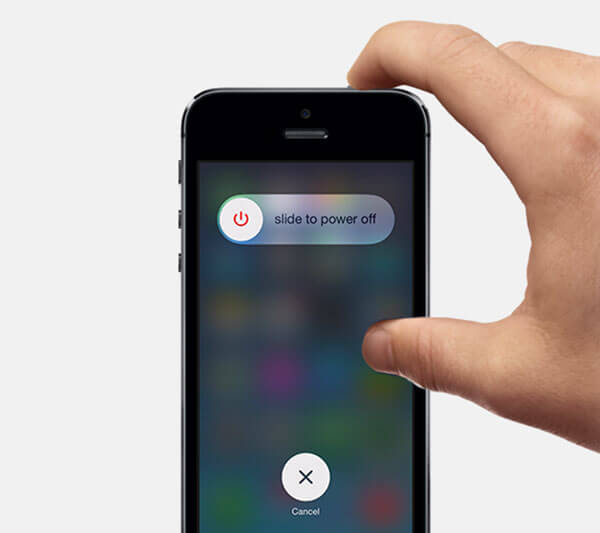
第3部:iPhoneのレッドスクリーンを修正するためのハードリセット
私たちが紹介したいXNUMX番目の方法は、iPhoneをハードリセットして、死んだiPhoneの赤い画面を修正することです。 この方法は、デバイスを再起動する場合と非常に似ていますが、この方法では、オプションをスワイプまたはタップする必要はありません。 iPhoneをハードリセットするには、「ホーム」ボタンと「電源」ボタンの両方を押す必要があります。 画面にAppleロゴが表示されるまで、XNUMXつのボタンを両方とも押し続けます。 次に、XNUMXつのボタンの両方を放すと、iPhoneが自動的に再起動します。
iPhone 7または7 Plusを使用している場合は、電源ボタンと音量ダウンボタンの両方を同時に押す必要があります。 iPhone XおよびiPhone 8 / 8 Plusの場合は、音量の上下ボタンをすばやく押して放してから、電源ボタンを押したままにしてiPhoneをハードリセットし、赤い画面の問題を解決する必要があります。
工場出荷時の状態にリセットされたiPhoneはiPhoneのようにいくつかのより複雑な問題を拭き取ります iPhoneがDFUモードで動かなくなる、iPhoneは白い画面や黒い画面などに閉じ込められます。
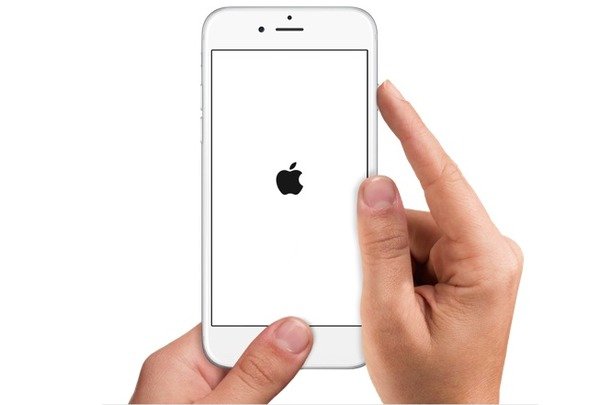
第4部:DFUモードでの死のiPhoneの赤い画面を修正
ハードリセットしてもまだiPhoneに赤い画面が表示される場合は、iPhoneの赤い画面を修正するための代替方法としてiPhoneを使用することができます。 DFUモード.
これを行うには、最新バージョンのiTunesをダウンロードして、まずコンピュータで実行する必要があります。 次に、USBケーブルを使ってデバイスをコンピュータに接続します。
iPhoneの電源を切ってから、電源ボタンとホームボタンの両方を同時に10秒間押したままにします。 次に電源ボタンを離しますが、ホームボタンを押し続けます。
画面が真っ黒のままの場合は、iPhoneはDFUモードになります。 ただし、DFUモードを使用してiPhoneを復元すると、iPhoneのすべての日付が消去されることを知っておく必要があります。 だからあなたが持っていることを確認してください iPhoneのデータをバックアップした 以前は
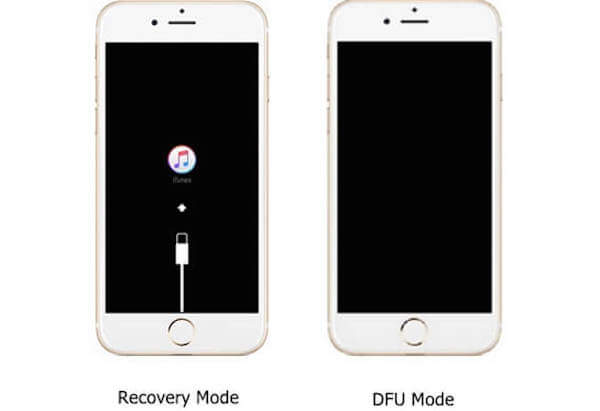
あなたはすべてについて知る必要があるかもしれません iPhoneのグリッチ そしてそれを修正する方法。
第5部:iPhoneまたはiPadの赤い画面を修正するための最良の方法
私たちがお勧めするすべての方法でiPhoneの赤い画面を修正できない場合は、この方法でiPhoneの死の赤い画面を解決することができます。 iOS システム修復 は、あらゆる種類の iOS の問題を修正するために使用できる最もプロフェッショナルなソフトウェアです。iPhone がリカバリ モードまたはリセット スクリーンで停止した場合は、このソフトウェアを使用してデバイスを通常の状態に修復できます。さらに、iPhone 16/15/14/13/12/11/X、iPad Pro、iPod touch など、すべての iOS デバイスで動作します。
つまり、あなたのiPadが赤い画面で動かなくなった場合は、このソフトウェアを使ってiPadの赤い画面を修正することもできます。 一方、WindowsとMacの両方のユーザーが自分のコンピュータでこのソフトウェアを楽しむことができます。 iOSのシステム回復を使用してiPhoneの赤い画面またはiPadの赤い画面を修正する方法の詳細については、次の詳細な手順に従ってください。
- ワンクリックで死のiPhoneの赤い画面を引き起こす様々なソフトウェアの問題を修正しました。
- リカバリモードとDFUモードでiPhoneの赤いデッドスクリーンのトラブルシューティングを実行します。
- iPhoneやiPadで現在のデータを中断することなくiPhoneのレッドスクリーンの問題を取り除きます。
- iPhone 16/15/14/13/12/11/X、iPad Pro/Air/mini、iPod Touch をサポートします。
- Windows 11/10/8/7/XPおよびmacOSで利用可能です。
ステップ1。 iOS System Recoveryをダウンロードする
死のiPhoneの赤い画面を修正するための最初のステップは、iOS System Recoveryをダウンロードすることです。 その後、インストールガイドに従ってコンピュータにインストールします。
ステップ2。 iOSのシステム回復を起動する
iOS System Recoveryを正常にダウンロードしたら、コンピュータで起動できます。 次に[その他のツール]をクリックし、[iOSシステムの回復]を選択してメインインターフェイスに入ります。

ステップ3。 iOSシステムの回復を開始します
次に、iPhoneまたはiPadをUSBケーブルでコンピューターに接続する必要があります。 次に、[スタート]ボタンをクリックして、iOSシステムのリカバリを開始します。 このプロフェッショナルソフトウェアは、iPhoneまたはiPadのiOSの問題を自動的に検出します。

ステップ4。 適切なモデルを選択してください
「質問」ボタンをクリックして、iPhoneまたはiPadをリカバリモードにします。このソフトウェアが提供するガイドに従ってください。 終了したら、適切なモデルを選択し、「ダウンロード」ボタンをクリックしてファームウェアをダウンロードする必要があります。

ステップ5。 iPhoneまたはiPadの赤い画面を修正する
ファームウェアのダウンロード処理には数秒かかることがあります。 それが正常にダウンロードされると、このソフトウェアは自動的に死んだiPhoneまたはiPadの赤いスクリーンの赤いスクリーンを修正します。 あなたがする必要があるのは辛抱強く待っていることです。

また、知りたいことがあります。 水で破損したiPhoneの点検・修理方法
まとめ:
この記事では、私たちはあなたが死のiPhoneの赤い画面を修正するための4の便利な方法をリストします。 あなたがiPadの赤い画面の問題に直面しているなら、あなたは最初にこの問題を解決するために最後の方法を使ってみることができます。 次回同じ問題が発生したときは、簡単に解決できます。 あなたがこの記事で役に立つ何かを得られることを願っています。