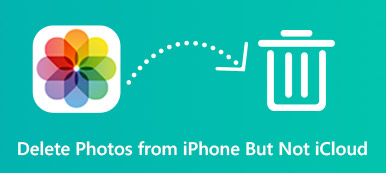新しいiPhone XRまたは古いiOSデバイスでiCloud設定を更新するのにどれくらい時間がかかりますか? まあ、それはWi-Fiの速度、iCloudバックアップファイルのサイズおよび他の多くの要因に依存します。 ただし、iCloud設定の更新に数日または昼間の時間がかかる場合は、何か問題があるはずです。 もし iCloud設定の更新 iPhoneの画面に長時間通知が表示されるのは、iPhoneがiCloud設定の更新に固執していることを意味します。 iCloudバックアップからの復元を永久に行うには、次の解決策を試して、iPhone iCloudの復元のトラブルシューティングを安全かつ簡単に行うことができます。
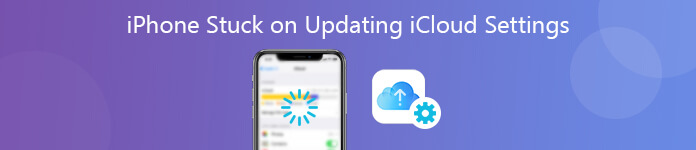
パート1:iCloud設定の更新でiPhoneが動かなくなった理由
これらは、iPhoneでのiCloud設定の更新エラーの一般的な理由です。 以前に同じ間違いをしたかどうかを読んで確認できます。
1。 プレス 睡眠/目覚め 無意識のうちにボタン iOSシステムの更新.
2. iPhoneのストレージ容量が不足しています。
3.大量のトラフィックのために、Appleサーバーがビジーであるかシャットダウンされています。
4. iPhoneのバッテリーが低下しています。 その結果、iPhoneが黒い画面で死亡したり、約10分間フリーズしたりする可能性があります。
5.不安定なインターネット接続。
パート2:iCloud設定の更新でスタックしたiPhoneを修正する方法
これらはすべて、iCloud設定エラーの更新からiPhoneを解放する実証済みの方法です。 その結果、あなたは受け取ることができます 更新が完了しました プロセスを終了するメッセージ。
方法1:iOS System Recoveryを実行する
多くのiPhoneユーザーにとって、本当の原因を見つけることは大変な仕事です。 iPhoneに物理的な損傷がない場合は、実行できます Apeaksoft iOSシステムの回復 データを失うことなくiPhoneを通常の状態に戻します。 一般的なiPhoneのトラブルシューティング方法とは異なり、プログラムはiOSシステムのグリッチを自動的に検出して修正できます。 iPhoneを完成させることができます iCloudバックアップからの復元 数分以内に。 iOSのデータや設定は置換または消去されません。 そのため、iCloudの設定の更新に固執する古いiPhoneと新しいiPhoneを自由に修正できます。
- iPhoneがiCloud設定の更新、iCloudからの復元、その他の異常な問題を修正しました。
- データを失うことなく、自宅でiOSシステムの問題を修復します。
- iPhone 26/17/16/15/14/13/12などの最新のiOS 11バージョンと互換性があります。
- 100%安全で信頼性があります。
ステップ1 インストール後、プログラムを開いて選択します iOS システム修復 メインインターフェースで。 これで、iPhoneをコンピューターに接続して、iPhone XのiCloud設定の更新がスタックする問題を解決できます。

ステップ2 選択する お気軽にご連絡ください 右下隅に移動します。 後で、プログラムによってiPhoneが自動的に検出されます。

ステップ3 詳しくはこちら 無料クイックフィックス iOSがiCloud設定の更新に固執するのをすばやく修正します。 プログラムがまだ存在する場合、クリックできます 修復 さらにヘルプが必要な場合。
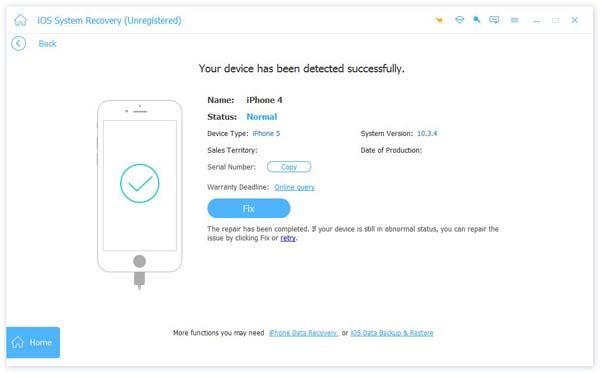
ステップ4 選択する スタンダードモード データを失うことなくスタックしたiCloud設定の更新を修復します。 動作しない場合は、選択できます アドバンストモード もう一度試してみてください。 現時点では、まずiPhoneをバックアップする必要があります。

ステップ5 iPhoneのカテゴリ、タイプ、モデルを確認して修正します。必要に応じて、ダウンロードする iOS バージョンを選択してください。下部近くのフォルダー ボタンをクリックして、出力フォルダーを変更できます。

ステップ6 詳しくはこちら 次へ iPhoneがiCloud設定の更新に数分で行き詰まってしまうのを修正する。 プロセス全体が完了するまで、iPhoneを切断しないでください。

方法2:iPhoneを強制的に再起動する
あなたは強制することができます iPhoneを再起動する iPhoneがフリーズまたは無効になっているとき。 これは、iPhoneの不具合をリセットして削除する安全な方法です。
iPhone 8/8 Plus / X以降を強制的に再起動します。 ボリュームを上げます ボタン。 次に、この操作を繰り返します ダウン量 ボタン。 押しながら アップルのロゴが表示されるまでボタンを押します。
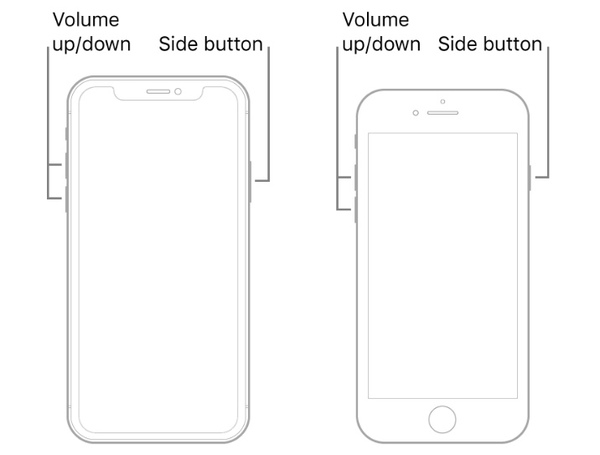
iPhone 7/7 Plusを強制的に再起動する:押し続けて ダウン量 睡眠/目覚め ボタン。 Appleロゴが表示されたら、XNUMXつのボタンを放します。
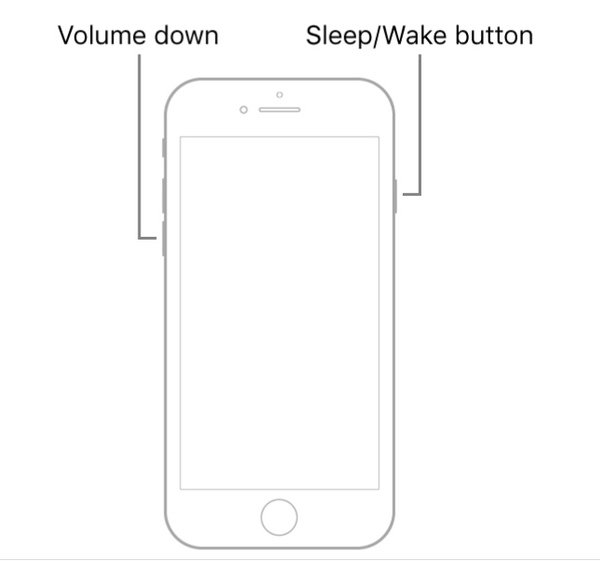
iPhone 6s / 6s Plus / SEを強制的に再起動します。 睡眠/目覚め トップページへ ボタン。 AppleロゴがiPhone画面に表示されたら、XNUMXつのボタンを離します。
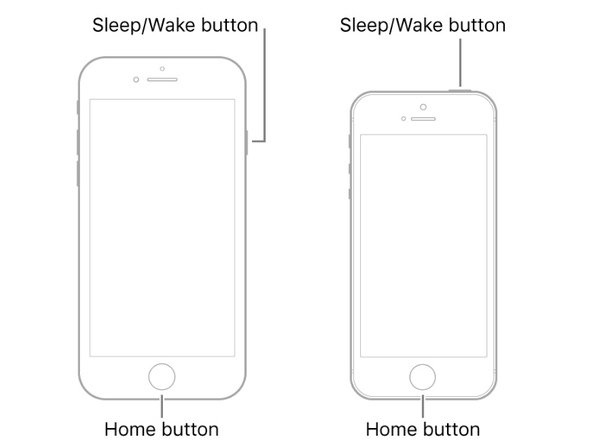
方法3:Wi-Fi接続を確認する
正しいWi-Fiパスワードを入力してください。 不明な場合は、新しいWi-Fiネットワークに再接続できます。
ステップ1 Video Cloud Studioで 設定 アプリ。
ステップ2 選択する Wi-Fi 優先するワイヤレスネットワークを選択します。
ステップ3 このネットワークを忘れて 続い 忘れる.
ステップ4 信頼できるインターネット接続に再接続します。
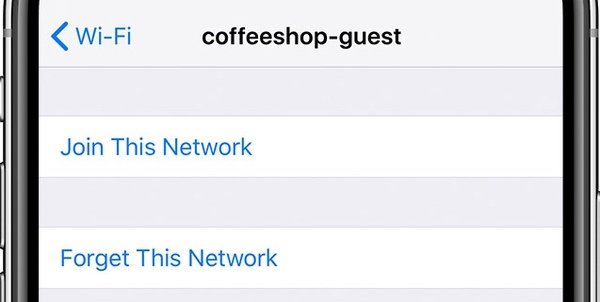
方法4:iCloudセットアップをスキップする
iPhoneを更新すると、デフォルトでiCloudセットアップ画面が表示されます。 スキップできます iCloud画面にサインインする を選択することにより キャンセル オプション。 また、iCloud設定の更新に固執するiPhone 6を修正する良い方法です。
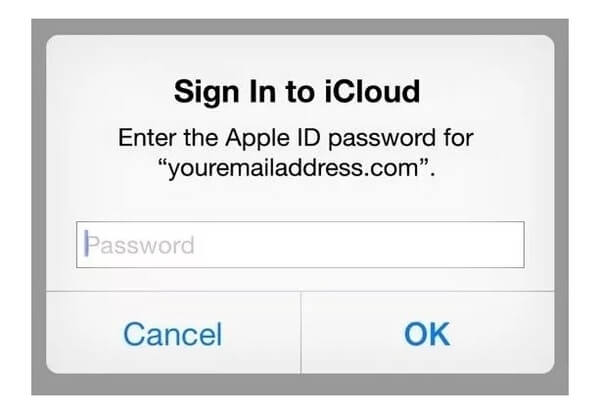
方法5:iCloudサーバーを確認する
Appleシステムステータスリストを確認して、iCloudが利用可能かどうかを確認できます。 iCloudサービスの前に緑色のアイコンが表示されている場合、iCloudは正常に機能しています。
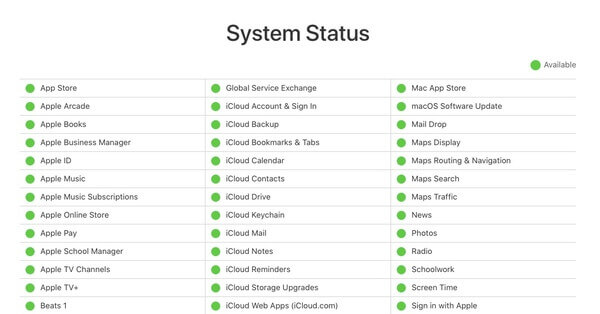
方法6:iCloudバックアップを再度有効にする
ステップ1 Video Cloud Studioで 設定 アプリ。
ステップ2 選択する iCloud。 次にをタップします バックアップ.
ステップ3 iCloudのバックアップ 続い Bbackupを無効にする.
ステップ4 有効にする iCloudのバックアップ 数分で。
ステップ5 選択する バックアップを有効にする その後 今すぐバックアップ.
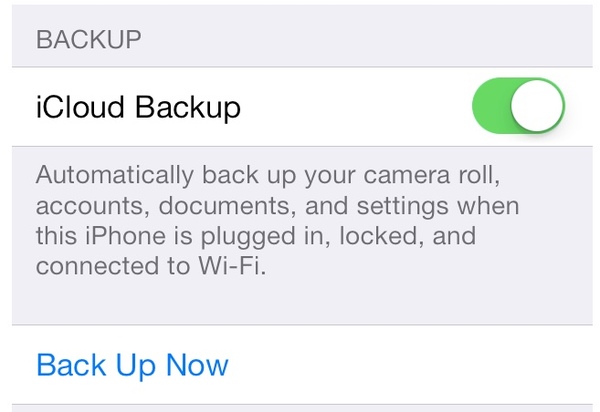
方法7:iTunesでiPhoneを更新する
ステップ1 コンピューターで最新のiTunesを実行します。
ステップ2 稲妻のUSBケーブルでiPhoneをコンピューターに接続します。
ステップ3 iTunesがiPhoneを検出したら、選択します 更新を確認.
ステップ4 詳しくはこちら ダウンロードと更新 プロセスを続行します。
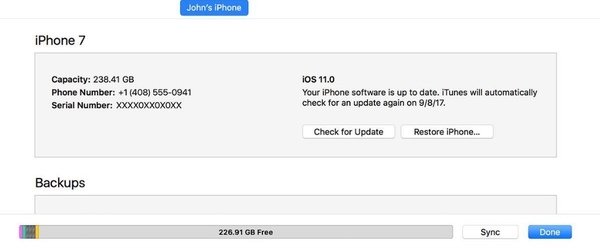
これらまたはこれらのソリューションでiCloud設定を更新するのに行き詰まったiPhone11を修正するのはこれだけです。 あなたはプロのiOSシステム修復ソフトウェアを使用することができます、 iPhoneを再起動する、iPhoneを更新し、iCloud関連の設定とサービスを確認して、iPhoneを通常の動作状態に戻します。 方法1は、iPhoneでスタックしたiCloud設定を更新する最も可能性のある方法です。 プログラムを無料でダウンロードして、より多くの機能を入手できます。