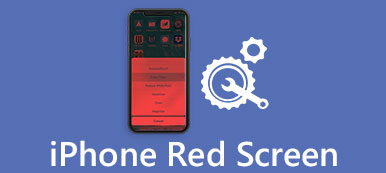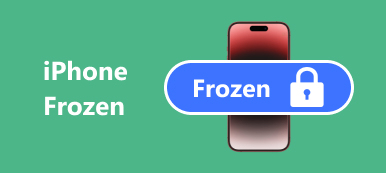「私はWindows10ラップトップを持っています。デスクトップからファイルまたはフォルダーを移動した後、約2週間頻繁にエラーメッセージが表示されます。ファイルまたはフォルダーが欠落していなくても、場所は利用できません。この問題が心配です。それを修正する方法はありますか?」
人々は通常何が起こるのか、そして彼らがこの問題を解決するために何をすべきか理解していません。
このチュートリアルでは、取り除く方法を説明します。 場所がありません すぐにエラーが発生しました。
詳細なプロセスをチェックして、今問題を解決するための5方法を見つけてください。

- パート1:「場所が利用できません」または「アクセスが拒否されました」エラーを修正するための5つの解決策
- パート2 場所が利用できないドライブからデータを回復する
- パート3:「場所が利用できません」エラーを防ぐ方法
第1部:「場所が利用できません」または「アクセスが拒否されました」エラーを修正するための5つの解決策
ハードドライブ上のファイルシステムが破損または破損している場合は、特にユーザープロファイルで、Locationのエラーメッセージが表示されない、またはAccess is deniedが発生することがあります。 これを修正するためのいくつかの基本的な方法があります。

方法1:ユーザーのアクセス許可を確認する
ステップ1:[場所が利用できません]エラーメッセージに表示されるフォルダまたはドライブに移動します。 それを右クリックし、「プロパティ」を選択して、「セキュリティ」タブに移動します。
ステップ2:「認証されたユーザー」を選択し、「編集」ボタンをクリックして、ユーザー権限ペインを有効にします。 「フルコントロール」の横にある「許可」チェックボックスにチェックを入れたら。 他のオプションは自動的に許可されます。
ステップ3:「OK」ボタンをクリックしてから、「適用」オプションをクリックします。
ステップ4:次に、[グループ名またはユーザー名]ペインでユーザー名を選択し、手順2と3を繰り返してユーザーのアクセス許可をリセットすると、場所を修正できませんWindows 10/8 / 8.1 / 7。

方法2:場所を修正できませんアクセスがchkdskによって拒否されました
ユーザープロファイルのほかに、破損したファイルシステムは場所の利用可能なエラーではない別の原因です。 幸いなことに、Windowsにはchkdskコマンドの内蔵ハードドライブ修復ツールがあります。
ステップ1:ショートカット「Win + X」を押してパワーユーザーメニューをトリガーし、キーボードの「A」ボタンをクリックします。 これにより、管理者としてコマンドプロンプトウィンドウが起動します。
ステップ2:「chkdsk [ハードドライブ文字] / F / X / R」と入力し、「Enter」キーを押して、ハードドライブのチェックと修復を開始します。
chkdskコマンドには、/ F、/ X、および/ Rの3つの光学パラメータがあります。 1つ目は、ハードドライブの確認と修復です。 2番目のものは、チェック前に降車を強制するために使用されます。 そして最後の1つは不良セクタを見つけて読み取り可能なデータを回復することができます。
ステップ3:それが完了したら、あなたのPCを再起動すればエラーはもうポップアップしません。
これは多くのWindowsエラーを修正するための普遍的な解決策です。 死のウィンドウズブルースクリーン、Windowsの起動ループなど

方法3:修正場所はリセットプロパティでは使用できません。
アクセスしようとしているデータが暗号化されている場合は、場所が利用できないというエラーが表示されることがあります。 修正するには、プロパティをリセットします。
ステップ1:エラーメッセージを表示するファイルまたはフォルダを右クリックし、[プロパティ]オプションを選択します。
ステップ2:[詳細設定]ボタンをクリックし、[コンテンツを暗号化してデータを保護する]の横のチェックボックスをオフにしてください。
ステップ3:その後、[OK]オプションをクリックし、[プロパティ]ウィンドウで[適用]をクリックします。
それはまた修正するのを助けます 無効なシステムディスク Windowsコンピューターで。

方法4:最後に確認された正常な設定を復元する
高度な機能を楽しむために私達は私達のコンピューターにサードパーティープログラムをインストールしますが、それらは設定を変更する可能性があり、場所にアクセスできないエラーにつながる可能性があります。 そのため、最後に確認された適切な設定を復元すれば簡単に修正できます。
ステップ1:PCを再起動し、Windowsロゴが表示される前に「F8」を押し続けます。
ステップ2:詳細ブートオプション画面が表示されたら、キーボードの[下向き]ボタンと[上向き]ボタンを使用して[最後の既知の正常な構成]を選択します。
ステップ3:コンピュータが再起動するのを待ちます。エラーが再表示されることはありません。

方法5:場所が利用できないハードドライブをフォーマットします。
ハードドライブをフォーマットすると、場所を特定できないなど、さまざまな問題を解決できます。
ステップ1:スタートメニューの「ディスクの管理」を開きます。 アクセスできないハードドライブを右クリックして、「フォーマット」を選択します。
ステップ2:[ファイルシステム]のドロップダウンメニューから[NTFS]を選択し、[クイックフォーマットを実行する]の横のチェックボックスをオンにして、[OK]をクリックします。
ステップ3:最後に、コンピュータを再起動し、場所が利用できないエラーを修正します。
欠点は、データがすべて消去されることです。 フォーマット後にハードドライブからデータを回復する ボーマンは
パート2 場所が利用できないドライブからデータを回復する
場所は利用できませんが、場所が利用できないドライブからデータにアクセスしてアクセスする、特にドライブ内のデータにアクセスしたい場合は特にそうです。
利用できないドライブからデータにアクセスするために、Apeaksoft Data Recoveryはあなたを支持します。

4,000,000+ ダウンロード
ステップ1:お使いのコンピュータに最適なデータ回復ソフトウェアをインストールしてください。 それを開き、回復するデータの種類を選択して、ポップアップ表示されたハードドライブを選択できないというエラーが表示されます。

ステップ2:結果ウィンドウに移動するときは、必要に応じてハードドライブ上の読み取り可能なデータをプレビューします。 「フィルター」機能は、単一のファイルをすばやく見つけることができます。 さらに、「ディープスキャン」機能はより多くのデータを取り戻すことができます。

ステップ3:必要なデータをすべて選択し、[復元]ボタンをクリックしてください。 ポップアップダイアログで、別のハードドライブをドロップし、データ復旧プロセスを開始します。

第3部:「場所が利用できません」エラーを防ぐ方法
さて、あなたは場所を修正する方法が利用可能ではない方法を理解する必要がありますが、それを回避する方法は再び起こりますか? 以下のヒントが役に立つかもしれません。
1 コンピュータを正しくシャットダウンしてください。 スタートメニューまたはログイン画面に進み、コンピュータの電源を切ります。 それがマシンをシャットダウンする正しい方法です。
2.外部ストレージデバイスを正しく取り出します。 コンピュータから直接取り外し装置を引き抜かないでください。
3 ウイルス対策ソフトウェアを使用してコンピュータを保護してください。 Windowsにはファイアウォールがプリインストールされており、サードパーティのウイルス対策プログラムをインストールできます。 これはプログラムが静かに設定を変更することを妨げるかもしれません。
4 頻繁にバックアップを取ってください。