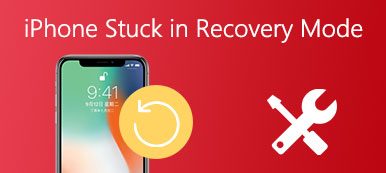iPodを使って、ビデオを見たり、音楽を聴いたり、写真を撮ったり、ゲームをしたり、その他のアクティビティを楽しめます。 iPodを使用すると、時間を節約できます。 しかし、理由が分からずにiPodが動かなくなったりフリーズしたりするとどうなりますか。 それ以外の場合は、iPodのパスワードを忘れたときにロックアウトされます。 その結果、あなたのiPodがなぜ凍ったり動けなくなったりしたのかを知ることが重要です。 iPodのエラーを修正 簡単に。
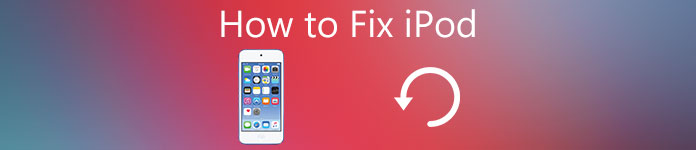
- パート1:iPodに関連する一般的な問題
- パート2:AppleロゴにiPod Stuckを修正する方法
- パート3:電源が入らないiPodを修正する方法
- パート4:AppleロゴにiPod Stuckを修正する方法
- パート5:電源が入らないiPodを修正する方法
第1部:iPodに関する一般的な問題
iPodが突然無効になったりフリーズしたりする原因はさまざまです。 たとえば、システム障害とデータ損失はiPodをフリーズさせます。特に、iOSのアップデート中にiPodの電源が不足している場合はそうです。 また、ウイルスに攻撃された場合、iPodも無効になります。 事実、ほとんどの人はiPodモデルの何が問題なのかを知りません。 したがって、フリーズまたは壊れたiPodを知らないエラーで修正するにはどうすればよいですか? さて、最高のiPod修正アプリはApeaksoftです iOS システム修復 それは異常から正常な状態にiOSシステムを回復することができます。
- Appleのロゴ、ループの再起動、ブルースクリーン、その他の異常な状態からiPod / iPad / iPhoneをデータの損失なしに通常の状態に修正します。
- iPod touch 1/2/3/4/5/6/7世代、iPad、iPhone 17以前を含むすべてのiOSデバイスをサポートします。
- あなたのコンテンツと設定を消去することなくiOSシステムエラーを修復します
Windows/Macコンピュータで無効/フリーズしたiPodを修復する方法(iOS 26対応)
ステップ1。 iOSのシステム回復を起動する
コンピューターでiPadシステム回復プログラムを実行します。 「その他のツール」をクリックし、「iOSシステムリカバリ」を選択して、壊れたiPodtouchを修正する準備をします。

ステップ2。 iPod touchを修理し始めます
「スタート」ボタンを押してiPodを修正し、最新バージョンに更新します。 ジェイルブレイクされたiPodは、復元後にジェイルブレイクされていない状態に復元されることに注意してください。

ステップ3。 iPodをリカバリ/ DFUモードにします
画面の説明に従ってリカバリモードに入ります。 iPadがAppleのロゴに固執するのを修正 そして他のシステムエラー。

ステップ4。 iPodの情報を確認する
あなたはあなたのiPodの基本的な情報をiOSのシステム回復のメインインターフェースにリストされて見ることができます。 問題がある場合は修正してください。

ステップ5。 データを失わずにiPod Touchを修復
右下の「修理」ボタンを押してください。 その後、iOS System Recoveryは、Appleの問題でスタックしたiPadを自動的に修復できます。 ただ我慢して、凍結されたiPadの修正プロセスが完了するのを待ちます。

第2部:AppleロゴにiPod Stuckを修正する方法
解決策1:あなたのiPodを再起動してiPodのAppleロゴを修正する
ステップ1。 「ホーム」ボタンと「電源」ボタンを同時に押し続ける
ステップ2。 アップルのロゴが表示されるまで、2つのボタンを押し続けます
ステップ3。 それらを解放すると、iPodは自動的に再起動します。

iPodがAppleのロゴ画面に固定されているか、まだ動かなくなっていないか確認してください。
解決策2:iPodを工場出荷時の設定に復元して、iPodがAppleロゴに固定されるのを修正する
工場出荷時の状態にリセットされたiPod この問題を解決するのにも役立ちます。
ステップ1。 iPodの電源を切り、数分間脇に置きます
ステップ2。 USBケーブルを使ってこのiPodをコンピュータに接続します
ステップ3。 iPodをコンピュータに接続している間、「ホーム」ボタンを押し続けます
ステップ4。 iTunes画面への接続が表示されるまで「ホーム」ボタンを離さないでください
ステップ5。 するかどうかを確認するメッセージが表示されたら、[復元]をクリックします iPodを復元する か否か
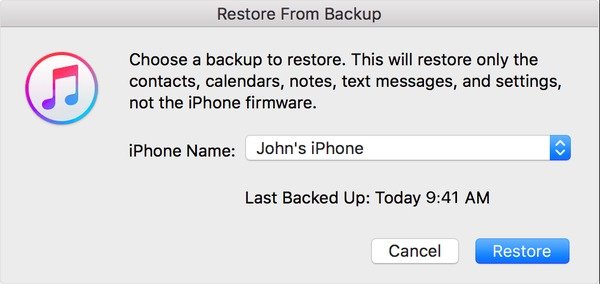
以前のメディアやその他のデータは消去されてから、最新のiTunesバックアップファイルに置き換えられます。 iPodがAppleのロゴに貼りついているのを修正するのに役立つかどうかを確認してください。
第3部:電源が入らないiPodを修正する方法
解決策1:iPodをオンにしないようにバッテリーを充電する
- USBケーブルを使ってiPodをコンピュータに接続します
- iPodを電源アダプタで充電してから、もう一度iPodの電源を入れます。
一言で言えば、あなたが選択した後にバックアップからデータを選択的に復元する簡単な方法を探しているなら 盗まれたiPhoneをリセットする、それは最高のものです。
解決策2:iPodの電源が入らないようにiOSシステムをアップデートする
ステップ1。 USBケーブルでiPodをコンピュータに接続します
ステップ2。 新しい利用可能なiOSシステムがある場合は、「更新」を選択します
ステップ3。 iTunesはデータを消去せずにiOSを再インストールします
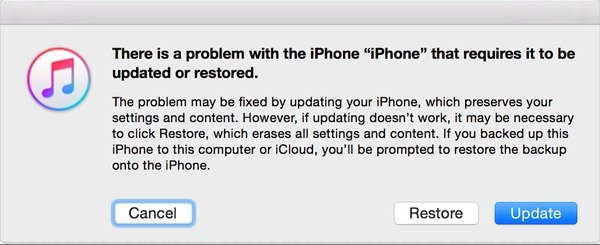
ホールドスイッチをチェックして、オンになっているかどうかを確認することもできます。 答えが「はい」の場合、オレンジ色のパッチが表示されます。 スライドさせると、オレンジ色のパッチが消えます。 「ホーム」ボタンを押して電源を入れ、無効になっているiPodを修理します。
また、知りたいことがあります。 iPhoneの水没修理 – 水没したiPhoneの簡単なチェックと修理方法
第4部:凍結したiPodを修復する方法
解決策1:Frozen iPod Classicを修理するためにそれを電源に充電する
ステップ1。 「ホールド」スイッチを「オン」の位置に動かしてから「オフ」の状態にします
ステップ2。 「メニュー」ホイールボタンを押したままにしてiPodを再起動します
ステップ3。 iPodを電源に接続して充電する

解決策2:iTunesと同期して凍結したiPodを修復する
ステップ1。 iPodを以前に同期した信頼できるコンピュータに接続します
ステップ2。 iTunes画面への接続が表示されるまで「ホーム」ボタンを押し続けます
ステップ3。 「復元」を押してiPodをiTunesと同期し、フリーズしたiPadを修正します
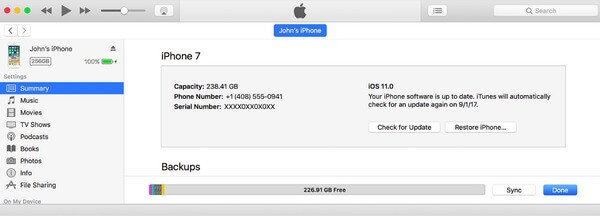
それ以外の場合は、あなたは同様にiPodの凍結エラーを修正するためにiOSデバイスを再起動することができます。
第5部:壊れた画面でiPodを修正する方法
解決策1:壊れたiPodの画面を修正するためにLCDデジタイザを交換する
ステップ1。 開いているツールを使ってiPodのクロムバックを取り外す
ステップ2。 iPodをテーブルのような平らな面に裏返しにして置きます
ステップ3。 バッテリーとロジックボードを慎重に取り外します
ステップ4。 壊れたLCDデジタイザを新しいiPodスクリーンと交換する
ステップ5。 上記の手順を逆にしてiPodを元に戻します

iPodのスクリーンを固定するためにフェイスプレートを交換する
ステップ1。 フェースプレートをひもで締め、ヘアドライヤーを使って加熱します
ステップ2。 新しい「ホーム」ボタンを変更して、ひびの入ったiPodを修正します
ステップ3。 ヘアドライヤーを使用してフェースプレートを加熱し、スクリーンとの接着性を高めます。
ステップ4。 それを冷却し、あなたのiPodをまとめる

また、知りたいことがあります。 水で破損したiPhoneの点検・修理方法
あなたは壊れたiPodの画面を気にしない、またはiPodの画面がひどく墜落していないのであれば、それはあなたがその壊れた画面でiPod touchを修正する必要はありません。 iPodの問題を解決するための他の解決策があれば、お気軽にお問い合わせください。