最近の調査によると、少なくとも1つのモバイルデバイスを持っている人の大多数は、彼らが彼らのデバイスなしでは生きていけないと言っています。 また、同じ調査で、インターネットにアクセスするためにモバイルデバイスを使用するだけの人々が、モバイル優先になる人が増えていることがわかりました。
App Storeには何億ものアプリがあるため、iPadは市場で最も人気のあるモバイルデバイスの1つです。 しかし、iPadアプリがクラッシュし続けるとき、それはまた別の話です。 あなたがビデオを見たいとき、あるいはあなたの銀行のアプリが取引の最後のステップで閉じたときに、エンターテインメントアプリがシャットダウンし続けると想像できますか? 幸いなことに、この問題を解決する方法について学ぶことができます。

第1部:iPadアプリがクラッシュし続ける理由
通常、iPadアプリは非常に安定していますが、iPadアプリがクラッシュし続けることがあります。 それは自動的に終了し、あなたはしつこくあなたのiPadのホームスクリーンに表示されます。 それはあなたがアプリを開いたときに即座に起こるか、あなたがそれをランダムに使用している間にクラッシュする可能性があります。 iPadアプリがクラッシュし続ける可能性があるいくつかの要因があります。 例えば、いくつかのアプリは大きくて大きなスペースを取りますが、これはあなたのiPadには欠けているものです。 さらに、起動前に何百回もテストされているにもかかわらず、アプリにはバグがあります。
第2部:クラッシュし続けるiPadアプリを修正する一般的な方法
ソリューション1:iPadを再起動
しかし iPadを再起動する これは単純な作業ですが、iPadアプリがクラッシュし続けるときに試してみる価値があります。 実際には強制再起動でiPadのさまざまな問題を解決できます。実行が簡単でデータに有害ではないことを考えると、iPadの問題を解決するのに良い出発点です。
ステップ1。 「スリープ/スリープ解除」ボタンと丸い「ホーム」ボタンの両方を同時に押し続けます。
ステップ2。 iPadがシャットダウンしてAppleのロゴが表示されるのを待って、両方のボタンを放します。
ステップ3。 PINコードを使ってiPadにログインします。 あなたのiPadがバイオメトリクス識別をサポートしているとしても、それは必要です。 その後、クラッシュしたアプリが正常に動作しているかどうかを確認できます。
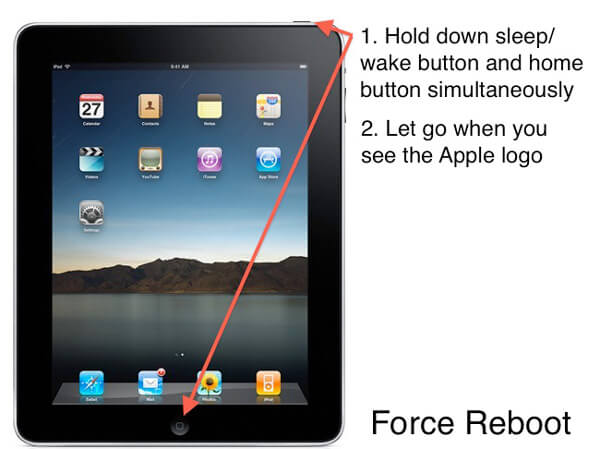
ソリューション2:クラッシュしたアプリを再起動する
アプリがクラッシュした場合、アプリは閉じられずにバックグラウンドで実行されている可能性があります。 iPadアプリがクラッシュし続けるように修正するには、クラッシュしたアプリを完全に終了して再起動する必要があります。
ステップ1。 iPadのホームボタンを2回押して、マルチタスク画面に切り替えます。
ステップ2。 その後、あなたはバックグラウンドで実行されているすべてのアプリを閲覧することができます。 左右にスクロールしてクラッシュしているアプリを見つけ、上方向にスワイプして終了します。
ステップ3。 それからホーム画面に行き、それがクラッシュし続けるかどうか確認するためにアプリを再起動してください。
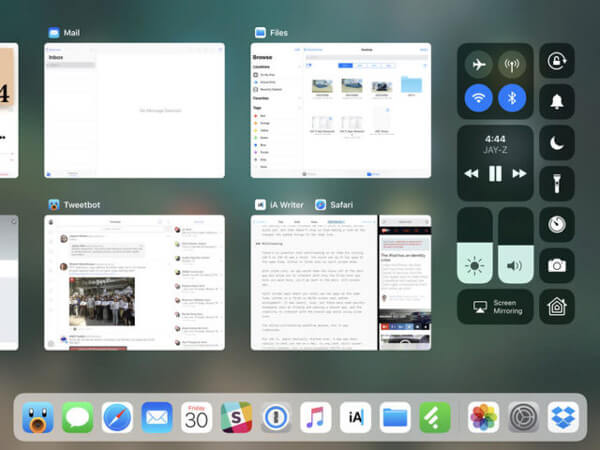
ソリューション3:クラッシュしたアプリを再インストールする
場合によっては、単にアプリを再インストールするだけでiPadアプリがクラッシュし続けることがあります。
ステップ1。 編集モードが表示されるまで、iPadのホーム画面にある任意のアプリを押します。
ステップ2。クラッシュし続ける各アプリの「削除」ボタンをタップし、確認ダイアログでもう一度「削除」を押します。
ステップ3。 App Storeアプリに移動し、アプリを検索してiPadに再インストールします。 完了したら、アプリを開いてもう一度テストします。
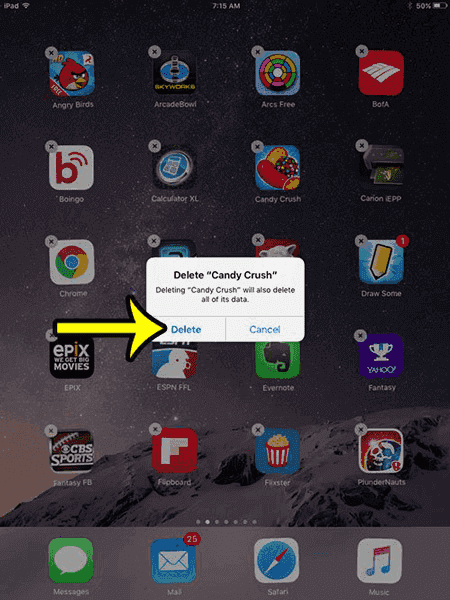
ソリューション4:アプリを更新する
アプリのバグは、iPadアプリがクラッシュし続ける原因である可能性があります。 また、開発者はアプリのすべてのアップデートでバグを修正します。 そのため、アプリのアップデートが利用可能になったらインストールすることをお勧めします。 iPadでアプリを更新する方法はXNUMXつあります。
ステップ1。 自動更新機能をオンにします。 「設定」>「iTunes&App Store」に移動し、「更新」オプションのスイッチを切り替えてオンにします。 次に、iOSは各アプリで利用可能なアップデートをインストールします。
ステップ2。 アプリを手動で更新します。 「AppStore」アプリを開き、「アップデート」画面に移動します。 アプリのアップデートがある場合は、それをインストールして、iPadアプリがクラッシュし続けるのを取り除きます。
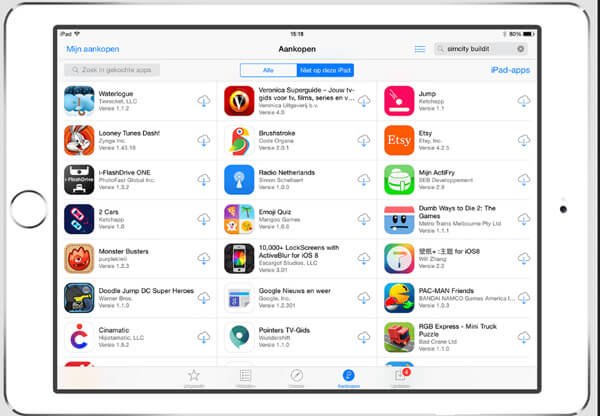
ソリューション5:iOSをアップデートする
ソフトウェアの更新は、iPadアプリがクラッシュしないようにするためのもう1つの解決策です。 そしてそれはソフトウェアレベルのバグを取り除くでしょう、そしてそれはアプリをクラッシュさせるかもしれません。
ステップ1。 iPadを安全なWi-Fiネットワークに接続します。 あなたは「コントロールセンター」または「設定」アプリでそれを見つけることができます。
ステップ2。 ホーム画面から設定アプリを起動し、[一般]> [ソフトウェアアップデート]に移動して、利用可能なアップデートを確認します。
ステップ3。 [今すぐインストール]をタップし、PINパスコードを入力して所有者であることを確認し、iOSの最新バージョンの更新を開始します。
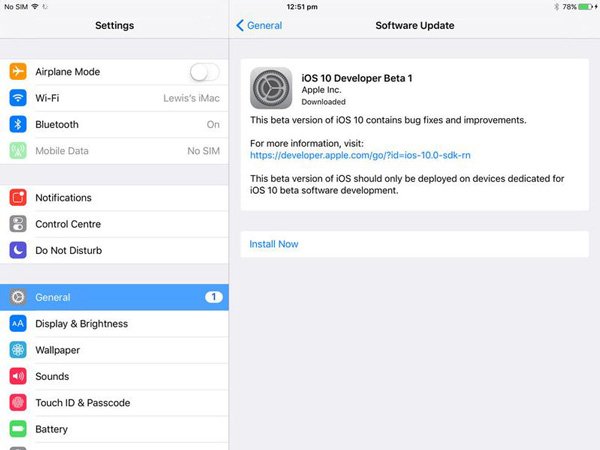
ソリューション6:アプリの開発者に連絡する
上記の解決策を試してもiPadアプリが継続的にクラッシュする場合は、アプリの開発者に連絡する必要があります。 App Storeでアプリをダウンロードすると、ダウンロード画面に開発者に関する情報が表示されます。 または、アプリのレビュー領域にメッセージを残すことができます。
開発者が何が問題なのかを知った後、次の更新でそれらのバグを修正できます。 その後、アップデートをインストールしてこの問題を解決できます。 ここであなたはまた方法を知りたいと思うかもしれません iTunesなしでiPadを復元する.
第3部:iPadアプリをクラッシュさせ続けるための究極の方法
ご覧のとおり、iPadアプリをクラッシュさせ続けるための一般的な方法は少し複雑です。 この問題を解決する簡単な方法はありますか? Apeaksoft iOSシステムの回復 最善の答えかもしれません。 クラッシュしたアプリを含む、ワンクリックでiPadのさまざまな問題を解決するのをサポートします。 さらに、それはすべてのiPadモデルと互換性があります。
ステップ1。 お使いのコンピュータに最適なiPadの修復ツールを入手
最新バージョンのiPadシステム回復ツールをダウンロードしてお使いのコンピュータにインストールします。 雷ケーブルを使用してiPadをコンピュータに接続します。 次にプログラムを開きます。

ステップ2。 iPadをDFUモードにします
iPad が検出されたら、「スタート」ボタンをクリックし、「質問」ボタンをクリックします。画面上の指示に従って、iPad を DFU モードにします。

ステップ3。 iPadアプリがクラッシュし続けるのを修正
確認ウィンドウが表示されたら、モデルなど、iPadに関する情報を確認します。 準備ができたら、[ダウンロード]ボタンをクリックしてファームウェアを取得し、デバイスを自動的に修正します。 それはまたあなたがすることを可能にすることができます iPadがアップデート時に動かなくなる問題を修正.

まとめ:
全体として、この記事ではDFUモードに入るための詳細な手順とDFUモードからの脱出方法を説明しました。 それが助けになるならば、この記事を共有してください。 そして、あなたはiPhone / iPod /についてのあなたの経験を共有するために以下のメッセージを残すことができますiPad DFUモード.




