iPhone をリセットすることは難しい決断です。なぜなら、このような操作を行うと iPhone 上のすべてのデータが消去される可能性があるからです。しかし、iPhone がフリーズしたり、iPhone 6 がウイルスに感染したり、iPhone 5 を他の人に販売したり、携帯電話上の個人情報を消去したい場合など、ためらうことなくリセットしなければならない場合もあります。Apple は、iPhone のハードリセットと iPhone のソフトリセットという 16 つの機能を開発しました。これらはさまざまな状況で使用され、さまざまな結果をもたらします。このチュートリアルでは、iPhone 15/14/13/12/11/XNUMX/X をリセットする方法について詳しく説明します。

- 1 最初にiPhoneをバックアップしてください
- 2 iPhoneを出荷時設定にハードリセットする方法
- 3 iPhoneをソフトリセットする方法
- 4 Apple IDなしでiPhoneをリセットする方法
- 5 出荷時設定へのリセット後にiPhoneを復元する方法
- 6. iPhoneのリセットに関するFAQ
1 最初にiPhoneをバックアップしてください
iPhoneをリセットする前に、最も重要なことはバックアップを作成することです。 おすすめします Apeaksoft iOSデータ バックアップ&復元それは多くの使いやすい機能を提供するからです。
- ワンクリックであなたのiPhoneからコンピュータにすべてのデータとファイルをバックアップします。
- いつでもコンピュータ上でiPhoneのバックアップファイルを開いてプレビューできます。
- iPhoneのバックアップファイルからファイルを抽出してコンピュータに保存します。
- iPhoneのバックアップを復元する 工場出荷時設定へのリセット後にデバイスに接続してください。
ステップ1。 iPhoneのバックアップツールを開く
コンピュータにインストールした後、iPhoneツールキットを起動し、左側のサイドバーの[その他のツール]をクリックして、[iOSデータのバックアップと復元]を選択します。 オリジナルのUSBケーブルを使用してiPhoneをコンピュータにリンクします。
ステップ2。 ワンクリックであなたのiPhoneをバックアップ
iPhoneが認識されたら、「iOSデータバックアップ」ボタンをクリックします。 次に、日付タイプウィンドウが表示されます。 ここで、バックアップするデータ型を選択できます。 「次へ」ボタンをクリックすると、バックアッププロセスが開始されます。
ステップ3。 iPhoneのバックアップをいつでも表示できます
バックアップが完了すると、プレビューウィンドウが表示されます。 パソコンでiPhoneのデータを表示したい場合は、バックアップファイルを選択し、「今すぐ表示」をクリックして開きます。

2 iPhoneを出荷時設定にハードリセットする方法
方法1:iPhoneを直接ハードリセットする
iPhoneにアクセスできる場合は、他の人の助けがなくてもiPhoneをリセットできます。 インターネットに接続していなくても可能です。
ステップ1。 iPhoneのロックを解除し、[設定]> [一般]に移動します。 下にスクロールして、「リセット」というラベルの付いたオプションを見つけます。
ステップ2。 リセット画面で「すべてのコンテンツと設定を消去」をタップし、「iPhoneを消去」をタッチすると、iPhoneのハードリセットがすぐに開始されます。
ステップ3。 プロセスが完了すると、iPhoneが再起動し、「スライドして設定」画面を表示する新しい電話として表示されます。
方法2:iTunesを使ってiPhoneをハードリセットする
If あなたのiPhoneはフリーズしています または、リセット画面が表示されない場合は、iTunesでもiPhoneをリセットできます。
ステップ1。 iPhoneをコンピュータに接続して、最新バージョンのiTunesを起動します。
ステップ2。 iPhoneが認識されたら、「デバイス」ボタンをクリックし、「概要」タブの「iPhoneを復元」をクリックします。
ステップ3。 もう一度「復元」オプションをクリックします。 iTunesはiPhoneを工場出荷時の状態に復元し始めます。
ステップ4。 処理が完了すると、Appleのロゴ画面が携帯電話に表示され、新しいデバイスとして設定できます。

3 iPhoneをソフトリセットする方法
ソフトリセットiPhoneは、特定の機能が通常どおりに機能しない場合に役立ちます。
1. iPhone 5 / 5s / 5cのソフトリセット:Appleログが表示されるまで、電話の上部にある電源キーと下部にある丸い「ホーム」ボタンを押し続けます。
2. iPhone 6/6 Plus / 6s / 6s Plusのソフトリセット:画面右側の「スリープ/スリープ解除」キーと「ホーム」ボタンの両方を数秒間押し続けます。 Appleのロゴが画面に表示されたら、離します。
3. iPhone 7/7 Plusのソフトリセット:iPhone 3 / 7Plusではホームボタンが7Dタッチパッドに置き換えられています。 ソフトリセットを呼び出すには、右側の「電源」ボタンと左側の音量小ボタンを同時に押す必要があります。
4. iPhone 16/15/14/13/12/11/X/9/8 およびこれらのシリーズの他のモデルをソフト リセットします。これらの iPhone をソフト リセットするには、音量を上げるボタンを押してすぐに放し、音量を下げるボタンを押してすぐに放します。次に、Apple ロゴが画面に表示されるまで右側のボタンを押し続け、ボタンを放します。
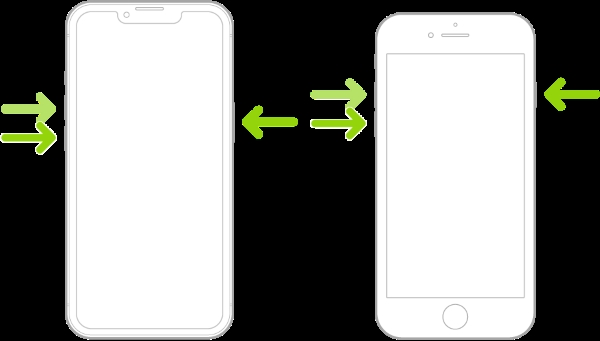
4 Apple IDなしでiPhoneをリセットする方法
Apeaksoftなどのサードパーティ製ソフトウェアがiPhoneをリセットするためのもう1つのオプションです。 iPhone データ消去。 iPhoneの消しゴムは完全にあなたの携帯電話上のコンテンツや設定を消去するために高度な技術を使用しています。 それは非常に使いやすい、間違いなくあなたの情報を保護し、様々な機能上の問題を取り除くのに良い選択です。
ステップ1。 iPhoneを消しゴムツールに接続します
PCにiPhone Eraserをインストールしてから起動し、iPhoneをUSBコードでコンピュータに接続します。 ハードリセットを行う別のiDeviceがある場合は、両方を同時にコンピュータに接続するだけです。

ステップ2。 消去レベルを決める
接続が成功すると、低、中、高の3つの消去レベルオプションが表示されます。 画面上の表記をよく読み、必要に応じて適切なものを選択してください。

ステップ3。 ワンクリックでiPhoneをリセット
準備ができたら、 お気軽にご連絡ください ボタンをクリックして、電話の消去をすぐに開始します。 次に、消去を確認するために 0000 を入力し、 消します ボタン。 プロセスが完了するまで待ちます。 電話を再起動して結果を確認できます。 また、それに頼ることができます 盗まれたiPhoneをリセットする.

このビデオチュートリアルをチェックしてiPhoneをリセットすることもできます。


5 出荷時設定へのリセット後にiPhoneを復元する方法
工場出荷時の状態にiPhoneをリセットした後、あなたはあなたのiPhone上のいくつかの失われたファイルを復元する必要があるかもしれません。 iPhoneのデータ復旧ツールがお手伝いします。 その主な機能は次のとおりです。
1 iPhoneデバイス、iTunesのバックアップまたはiCloudのバックアップから削除されたデータを復元します。
2 元の状態でコンピュータに失われたiPhoneのデータを取得します。
3 物理的な接続を使用してiPhoneをより早く復旧し復元します。
4 工場出荷時の状態へのリセット、誤った削除、またはシステムエラーのために、iPhoneで紛失したデータを取り戻すことができます。
5. iPhone 16/15/14/13/12/11/Xを含むすべてのiPhoneモデルをサポート
ステップ1。 iPhoneを復元するための準備
の最新バージョンを入手 iPhone データ復元 あなたのPCにインストールされている。 USBコードを使ってiPhoneとコンピュータを接続してからプログラムを起動し、iPhoneが自動的に認識されるまで待ちます。
ステップ2。 復元前にバックアップファイルをプレビューする
インターフェースの「スキャン開始」ボタンをクリックして、携帯電話で失われたデータの検索を開始します。 完了すると、カテゴリ別に整理されたすべての復元可能なデータが表示されます。
ステップ3。 iPhoneデータをコンピュータに復元する
取り戻したいものを選択し、右下隅にある[復元]ボタンをクリックして、iPhoneデータをコンピューターに復元します。

6. iPhoneのリセットに関するFAQ
iPhoneをリセットするとすべてが削除されますか?
はい。 iPhone をリセットすると、写真、メッセージ、通話履歴、連絡先、アプリなど、デバイス上のすべてのデータが消去されます。
すべてを失うことなくiPhoneをリセットするにはどうすればよいですか?
iPhone をリセットする前に、データを他のデバイスまたはクラウドにバックアップする必要があります。 使用できます Apeaksoft iOSデータ バックアップ&復元 Windows または Mac コンピュータで iPhone のデータをバックアップします。
ソフトリセットとはどういう意味ですか?
ソフト リセットとは、携帯電話、コンピューターなどのデバイスを再起動することを意味します。デバイスをソフト リセットすると、すべてのアプリケーションが閉じられ、RAM 内のすべてのデータが消去されます。
まとめ:
恐ろしく聞こえるかもしれませんが、iPhone をリセットしなければならないときが来ます。このチュートリアルでは、iPhone 16/15/14/13/12/11/X のソフト リセットとハード リセットの両方のプロセスをわかりやすく説明します。これで、iPhone のソフト リセットは、スペースを解放して一部のソフトウェア エラーを削除するために使用される単純な再起動であり、ハード リセットはより劇的で、携帯電話のすべての情報と個人設定を消去することを理解できたはずです。さらに、このチュートリアルでは、iPhone データ復旧などの iPhone ユーティリティもいくつか紹介し、iPhone を簡単にバックアップ、リセット、復元できるようにしました。




