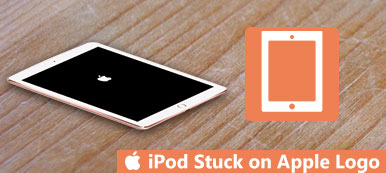あなたは不思議に思うかもしれません iPodをリセットする方法 iPod Touch/Shuffle/Nano がフリーズしており、出荷時設定にリセットしたい場合。その方向に向かうのは賢明ですが、それを行うのは簡単ではありません。この記事では、iTunes とコンピュータの有無にかかわらず、iPod を簡単にリセットするための 4 つの最も実用的な方法を紹介します。

- パート 1: iPod をソフトリセット/再起動する方法
- パート 2: iTunes を使用せずに iPod を工場出荷時設定にリセットする
- パート 3: iTunes を使用して iPod を出荷時設定にリセットする
- パート 4: パスワードなしで iPod を出荷時設定にリセットする
- パート 5: iPod のリセットに関する FAQ
パート 1: iPod をソフトリセット/再起動する方法
ソフト リセット。コンピューターの再起動と同様に機能します。ハード リセットは、ソフト リセットとは対照的に、iPod を工場出荷時の状態にリセットします。ソフト リセットは、iPod がフリーズしているか応答していないときに常に行われます。 iPod のフリーズを解除するには、ソフト リセットを試してください。
1. iPod nano 第 7 世代の場合: を長押しします。 睡眠/目覚め トップページへ 画面がシャットダウンするまでボタンを押し続けます。数秒待つと、デバイスが再起動します。
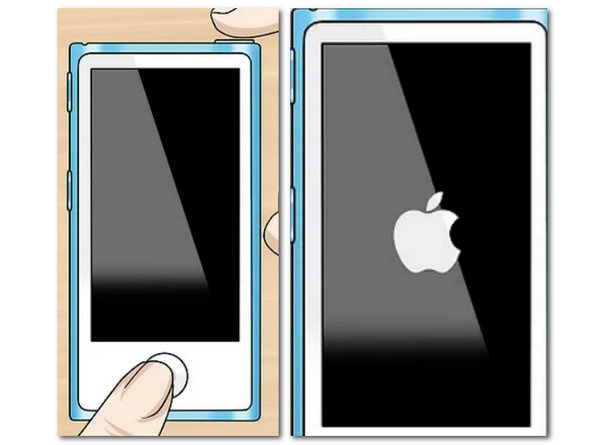
2. iPod nano 第 6 世代の場合: 両方のボタンを押します。 睡眠/目覚め ダウン量 ボタンを8秒以上押し続けます。 Apple ロゴが表示されるまで待ちます。
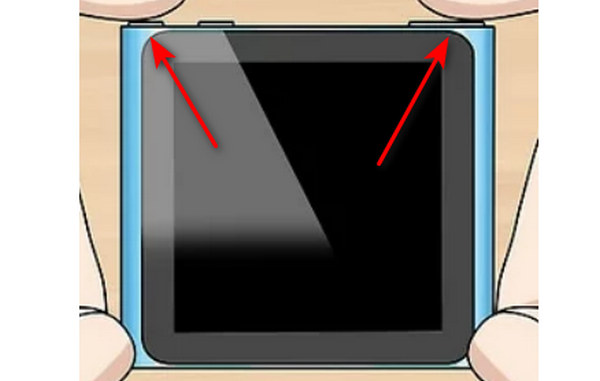
3. iPod nano 第 5 世代以前の場合: スイッチホールドをロック解除位置にしてから、両方のスイッチを押したままにします。 メニュー センター 少なくとも8秒間ボタンを押します。
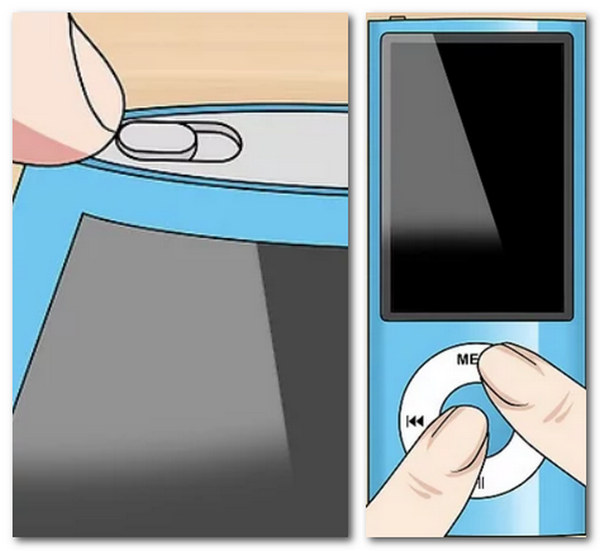
4. iPod shuffle の場合: 出力 スイッチを入れ、数秒待ってから、iPod shuffle の電源を再度オンにします。
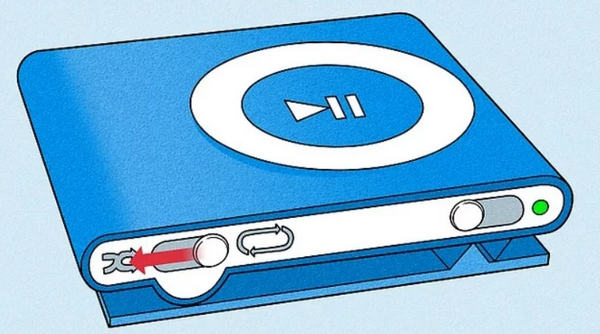
5. iPod classic の場合: ホールド キーをロック解除位置にします。両方を押します メニュー センター Apple ロゴが表示されるまで 8 秒間押し続けます。
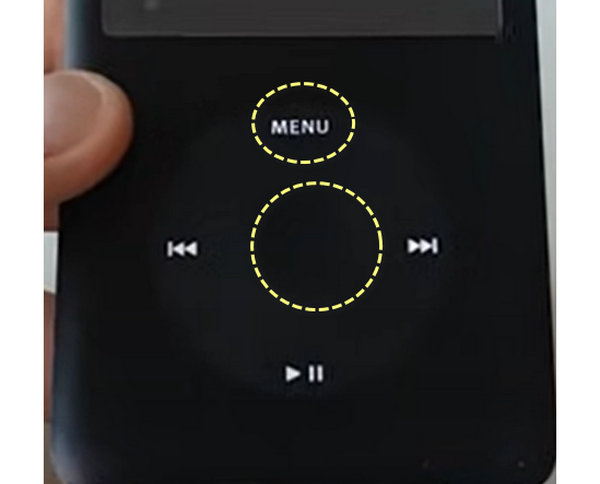
6. iPod Touch の場合: 両方のボタンを押します。 出力 トップページへ Apple ロゴが表示されるまでボタンを押します。
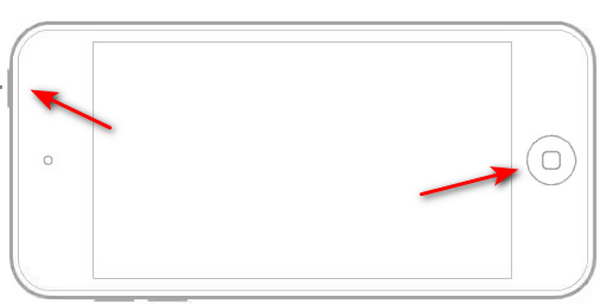
以下の方法で、あなたのiPodのデータは一掃されます。 あなたがいくつかの重要な写真、ビデオまたは音楽を持っているならば、あなたはもっと良い バックアップiPod 最初に。
パート 2: iTunes を使用せずに iPod を工場出荷時設定にリセットする
iPodを売りに出したり、元の速度でゆっくり動作させたい場合は、iPodを工場出荷時の設定にリセットすることをお勧めします。
iPodで直接設定できます。
ここでは例としてiPod Touchを使用します。
もちろん、ユーザーはiTunesなしでiPodをハードリセットすることもできる。 iPhoneと同様に、AppleはiPodにリセット機能を統合しました。 お使いのデバイスがまだ動作している場合、これがそれをリセットするための最も簡単な方法です。 iPodをリセットした後に自動的に復元されないようにするには、デバイスのすべての自動同期または自動バックアップ機能をオフにする必要があります。 ここでは例としてiPod Touchを使用します。
ステップ1 iPod Touch のロックを解除して、次の場所に移動します。 設定 > 全般 > リセット.
ステップ2 次に、いくつかのリセット オプションが表示されます。ラベルが付いたものをタップします すべてのコンテンツと設定を消去.
ステップ3 Apple ID とパスワードを入力して所有者であることを確認し、プロセスが完了するまで待ちます。その後、Hello 画面が表示されます。
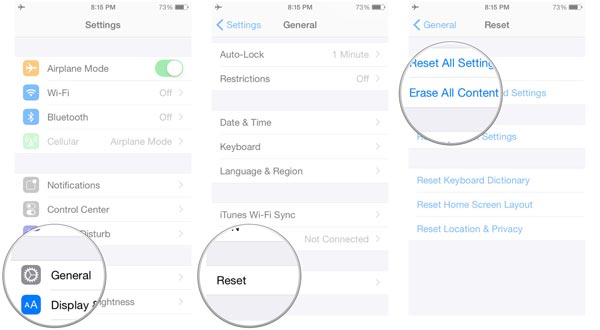
パート 3: iTunes を使用して iPod を出荷時設定にリセットする
コンピュータをお持ちの場合、iTunes は iOS デバイスのバックアップと復元を支援する優れたアシスタントになります。 iPod をコンピュータにバックアップしていることを確認してください。その後、バックアップ ファイルを使用して iPod をリセットできます。
ステップ1 iTunes を最新バージョンに更新します。アップデートは次の場所にあります。 カスタマーサービス > 更新を確認。 USB コードを使用して iPod をコンピュータに接続します。
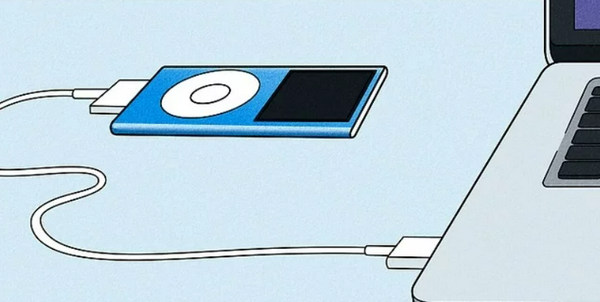
ステップ2 クリック デバイス ウィンドウの上部にあるボタンをクリックして、 Summary タブと
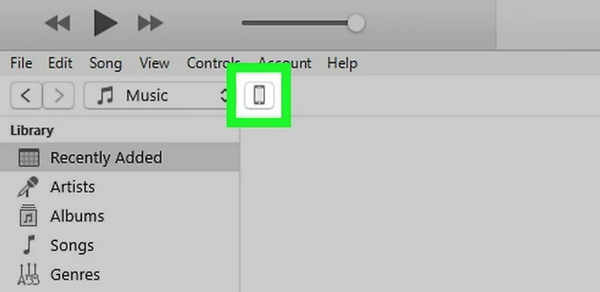
ステップ3 クリックする必要があります iPodを復元する ボタンを押して、コンピュータ上のバックアップから iPod をリセットします。
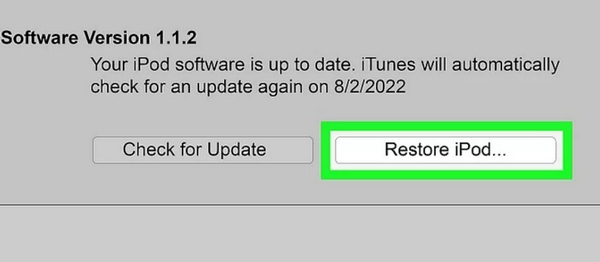
メモ: もしも iTunes が iPod を認識できない?これは、iPod が無効になっているか、システム エラーが発生しているためです。 iPod をリカバリ モードにする必要がある場合があります。そうすれば、iTunes が iPod を新しい状態に復元します。
パート 4: パスワードなしで iPod を出荷時設定にリセットする
上で述べたように、iPod のパスコードを忘れた場合、または iPod が無効になっている場合、iTunes はデバイスを検出できません。に目を向けるべきです Apeaksoft iOSシステムの回復 助けのために。この強力な iOS アシスタントは、すべての iOS エラーを修正し、パスコードや iTunes を使用せずに iPod を直接リセットできます。
注意: この方法はまたあなたを助けます iTunesなしでiPhoneを復元する.

4,000,000+ ダウンロード
お使いのコンピュータにiOS System Recoveryソフトウェアを無料ダウンロードしてインストールして実行します。
メインインターフェイスで、を選択します iOS システム修復。その間に、iPod を USB ケーブルでコンピュータに接続します。
 ステップ2iPodの状態を診断する
ステップ2iPodの状態を診断する iPod が Apple ロゴ、DFU モード、リカバリモードなどの状態でスタックした場合は、それをクリックするだけです。その他の異常状態の場合は、 その他。通常であればクリックするだけです お気軽にご連絡ください 直接。
 ステップ3iPodをRecovery / DFUモードにする
ステップ3iPodをRecovery / DFUモードにする 詳しくはこちら アドバンストモード このソフトウェアに iPod の状態を検出させます。 確認します 画面上の指示に従って、iPod をリカバリ/DFU モードにします。
 ステップ4iPodをリセット
ステップ4iPodをリセット iPodをRecovery / DFUモードにしたら、iPodの情報を確認する必要があります。 正しくない場合は、ドロップダウンオプションから正しいものを選択します。
詳しくはこちら 修理 ファームウェアのダウンロードを開始し、iPod を最新の iOS バージョンにリセットします。

このウィザードでできることを確認してください。
パート 5: iPod のリセットに関する FAQ
iPad をリセットすると追跡できますか?
iPad がリセットされる前は、「iPhone を探す」機能を通じて iPad を追跡できましたが、iPad をリセットすると、この機能は正しく使用できなくなります。 Apple 当局や警察があなたのデバイスを再び追跡することは困難になります。
iPadのデータはリセット後に復元できますか?
iPad がリセットされた後は、以前の iCloud、iTunes、またはその他のバックアップ手段を使用するか、サードパーティのデータ回復ツールを利用してデバイスを復元できます。
リセットするとハッカーは削除されますか?
デバイスがハッキングされたことがわかった場合は、iPad を出荷時設定にリセットすることでデバイスのハッカーの制御を解除できますが、これにより、デバイス上のアプリ、写真、連絡先などを含むすべてのデータが消去されます。デバイス。 したがって、この手順を実行する前に、データのバックアップを作成することをお勧めします。
パスワードなしでiPadのロックを解除するにはどうすればよいですか?
デバイスをリカバリモードにしてリセットできます。 まずコンピュータを準備し、iPad の電源をオフにする必要があります。 iPad の上部ボタンまたはホームボタンを押したままにして、すぐにコンピューターに接続します。 画面にリカバリモードが表示されるまで、プロセス中にボタンを放さないでください。
工場出荷時設定にリセットする前に何をすべきですか?
システムの問題を解決するために iPad を再起動する場合は、事前にデータをバックアップすることをお勧めします。 iPad を販売するために再起動する場合は、個人情報を安全に保つために、アカウントのパスワード情報を含むアプリとブラウザをアンインストールし、VPN アプリを最初に削除することをお勧めします。
結論
このチュートリアルでは、 iPod touchをリセットする方法、Nano、Shuffle、Classic などの 4 つのモデル。これで、iPod を出荷時設定に復元する方法、iPod をハードリセットする方法、または iPod をソフトリセットする方法が理解できたでしょう。 Apple アカウントを覚えているか、iTunes を入手できれば、すべての方法が正確に機能します。 iTunes やパスワードを使わずに無効になった iPod を修復したい場合は、iOS System Recovery が最良の選択肢であることは間違いありません。デバイスで問題が発生した場合に、このガイドが役立つことを願っています。