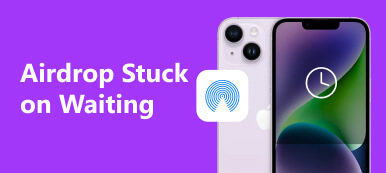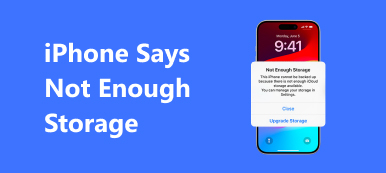iPhoneまたはiPadをお持ちの場合は、AirDrop機能について聞いたことがあるかもしれませんし、あるいは個人的に使ったことさえあるかもしれません。 Appleは、iDeviceユーザーがiTunesとiCloudなしでiPhoneとiPhone、iPhoneとMac、iPhoneとApple TVの間でファイルを転送できるようにすることを目的としてこの機能を開発しました。
しかし、多くのiDeviceユーザーはまだAirDropとは何か、そしてこの機能の使い方をまだ理解していません。 AirDrop PDF iBook。 したがって、このチュートリアルでは、iPhoneからMac、iPhoneからiPad、またはMacからiPhoneへのAirDrop iBookの使い方を説明します。 この機能を理解すると、iDevicesとMacの間でPDFを転送するのがとても簡単であることに驚くでしょう。
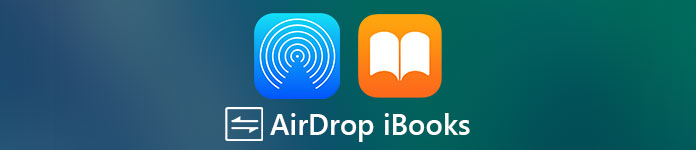
- パート 1. AirDro で iBook を共有する方法
- パート 2. iBook を転送するための最良の AirDrop 代替手段 [最良の方法]
- パート 3. AirDrop iBook に関するよくある質問
パート 1. AirDro で iBook を共有する方法
Apple AirDrop機能の使い方を知り、iPhone / iPad / iPodとMacの間でPDF iBookを共有することに熱心ですか? この部分では、あなたは簡単な方法を学ぶことができます AirDrop iBooks iDeviceとMacの間
iPhoneからiPhone、iPadまたはMacにPDF iBookをAirDropする方法
ステップ1 上から下にスワイプするか、下から上にスワイプして、iPhone のモデルに応じてコントロール センターのロックを解除します。次に、 を押し続けます。 Wi-Fi or Bluetooth ロックを解除するボタン AirDrop ボタンを押してタップします。 AirDrop を有効にすると、 全員 or 連絡先のみ モード。

ステップ2 ホーム画面から iBooks アプリを起動し、 すべての書籍をクリックして、共有する PDF を開きます。左上隅にある「共有」ボタンをタップし、 印刷物 ボタン。次に、2 本の指を使用して、ポップアップ ダイアログ上のサムネイルを拡大します。
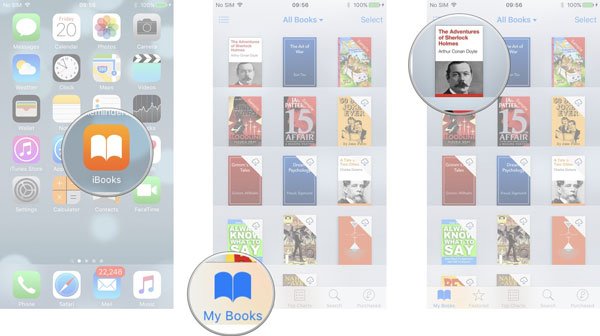
ステップ3 今、タップ シェアする 右上のボタンをタッチしてください AirDrop をクリックして受信デバイスを選択します。
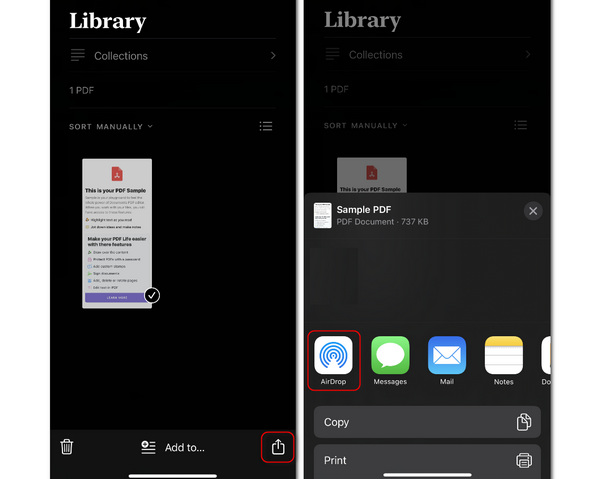
ステップ4 受信デバイスに目を向けて、 をタップします Save iPhone から別の Apple デバイスへの AirDrop iBook を開始します。
お見逃しなく: AirDropが機能しない問題を修正する方法
MacからiPhoneにiBooksをAirDropする方法
ステップ1 Mac から iPhone または iPad に iBook を AirDrop する場合は、両方のデバイスで AirDrop 機能を有効にする必要もあります。
ステップ2 転送する PDF または EPUB ファイルを右クリックし、 シェアする
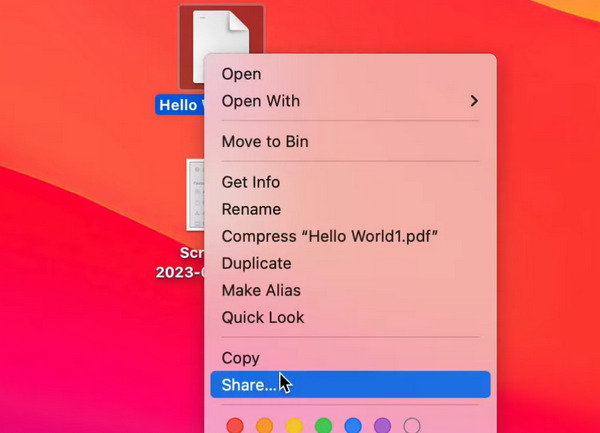
ステップ3 次に、あなたがする必要があるのは、 AirDrop
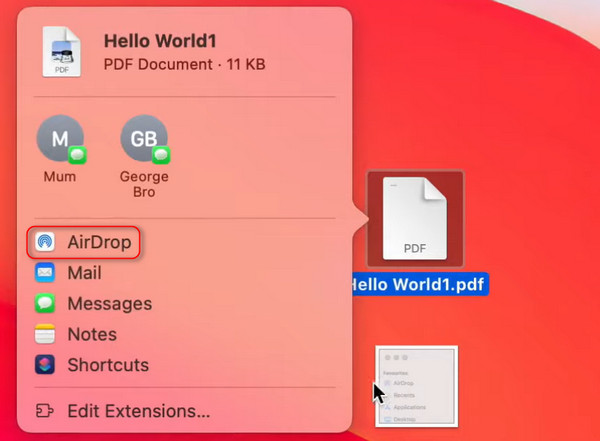
ステップ4 iPhone をクリックして、Mac から iPhone に本を転送します。
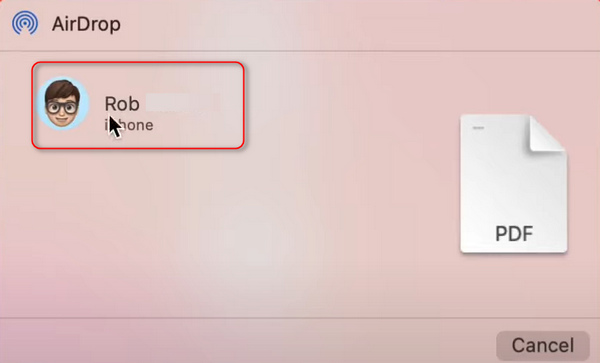
上記の方法で、あなたはiPhone / iPad / iPodとMacの間で手軽にAirdrop iBooksをすることができます。 しかし、このクールな機能にはまだ多くの不利な点があります。
- 1. AirDrop は、iPhone 17/16/15/14/13/12 など、iPad 第 4 世代以降、iOS 5 以降を実行している iPod Touch 第 7 世代、および 2012 年以降にリリースされ macOS 11 がインストールされた Mac コンピューターで利用できます。
- 2 AirDropでコンテンツを共有するときは、Wi-FiとBluetoothの両方をオンにする必要があり、両方のデバイスは10メートル以内に維持されます。
- 3. iDevice と Mac 間で PDF を転送する場合は、ファイアウォールを無効にすることをお勧めします。 システム > 好み > 全般 > セキュリティ&プライバシー.
- 4 AirDrop iBooksの場合、両方のデバイスがオンのままでロックが解除されているはずです。
- 5. AirDrop は XNUMX つずつのファイル転送のみをサポートします。友達と共有する iBook がたくさんある場合は、最も速い方法を試してください。
パート 2. iBook を転送するための最良の AirDrop 代替手段 [最良の方法]
AirDrop iBooks は依然としてワイヤレス接続であることを理解する必要があります。 Bluetooth よりも高速でファイル サイズの制限はありませんが、コンテンツを共有する場合は有線接続ほど高速ではありません。この点から、私たちがお勧めするのは、 ApeaksoftのiPhone転送 AirDrop の最良の代替手段として。その主な機能は次のとおりです。

4,000,000+ ダウンロード
一言で言えば、このiOSのデータ転送は、iPhone / iPad / iPodとMac / PCの間でiBookを転送するための最良のAirDropの代替手段です。
iPhoneからコンピュータまたは他のiDeviceにPDFを転送する方法
ステップ1最も簡単な AirDrop iBook の代替品をコンピュータにインストールしますiPhone Tranfer をコンピューターにダウンロードしてインストールします。Windows 用と Mac 用にそれぞれ 1 つのバージョンがあります。Lightning ケーブルを使用して iPhone または iPad をコンピューターに接続します。iOS 転送ソフトウェアを起動すると、iPhone が自動的に検出されます。
 ステップ2AirDrop を使用せずに書籍を転送する
ステップ2AirDrop を使用せずに書籍を転送するクリック その他 左側のボタンをクリックし、このパネルで本を選択します。次に、 Macにエクスポート or デバイスにエクスポート ボタンを押して、iPhone から Mac または iPad への書籍の転送を開始します。
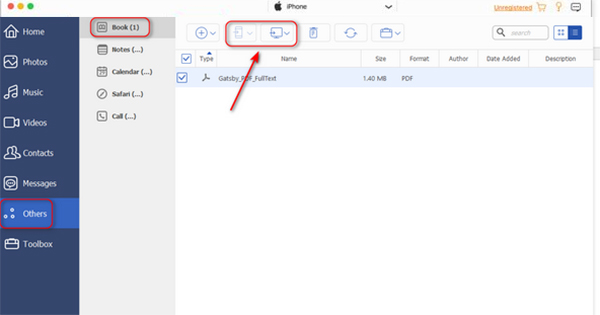
コンピュータからiPhoneにPDFを保存する方法
ステップ1iPhoneをiOS転送ソフトウェアに接続するAirDrop iBooksと同様に、iPhone転送でもコンピュータからiDeviceにPDFを保存できます。 USBコードを使ってiPhoneをコンピュータに接続し、iOS転送を起動してデバイスを認識します。
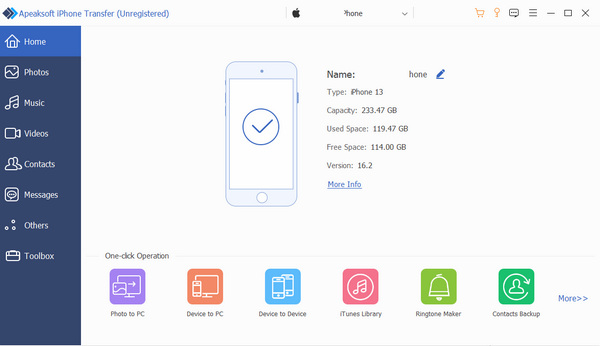
ステップ2クリック その他 左側のボタンをクリックし、 追加 ボタンをクリックします。コンピュータ上の書籍を選択できます。すると、このプログラムによって書籍が PC から iPhone に自動的に転送されます。
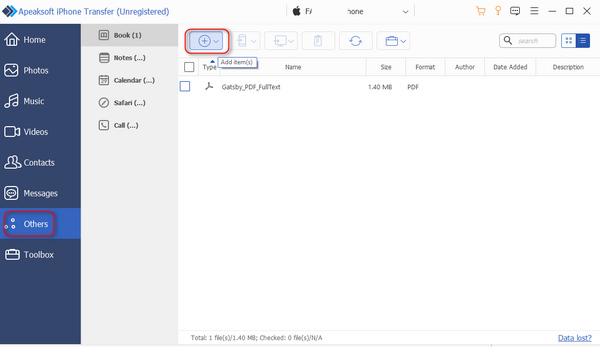
パート 3. AirDrop iBook に関するよくある質問
デバイス間で iBook を共有するにはどうすればよいですか?
iCloud は、iOS デバイス間で iBook を共有するのに役立ちます。 設定アプリで「iCloud Drive」と入力し、「この iPhone を同期」を有効にします。 次に、「すべて表示」を選択し、「書籍」オプションを有効にします。 その後、[設定] の [書籍] に移動して、[今すぐ読む] をオンにする必要があります。 こうすることで、他の iOS デバイスで書籍を読むことができます。
iBooks から書籍をエクスポートするにはどうすればよいですか?
iPhone で iBooks アプリを起動し、エクスポートする本を開きます。 次に、[共有] ボタンと [電子メール] オプションを選択して書籍を送信できます。 後で、コンピュータで電子メールを開き、送信した書籍をダウンロードします。
Apple AirDrop はどのように機能しますか?
AirDrop を使用すると、ビデオ、写真、位置情報、Web サイト、その他のデータを近くの iOS デバイスや macOS コンピューターと共有できます。