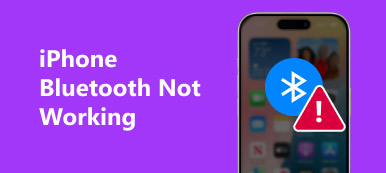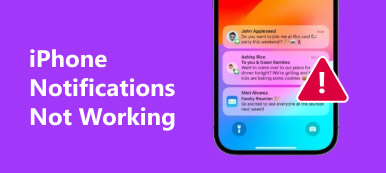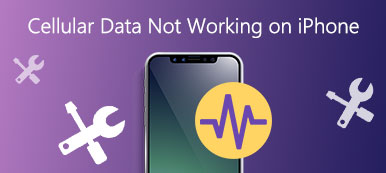美しい写真があり、他のiOSユーザーと共有したい場合、AirDropはこの仕事をすばやく簡単に行うのに役立つ優れたアシスタントです。 また、AirDropがMacまたはiPhoneで動作しない場合、問題が発生する可能性があります。 多くのユーザーがこのような問題に直面しており、それを修正する方法を知りません。 ここでは、AirDropが機能しないようにするための最良の方法をいくつか紹介します。 ただ読み続けて、これらのメソッドを取得してください。
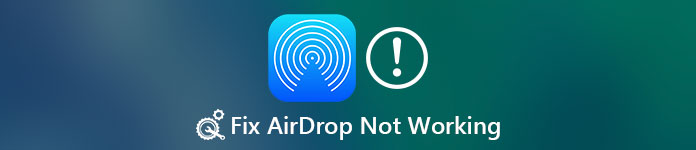
- パート1:AirDropについてさらに詳しく
- パート2:iPhoneでAirDropが機能しない問題を修正する方法
- パート3:AirDropがMac上で動作しない問題を修正する方法
- パート4:AirDrop代替
- パート5:AirDropが機能しない場合のFAQ
ご存知のように、AirDropはiOSデバイスとMac間でファイルを共有できる優れた機能です。 iPhone AirDropが機能しない場合、またはAirDropがMacで機能しない場合は、この素晴らしいiOS転送を使用してファイルを共有してみてください。 iPhone 転送AirDropの代替手段として、iPhone、iPad、Mac、その他のiOSデバイスから写真、ビデオ、その他のファイルを転送するのに使用できる最高のソフトウェアであるべきです。 また、iOSファイルを管理するために使用できるiOSマネージャと見なすこともできます。 あなたがそれを楽しんでいるならば、あなたはそのような完璧な転送に恋をするでしょう。
第1部:AirDropについて
AirDropは、iOSデバイスとMac間でファイルを共有するために特別に使用される素晴らしい機能です。 多くの人はそれに気づいていませんが、それでもAppleユーザーにとっては便利な機能です。 iPhoneまたはMacでAirDropを使用する前に、デバイスがiOS 7以降、Mac OS X Lion(10.7)以降で実行されている必要があります。 また、デバイスでWi-FiとBluetoothをオンにすることを忘れないでください。 また、XNUMXつのデバイス間の距離が広すぎないことを確認してください。 AirDropを使用してファイルを送信および共有する手順は、非常に簡単に習得できます。 下から上にスワイプしてコントロールセンターに移動し、AirDropオプションをタップしてオンにします。 次に、オフ、全員、連絡先のみのXNUMXつのオプションから選択する必要があります。 AirDropがiPhoneまたはMacで動作しない場合でも、心配しないでください。 この問題を解決するには、次の方法に従ってください。
第2部:AirDropがiPhone上で動作しない問題を修正する方法
方法1:iPhoneを再起動してAirDropがiPhoneで機能しない問題を修正する
あなたのAirDropが機能していないのを修正するためにあなたのiPhoneを再起動しようとすることができます。 iPhoneを再起動する手順はとても簡単です。 電源ボタンを押して電源を切り、次にスライダをスライドさせるだけでiPhoneを再起動できます。 次に、Appleロゴが画面に表示されるまで、電源ボタンを押してiPhoneの電源を入れます。
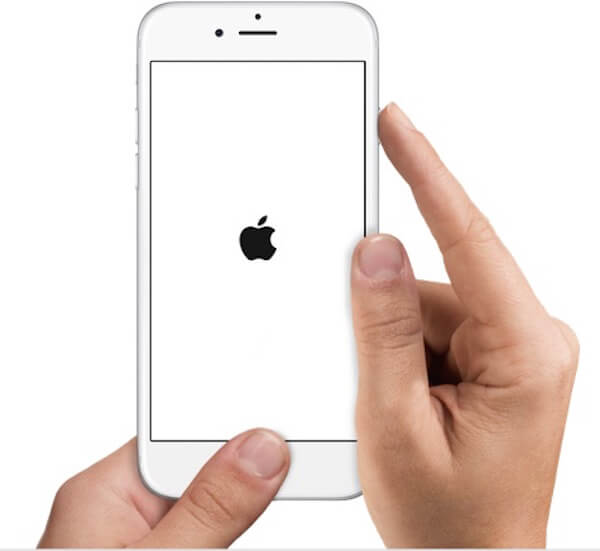
方法2:個人用ホットスポットを閉じてAirDropがiPhoneで機能しない問題を修正する
AidDropが機能しない場合は、パーソナルホットスポットが有効になっているかどうかを確認できます。 パーソナルホットスポットが開いていると、Wi-Fiに影響し、AirDropが機能しなくなる可能性があります。 この問題を解決するには、[設定]に移動し、パーソナルホットスポットをオフにします。
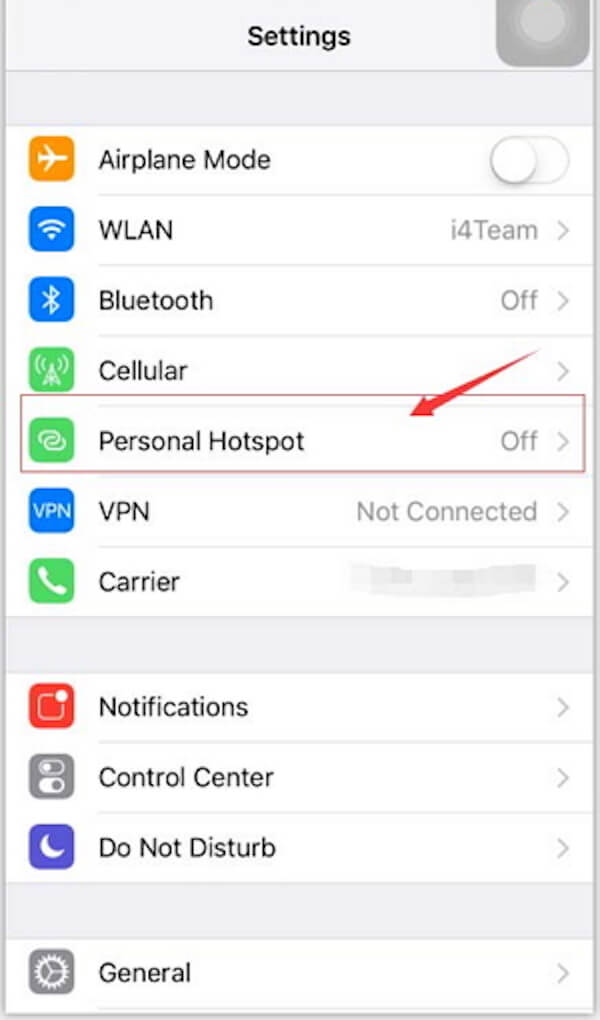
方法3:AirDropがiPhoneで機能しない問題を修正するためのプロフェッショナルな方法
私たちが推奨するすべての方法でこの問題を解決できない場合は、このソフトウェアを試すことができます。 iOS システム修復 あなたのiPhone AirDropが動作していないを修正するために使用できる最高の回復ソフトウェアです。 このような優れたプログラムを使用すると、回復モード、アップルのロゴ、黒い画面などから、iPhone、iPad、およびiPodのすべてのバージョンを修正することができます。 iOSデバイスを修正して通常の状態にすることは、あなたにとって最高のアシスタントです。
ステップ1。 iOS System Recoveryをダウンロードする
コンピュータの公式WebサイトからiOS System Recoveryをダウンロードしてください。 その後、インストールガイドに従ってインストールしてください。

ステップ2。 iOSシステムの回復を開始します
コンピューターでiOSシステムリカバリーを起動し、「その他のツール」と「iOSシステムリカバリー」をクリックしてメインウィンドウに入ります。 このソフトウェアが提供するヒントを読んだ後、「開始」をクリックしてiOSシステムの回復を開始できます。 そして、このソフトウェアはあなたのiPhoneを自動的に検出します。

ステップ3。 ファームウェアをダウンロードする
次に「質問」をクリックし、ガイドに従ってiPhoneをリカバリモードにします。 次に、iPhoneの適切なiOSモデルとその他の情報を選択する必要があります。 次に、「ダウンロード」をクリックしてファームウェアをダウンロードします。

ステップ4。 AirDropが機能しない問題を修正しました
プラグインが正常にダウンロードされた後、この専門的なソフトウェアは自動的にあなたのiPhone AirDropが機能していないのを修正します。 AirDropが今すぐiPhoneで動作するかどうかを確認するためにもう一度確認してください。

あなたも知っていることがあります。 表示されないiPhoneの写真を修正 iPhoto / Macの写真
第3部:AirDropがMac上で動作しない問題を修正する方法
方法1:AirDropがMac上で動作しないようにするためにMacを再起動してください
iPhoneと同じように、MacでAirDropを使用できる場合は、Macを再起動してこの問題を修正できます。 Macを再起動してAirDropがMacで機能しないように修正する場合は、XNUMXつの選択肢があります。 電源ボタンを押すか、ControlキーとEjectキーを押して、ダイアログボックスが表示されたら、[再起動]ボタンをクリックしてMacを再起動します。 Appleキーを選択して、[再起動]ボタンをクリックすることもできます。 さらに、コントロール、コマンド、イジェクトを含むXNUMXつのボタンを押してMacを再起動することもできます。
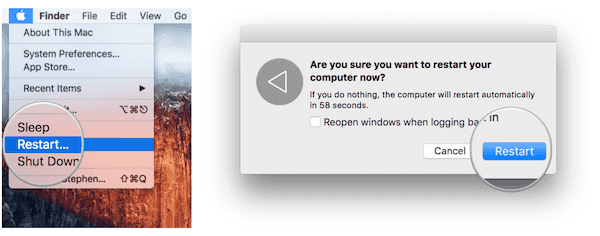
方法2:MacでAirDropが動かない問題を修正するためのシステムのアップデート
AirDropがMacで動作しない場合は、更新できる新しいシステムがあるかどうかを確認できます。 Macシステムを更新しないと、AirDropが機能しなくなる可能性があります。 この問題を解決するには、アップルメニューを開き、[システム環境設定]をクリックします。 次に、システムオプションでソフトウェアアップデートを見つけます。 次に[今すぐ確認]をクリックして、新しいアップデートを確認します。 次に、[インストール]をクリックし、管理者アカウント名とパスワードを入力して確認します。
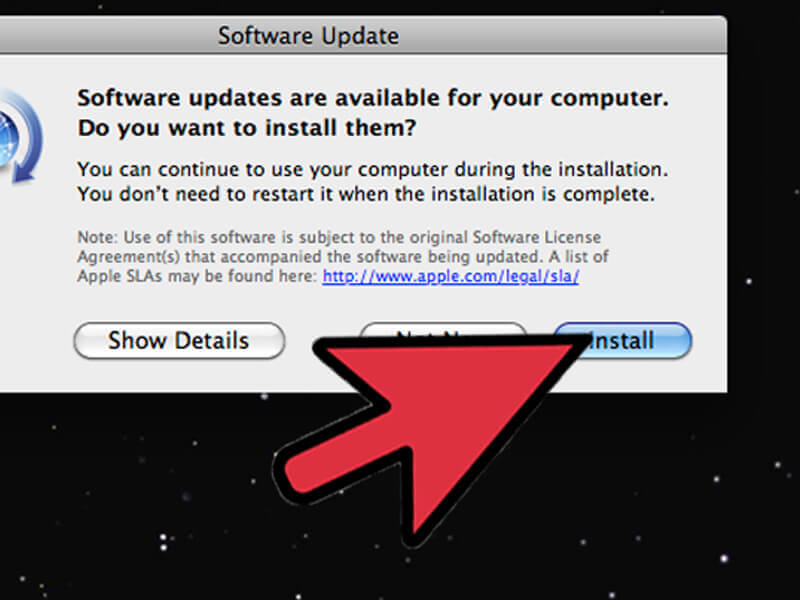
第4部:AirDropの代替品
AirDropは、iOSからiOS /コンピュータへファイルを共有するための無料ツールです。 しかし、あなたはメートル以内の青い歯を通してそれを使わなければなりません。 簡単で簡単な方法を探すためには、Apeaksoftに目を向ける必要があります。 iPhone 転送 助けて。
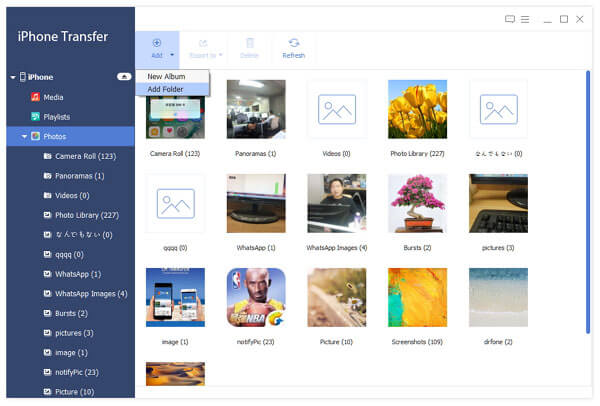
iOSデバイスからiOSデバイスにデータを転送し、コンピュータからiOSデバイスにデータを追加し、iOSデバイスからiTunesにファイルを同期するのに役立ちます。
連絡先、メッセージ、写真などのデータ(HEIC PNG、音楽、ビデオ、書籍、ボイスメモなどが非常にサポートされています。
Windows 11/10/8/8.1/7 との互換性があり、macOS Sequoia が高度にサポートされています。
ここで学ぶ:
第5部:AirDropのFAQが機能しない
AirDropがiPhoneで動作しないのはなぜですか?
iPhoneおよび送信先の他のデバイスでWi-FiとBluetoothがオンになっていない場合、AirDropは機能しません。
AirDropを動作させるには何が必要ですか?
AirDropはBluetoothを使用して、デバイス間にピアツーピアWi-Fiネットワークを作成します。 つまり、AirDropに使用しているXNUMXつのAppleデバイスは、どちらもBluetoothとWi-Fiをオンにする必要があります。
AirDropはどのように機能しますか?
AirDropはBluetoothテクノロジーを使用して互換性のあるデバイスを見つけ、写真、ビデオ、マップの場所、連絡先情報などのファイルをデバイス間で転送できます。 AirDropを使用するには、両方のデバイスでBluetoothとWi-Fiがオンになっている必要があります。
AirDropにMacが表示されないのを修正する方法
Wi-FiとBluetoothをいったんオフにしてから再度オンにして、MacがAirDropネットワークに表示されないようにすることができます。
まとめ:
この記事を読んだ後、iPhone AirDropが機能しないか、MacでAirDropが機能しない問題を解決する方法を知っている必要があります。 これらの方法が役立つと思う場合は、困っている友達と共有してください。 この記事で役立つ情報が得られることを願っています。