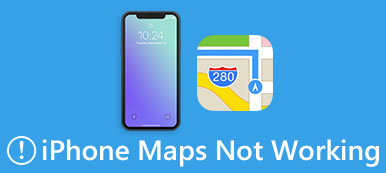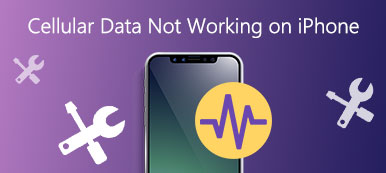AirPlayが機能しない場合はどうすればよいですか? AirPlayは、Appleデバイス用に組み込まれている最も便利な機能のXNUMXつです。 AirPlayを使用すると、iOSデバイスの画面をApple TVと簡単に共有して、より快適に楽しむことができます。
残念ながら、AirPlayはそれほど完璧ではありません。 iOSデバイスをAppleTVに接続するために使用する場合、AirPlayが機能しないと大きな問題になる可能性があります。 あなたがそのような問題を抱えているとき、あなたは何をすべきですか? 心配しないでください。 この記事では、AirPlayが機能しない問題を解決するための最良の方法をいくつか紹介します。
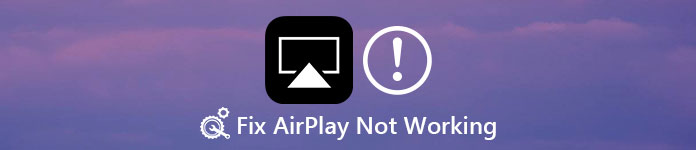
第1部:AirPlayについて
AirPlayはAppleによって開発された独自のプロトコルスタック/スイートで、オーディオ、ビデオ、デバイススクリーンなどのデバイス間のワイヤレスストリーミングをサポートします。 たとえば、AirPlayを使用してApple TVを介してiPhoneをテレビに接続すると、より楽しい体験をすることができます。 ただし、知っておくべきこととして、AirPlayはWi-Fiネットワークによってのみ機能します。 また、AirPlay接続を使用するデバイスは、同じWi-Fiに接続する必要があります。 AirPlayは今はそれほど完璧ではないため、AirPlayが機能しないなど、使用するときに問題が発生する可能性があります。 以下では、この問題を解決するためのいくつかの方法を紹介します。
第2部:AirPlayアイコンが表示されない
AirPlayが機能しないことの大きな問題の1つは、AirPlayを使ってApple TV経由でiOSデバイスを接続したいときにAirPlayアイコンが表示されないことです。 ご存じのとおり、iPhoneまたは他のiOSデバイスを使用すると、1回のタップでAirPlayを使用できます。 しかし、アイコンが表示されない場合は、使用方法がはるかに不便になります。 この問題を解決するには、以下に挙げる方法を実行してください。
方法1:デバイスにファームウェアのソフトウェアが最新であることを確認する
iOSデバイスに最新のファームウェアとソフトウェアがあるかどうかを確認することは非常に重要です。 あなたはあなたのソフトウェアやファームウェアをアップデートするのが面倒かもしれませんが、あなたはそれがあなたのAirPlayに影響を及ぼしそしてAirPlayが働かない原因になることを知っているべきです。 だから、単に設定アプリを開いてから、一般をタップします。 次に、ソフトウェアアップデートをタップして、このデバイスが最新のシステムバージョンにアップデートされているかどうかを確認します。 そうでない場合は、[ダウンロードしてインストール]をタップしてソフトウェアを更新します。 次に、パスワードを入力して身元を確認し、ダウンロード条件に同意したら、システムのバージョンを更新できます。
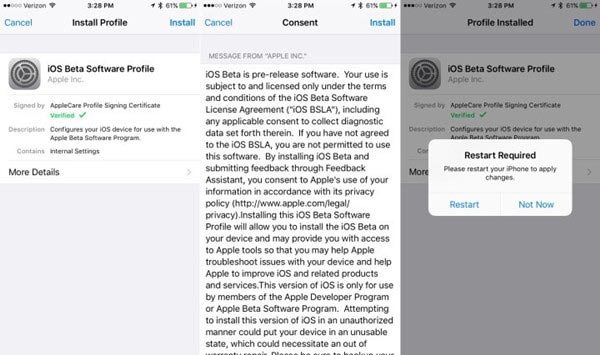
方法2:Wi-Fiをオンにしてすべてのデバイスを同じWi-Fiに接続する
iOSデバイスがすでに最新バージョンに更新されている場合は、Wi-Fiがオンになっているかどうかを確認する必要があります。 AirPlayはWi-Fi経由でのみ機能するため、デバイスがWi-Fiに接続されていない場合は、AirPlayが機能していないことが確実です。 Wi-Fiをオンにした後、すべてのデバイスが同じWi-Fiネットワークに正しく接続されていることを確認します。
このソリューションは、AirPlayの再生に関するさまざまな問題を修正できます。 iPhoneからMacへのAirplay、iPhoneからテレビなどの動画を見る
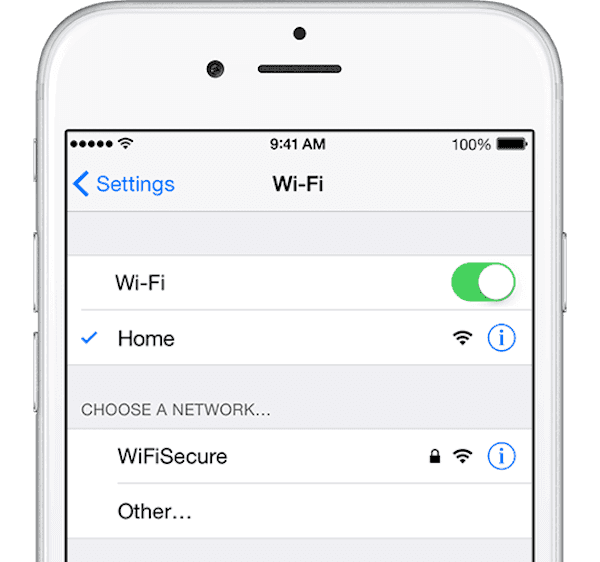
第3部:AirPlayミラーリングの問題
AirPlayミラーリングは、iOSデバイスの画面をHDTVと共有できる優れたアシスタントです。 しかし、多くのユーザーは、AirPlayミラーリングが機能しないような状況に遭遇しています。 この問題が発生しても心配しないでください。 上記のXNUMXつの方法でも、この問題を解決できます。 それらが機能しない場合は、私たちが推奨する次の方法に従ってください。
方法1:AirPlayミラーリングが機能しないためにBluetoothをオフにする
デバイスのBluetoothがオンになっていると、AirPlayに影響を及ぼし、AirPlayが機能しなくなる可能性があります。 この問題を解決するための解決策は非常に簡単です。 画面の下から上にスワイプしてアクティブなコントロールセンターに移動し、Bluetoothアイコンをタップしてオフにするだけです。 [設定]> [一般]> [Bluetooth]を開いて、オフにすることもできます。
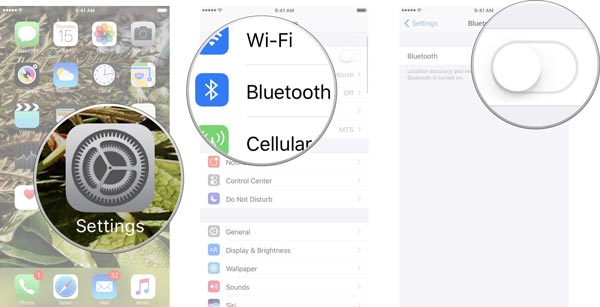
方法2:iOSデバイスを再起動してAirPlayミラーリングが機能しないようにする
すべての方法で問題が解決しない場合は、iOSデバイスを再起動して、AirPlayミラーリングが機能しない問題を修正できます。 コンピュータを再起動すると問題が解決することがよくあるように、iPhoneを再起動すると問題が解決する場合があります。 iPhoneを再起動するだけで、スライダーが表示されるまで電源ボタンを押し続けることができます。 次に、スライドさせてデバイスの電源を切ります。 次に、電源ボタンをもう一度押し続けて電源を入れます。 iPhone 6s / 6 Plus以下をお使いの場合は、電源ボタンとホームボタンの両方を長押ししてiPhoneを再起動できます。 iPhone7および7Plusの場合、電源ボタンを押し続けると同時に、音量小ボタンを押し続ける必要があります。 Appleのロゴが表示されたら、両方を放します。 iPhone 8 / 8PlusおよびiPhoneXの場合は、音量大ボタンを押してすばやく放し、次に音量小ボタンを押してすばやく放します。 次に、Appleロゴが画面に表示されるまで電源ボタンを押し続けます。
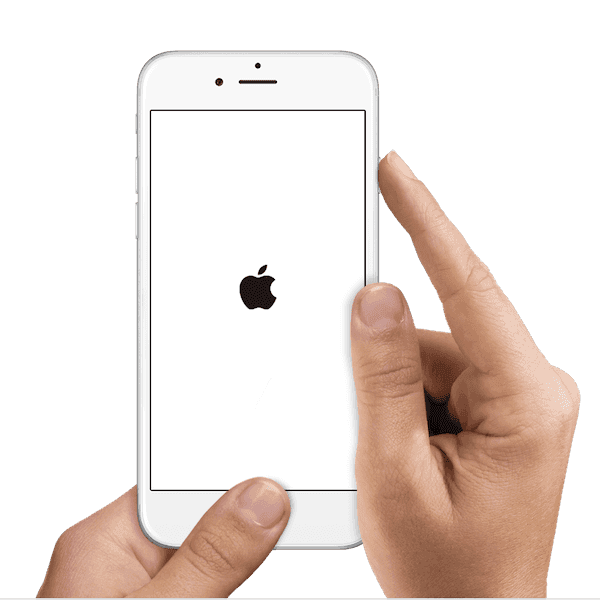
第4部:Apple TV AirPlayが機能しない
多くのユーザーは、自分のApple TV AirPlayが他のiOSデバイスに接続されていると機能しないと言っています。 iPad、iPhoneをApple TVにミラーリングするのは難しいので。 この問題を解決するには、読み続けてください。
方法1:Apple TVのアップデートを確認する
最初にすべきことは、AppleTVのアップデートを確認することです。 時間内に更新しないと、Apple TVAirPlayが機能しなくなる可能性があります。 このような作業を行うには、AppleTVで[設定]> [一般]> [ソフトウェアの更新]に移動します。 デバイスが古くなっている場合は、[今すぐ更新]を選択してAppleTVを更新します。 そして、AirPlayをもう一度試してください。
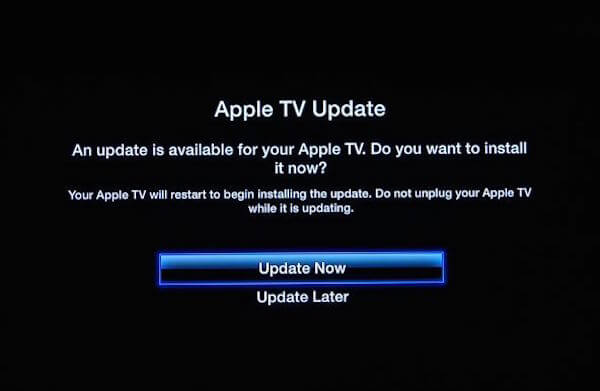
方法2:Apple TVのネットワーク接続を確認する
Apple TVがWi-Fiに正常に接続されたら、iOSデバイスと同じWi-Fi接続に接続する必要があります。 iOSデバイスのWi-Fi接続を変更できます。また、Apple TVWi-Fi接続を変更することもできます。 [設定]> [一般]> [ネットワーク]に移動し、同じWi-Fiを選択します。
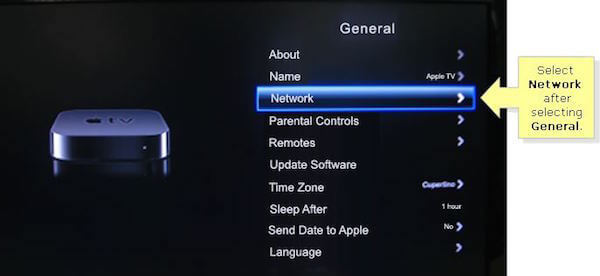
結論
この記事を読んだ後は、AirPlay Mirroringが機能しないだけでなく、AirPlayが機能しないことを修正する方法を知っておく必要があります。 次回このような問題に直面した場合は、以下の方法で解決することをお勧めします。 あなたがこの記事で何か役に立つことができることを願っています。