iPhone 17/16/15でiOSバージョンを簡単にダウングレードする方法
iOS 26ベータ版にアップデートすると、AirPodsが接続できないなど、多くの厄介なバグが発生する可能性があります。この深刻な問題は、多くのトラブルや不便を引き起こします。幸いなことに、iTunesまたはFinderを使って解決できます。 iOSのダウングレード iOS 26 ベータ版はあくまでベータ版ですが、iOS 18 はまだ公式バージョンです。
しかし、iOS 18からiOS 17以前のバージョンにダウングレードしたい場合、iTunesやFinder、その他の公式ツールは役に立ちません。その場合、iOSをダウングレードすることに決めたのであれば、信頼できる方法を見つける必要があります。この記事では、XNUMXつの状況でiOSをダウングレードする方法を説明します。
ページコンテンツ:
パート1:[重要] iOSをダウングレードする前にiPhoneをバックアップする
iOSデバイスでiOSバージョンをダウングレードする前に、必ずデバイスのバックアップを作成してください。公式または非公式の方法でiOSをダウングレードすると、iPhoneのデータが消去されます。デバイスのバックアップはiCloudまたはiTunesで作成できます。ただし、iCloudではバックアップ容量を増やすために料金が発生しますが、iTunesでは無料です。
iCloudでiPhoneをバックアップする
ステップ 1: Video Cloud Studioで 設定 アプリを開いてプロフィールをタップします。次に iCloud.
ステップ 2: をタップ 今すぐバックアップする ボタンを押してiPhoneをiCloudにバックアップしてください。iOSをダウングレードする前に、バックアッププロセスが完了するまでお待ちください。
iTunesまたはFinderでiPhoneをバックアップする
ステップ 1: iPhone を Windows または Mac コンピューターに接続します。
ステップ 2: Windowsの場合はiTunes、Macの場合はFinderを起動します。その後の手順は、お使いのパソコンによって異なります。
Windows iTunes の場合:
クリック デバイス 左上のボタンをクリックすると、iPhone のプロファイルが開きます。
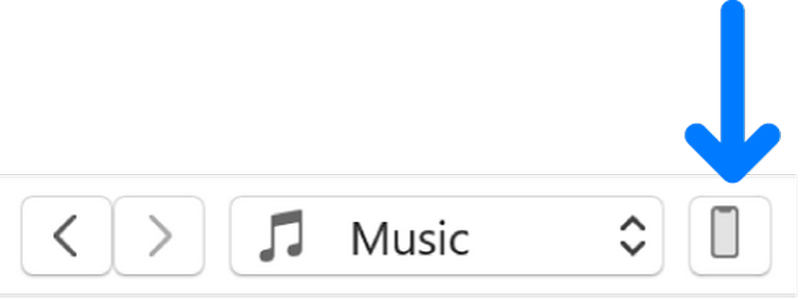
動画内で Summary タブをクリックします 今すぐバックアップする iTunes で iPhone をバックアップするためのボタン。
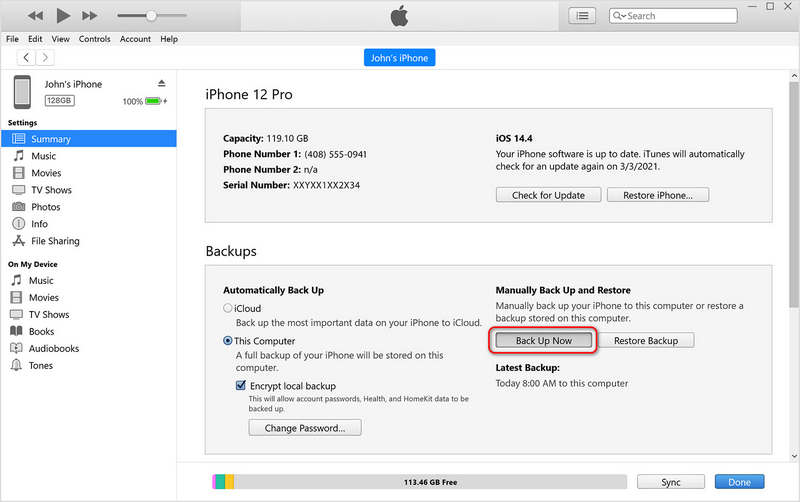
Mac Finderの場合:
左側でデバイスを選択し、 今すぐバックアップする ボタンをクリックして、iTunesでデバイスをバックアップします。バックアップが完了したら、iOSをダウングレードできます。
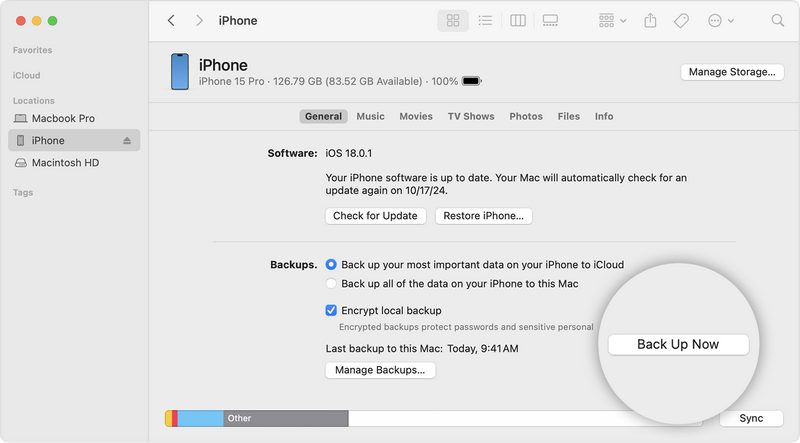
パート2:iOSをベータ版から公式版にダウングレードする方法(iOS 26ベータ版からiOS 18までサポート)
iOS 26ベータ版などのベータ版にアップデートした場合は、公式の方法を使用してiOSを最新のiOS 18などの公式バージョンにダウングレードできます。WindowsではiTunes、MacではFinderを使用してください。
ステップ 1: iPhoneをコンピュータに接続します。iTunesまたはFinderを起動します。次に、iPhoneを 復旧モードさまざまなモデルに応じて、以下の画面上のガイドに従うだけです。
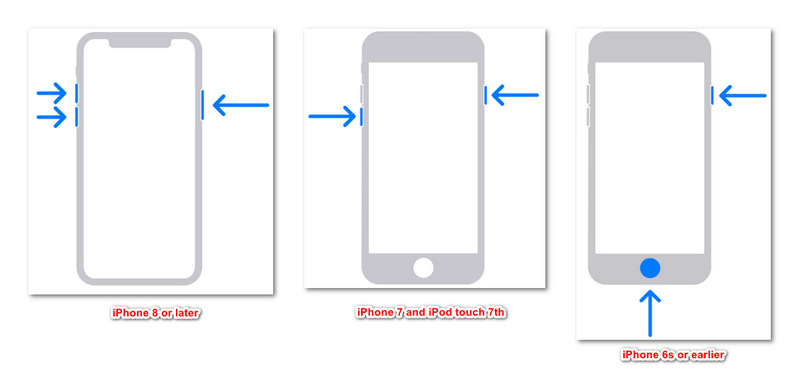
iPhone 8以降:
を押してすぐに ボリュームを上げます ボタンを押して、もう一度 ダウン量 ボタン。 次に、 ボタンが表示されるまで コンピュータに接続する 画面が表示されます。
iPhone 7シリーズおよびiPod touch第7世代:
「コンピューターに接続」画面が表示されるまで、上部のボタンまたはサイドのボタンと音量ダウンボタンを同時に押し続けます。
iPhone 6s以前、iPhone SE第1世代、iPhone touch第6世代以前:
ホームボタンと Top or ボタンを同時に押して、 コンピュータに接続する を選択して、後処理画面に進みます。
ステップ 2: iPhoneはリカバリモードになっています。iTunesまたはFinderはiPhoneに問題があることを検出します。 リストア iOSをダウングレードするためのボタン。iPhoneがiOS 26を実行している場合は、iOS 18にダウングレードされます。
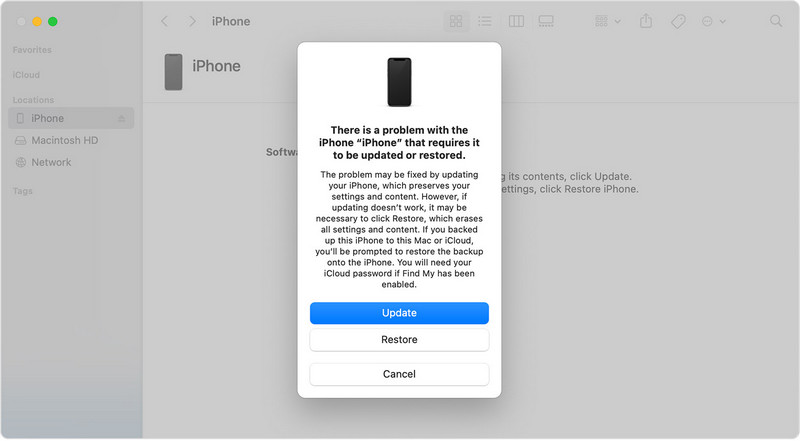
パート3:iOSをダウングレードする方法(非ベータ版)
iOSをダウングレードする?iTunesやFinderでは解決できませんが、 Apeaksoft iOSシステムの回復 できます!名前からわかるように、iPhoneのシステムエラーを修復できます。問題が解決したら、iOSを安全にダウングレードすることもできます。iTunesやFinder以外では、iOSをダウングレードする最も信頼できる方法です。
iPhoneを消去せずにiOSを簡単にダウングレードする方法
- iPhone をコンピュータに接続して、iOS を簡単にダウングレードします。
- iOS デバイスのシステムとソフトウェアの問題を解決するのに役立ちます。
- 画面の問題、スタックの問題、および 500 以上の問題を解消します。
- iOSバージョンをダウングレードする(ダウングレードの有無にかかわらず) 工場出荷時設定へのリセット .

ステップ 1: ダウンロードしてインストール Apeaksoft iOSシステムの回復 パソコンで起動します。iPhoneをパソコンに接続します。そして、 iOSシステム 回復をクリックし、 お気軽にご連絡ください

ステップ 2: このプログラムはあなたのiPhoneを検出します。チェックを入れてクリックしてください 修復 続行するボタン。

ステップ 3: このウィンドウでは、 スタンダードモード工場出荷時の状態にリセットせずに iOS をダウングレードするのに役立ちます。

ステップ 4: iOSのバージョンを選択してファームウェアパッケージをダウンロードできます。最後に、 次へ iOSを簡単にダウングレードできるボタン。

結論
この記事はあなたに伝えます iOSをダウングレードする方法 ベータ版と正式版。ベータ版にアップグレードした場合は、iTunesまたはFinderを使用して簡単に現在の正式版に戻すことができます。ただし、正式版のiOSをダウングレードする場合は、 Apeaksoft iOSシステムの回復デバイスを消去せずに iOS をダウングレードする最も信頼性が高く安全な方法です。
関連記事
Apple ID を見つける方法を探しているなら、このガイドで iPhone と Mac でその方法が説明されているので安心です。
iPhoneでアプリをダウンロードできない問題を解決する方法をお探しですか?この記事では、7つの効果的な解決策をご紹介します。
iPhoneやiPadでアップデートを確認できない場合はどうすればよいでしょうか?この問題を素早く解決するための効果的な解決策をご紹介します。
この記事では、iPhone 画面が回転しない問題を解決するための 5 つの効果的な解決策を特定し、各解決策を説明します。

